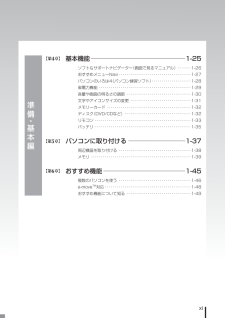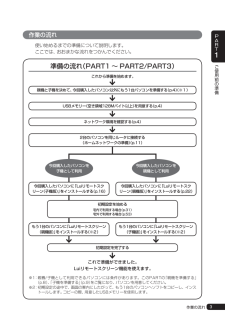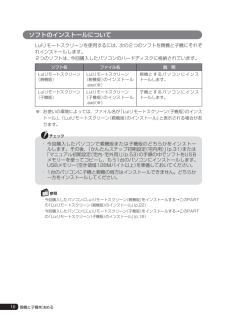Q&A
取扱説明書・マニュアル (文書検索対応分のみ)
"メモリ"1 件の検索結果
"メモリ"810 - 820 件目を表示
全般
質問者が納得ウィルス対策ソフトが二重に入っているのではありませんか?
一つでないと干渉しあって遅くなりますよ?
使うのなら、最初に入っている「試用版」も削除して、一つだけにしてください。
4738日前view1132
準備ご自宅内でLuiリモートスクリーンを利用するには、次の環境が必要です。なお、ここでご紹介しているのは、Luiリモートスクリーンをご自宅内で使用するときに必要な環境です。インターネットを使って、Luiリモートスクリーンをご自宅以外で利用するときに必要な環境や設定については、「スタート」 すべてのプログラム」 Luiリモートスクリーン」 Luiリモートスクリーンマニュアル」「「「をクリックして『Luiリモートスクリーンマニュアル』をご覧ください。● 親機用パソコン● 子機用パソコン詳しくは、次の「親機と子機を決める」をご覧ください。詳しくは、次の「親機と子機を決める」をご覧ください。● ネットワーク● USBメモリー次の機器で構成したホームネットワークの環境が必要です。・ ルータ・ LANケーブル(有線LANで接続する場合)※USBメモリー(空き領域128Mバイト以上)が必要です。※必要な本数は、接続の状態によって異なります。親機と子機を決める今回ご購入されたパソコンを、親機にするか、子機にするかを決めます。今回ご購入されたパソコンと、お手持ちのパソコンを組み合わせてご利用になれます。Luiリモートスクリーン...
iii● 本体左側面外部ディスプレイ用コネクタ( )USBコネクタ( )※または( )(パワーオフUSB 充電機能対応)外部マイク入力端子( )ヘッドフォン/ オーディオ出力端子( )HDMIコネクタ通風 孔LANコネクタ( )DCコネ クタ( )● 本体底面冷却ファン清掃用のフ タメモリスロットバッテリロック( )スピーカ通風孔バッテリパックバッテリイジェクトレバー( )詳しくは、「各部の名称と役割」(「ソフト&サポートナビゲーター」▶検索番号 93010010 で検索)をご覧ください。※:USB 3.0対応コネクタが搭載されているモデルのみ1
ixご注意(1) 本書の内容の一部または全部を無断転載することは禁じられています。(2) 本書の内容に関しては将来予告なしに変更することがあります。(3) 本書の内容については万全を期して作成いたしましたが、万一ご不審な点や誤り、記載もれなどお気づきのことがありましたら、121コンタクトセンターへご連絡ください。落丁、乱丁本はお取り替えいたします。(4) 当社では、本装置の運用を理由とする損失、逸失利益等の請求につきましては、(3)項にかかわらずいかなる責任も負いかねますので、予めご了承ください。(5) 本装置は、医療機器、原子力設備や機器、航空宇宙機器、輸送設備や機器など、人命に関わる設備や機器、および高度な信頼性を必要とする設備や機器などへの組み込みや制御等の使用は意図されておりません。これら設備や機器、制御システムなどに本装置を使用され、人身事故、財産損害などが生じても、当社はいかなる責任も負いかねます。(6) 海外NECでは、本製品の保守・修理対応をしておりませんので、ご承知ください。(7) 本機の内蔵ハードディスクにインストールされているWindows® 7 Starter、Windows® 7 H...
xi準備・基本編【第4章】【第5章】【第6章】基本機能 ーーーーーーーーーーーーーーーーーーーーーーーーーーーーーー1-2 5ソフト & サポートナビゲーター ( 画面で見るマニュアル ) ・・・・・・・ 1-2 6おすすめメニューNavi ・・・・・・・・・・・・・・・・・・・・・・・・・・・・・・・・・・・・・ 1-2 7パソコンのいろは 4 ( パソコン練習ソフト ) ・・・・・・・・・・・・・・・・・・・・ 1-2 8省電力機能 ・・・・・・・・・・・・・・・・・・・・・・・・・・・・・・・・・・・・・・・・・・・・・・・ 1-2 9音量や画面の明るさの調節 ・・・・・・・・・・・・・・・・・・・・・・・・・・・・・・・・・ 1-3 0文字やアイコンサイズの変更 ・・・・・・・・・・・・・・・・・・・・・・・・・・・・・・・ 1-3 1メモリーカード ・・・・・・・・・・・・・・・・・・・・・・・・・・・・・・・・・・・・・・・・・・・ 1-3 2ディスク ( DVD/CD など ) ・・・・・・・・・・・・・・・・・・・・・・・・・・・・・・・・・・ 1-3 2リモコン ・・・・・...
親機での操作3右の画面が表示されていることを確認する右の画面が表示されたら、「ソフトのコピー(親機→子機) へ進んでください。」ソフトのコピー(親機→子機)USBメモリー(空き容量128Mバイト以上)を用意してください。親機での操作1右の画面が表示されていることを確認して、「子機にソフトをコピーする」をクリックする親機での操作2右の画面が表示されたら、USBメモリー(空き容量128Mバイト以上)を親機にセットする自動的に、手順3の画面が表示されます。USBメモリーをセットしても手順3の画面が表示されない場合は、この画面で「詳細設定」をクリックし、コピー先を選んでから「コピー開始」をクリックしてください。親機での操作3右の画面が表示されたら、「コピー先」を確認して、「コピー開始」をクリックする[自動再生]画面が表示された場合は、[自動再生]画面のをクリックして画面を閉じてください。今回ご購入されたパソコンを親機にする11Luiかんたんスタートマニュアル
「ファイルをコピーしています。 と表示されるので、」右の画面が表示されるまで、何も操作せずにお待ちください。親機での操作4USBメモリーを取り外すソフトのインストール(子機)チ ッ ! ・ インストールするには、ェ クインストール先のハードディスク空き容量が200Mバイト以上必要です。・ 必ず管理者権限のあるユーザーでログオンしてからインストールしてください。・ 起動中のほかのアプリケーションは終了させてから、インストールしてください。・ ウイルス検出ソフトなどセキュリティソフトを使用していると、「インストールを許可しますか」通信「を許可しますか」などセキュリティの警告が出ることがあります。その場合、「許可する」はい」「などをクリックしてください。インストールを許可しない場合は、インストールされません。子機での操作1「ソフトのコピー(親機→子機) の手順4で取」り外したUSBメモリーを子機にセットする子機での操作2[自動再生]画面が表示されたら、「フォルダーを開いてファイルを表示」をクリックするこの画面が表示されない場合は、「スタート」 コン「ピューター」をクリックし、セットしたUSBメモリーのアイコンをダブ...
子機の初期設定をはじめる初期設定では、子機と親機の設定を交互におこなうため、子機と親機を近くにおいて作業すると便利です。チ ッ!ェ ク必ず管理者権限のあるユーザーでログオンしてから初期設定をおこなってください。子機での操作1右の画面が表示されていることを確認して、「次へ」をクリックする表示されていない場合は、「スタート」 すべてのプ「ログラム」 Luiリモートスクリーン」 かんたんス「「テップ初期設定(宅内用) をクリックしてください。」右の画面が表示されたら、「ソフトのコピー(子機→親機) へ進んでください。」ソフトのコピー(子機→親機)USBメモリー(空き容量128Mバイト以上)を用意してください。子機での操作1右の画面が表示されていることを確認して、「親機にソフトをコピーする」をクリックする今回ご購入されたパソコンを子機にする19Luiかんたんスタートマニュアル
4ご使用前に確認することLuiリモートスクリーンをご利用になるには、ネットワークの回線やルータなどのネットワーク機器が必要です。ここでは、設定をおこなう前に、必要なものがそろっているか確認します。● 2台のパソコンLuiリモートスクリーンを使うには、親機と子機が必要です。このPARTの「親機と子機を決める」(p.8)をご覧になり、今回購入したパソコンを親機、子機のどちらで使用するかを決めた後、接続して使うためのパソコンをもう1台準備してください。● USBメモリー(空き領域128Mバイト以上)この後におこなう「かんたんステップ初期設定(宅内用)」(p.31)または「マニュアル初期設定(宅内・宅外用)」(p.53)の手順の中でソフトをUSBメモリーを使ってコピーし、もう1台のパソコンにインストールします。USBメモリー(空き領域128Mバイト以上)を準備しておいてください。● ネットワーク環境必要なネットワーク環境について、次の「ネットワーク接続について」をご覧ください。ネットワーク接続について親機と子機を接続するには、ホームネットワーク(宅内/宅外利用の場合)およびインターネット(宅外利用の場合)の設定が...
3ご使用前の準備PART1作業の流れ使い始めるまでの準備について説明します。ここでは、おおまかな流れをつかんでください。準備の流れ(PART1 ~ PART2/PART3)これから準備を始めます。初期設定を完了する初期設定を始める宅内で利用する場合(p.31)宅外で利用する場合(p.53)今回購入したパソコンに「Luiリモートスクリーン(子機版)」をインストールする(p.16)今回購入したパソコンに「Luiリモートスクリーン(親機版)」をインストールする(p.22)2台のパソコンを同じルータに接続する(ホームネットワークの準備)(p.11)ネットワーク環境を確認する(p.4)USBメモリー(空き領域128Mバイト以上)を用意する(p.4)親機と子機を決めて、今回購入したパソコン以外にもう1台パソコンを準備する(p.4)(※1)これで準備ができました。Luiリモートスクリーン機能を使えます。※1: 親機/子機として利用できるパソコンには条件があります。このPARTの「親機を準備する」(p.8)、「子機を準備する」(p.9)をご覧になり、パソコンを用意してください。※2: 初期設定の途中で、画面の案内にしたがって...
10ソフトの インストールについてLuiリモートスクリーンを使用するには、次の2つのソフトを親機と子機にそれぞれインストールします。2つのソフトは、今回購入したパソコンのハードディスクに格納されています。ソフト名 ファイル名 説 明Luiリモートスクリーン(親機版)Luiリモートスクリーン(親機版)のインストール .exe(※)親機とするパソコンにインストールします。Luiリモートスクリーン(子機版)Luiリモートスクリーン(子機版)のインストール .exe(※)子機とするパソコンにインストールします。※: お使いの環境によっては、ファイル名が「 Lui リモートスクリーン (子機版 )のインストール」、「Lui リモートスクリーン (親機版 )のインストール」と表示される場合があります。・ 今回購入したパソコンで親機版または子機版のどちらかをインストールします。その後、「かんたんステップ初期設定(宅内用)」(p.31)または「マニュアル初期設定(宅内・宅外用)」(p.53)の手順の中でソフトをUSBメモリーを使ってコピーし、もう1台のパソコンにインストールします。USBメモリー(空き領域128Mバイト以上)...
- 1