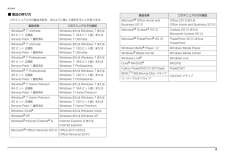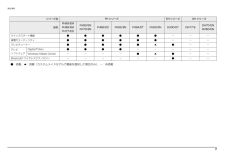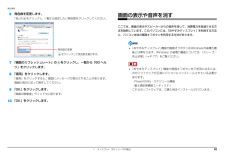Q&A
取扱説明書・マニュアル (文書検索対応分のみ)
"Windows 7"3 件の検索結果
"Windows 7"110 - 120 件目を表示
全般
質問者が納得電気屋さんは右から左へ製品を流すだけなので、メーカーサービスに連絡して相談してみてください。
ふじつーなら、ディスプレイの右下か左下辺りに連絡先が書いてないですかね?
4993日前view152
全般
質問者が納得上記の方が言うように全く問題ないです。ですが無線USBはPCが起動してないと使えませんよ?ノートならいいですがデスクトップではあまりにも不便かと思います。普通にご自宅にあるモデムに無線LAN機器を設置してPCを付けずに出来るほうが現実的かと思います。参考製品http://kakaku.com/item/K0000071174/
4915日前view133
補足情報■ 製品の呼び方製品名称®このマニュアルでの製品名称を、次のように略して表記することがあります。製品名称Microsoft Office Home and64 ビット 正規版Windows 7 UltimateOutlook 2010 またはWindows 7(64 ビット版)またはService Pack 1 適用済みOffice Home and Business 2010Microsoft® Outlook® 2010Windows または Windows 7 またはOffice 2010 またはBusiness 2010このマニュアルでの表記Windows® 7 Ultimateこのマニュアルでの表記Microsoft Outlook 2010Microsoft® PowerPoint® 2010PowerPoint 2010 またはPowerPointWindows® 7 UltimateWindows または Windows 7 または32 ビット 正規版Windows 7(32 ビット版)またはWindows Media® Player 12Windows Media PlayerSer...
補足情報■ 製品の呼び方製品名称®このマニュアルでの製品名称を、次のように略して表記することがあります。製品名称Microsoft Office Home and64 ビット 正規版Windows 7 UltimateOutlook 2010 またはWindows 7(64 ビット版)またはService Pack 1 適用済みOffice Home and Business 2010Microsoft® Outlook® 2010Windows または Windows 7 またはOffice 2010 またはBusiness 2010このマニュアルでの表記Windows® 7 Ultimateこのマニュアルでの表記Microsoft Outlook 2010Microsoft® PowerPoint® 2010PowerPoint 2010 またはPowerPointWindows® 7 UltimateWindows または Windows 7 または32 ビット 正規版Windows 7(32 ビット版)またはWindows Media® Player 12Windows Media PlayerSer...
補足情報シリーズ名FH シリーズFH99/EM品名FH98/EMFH77/EDFH90/ENFH70/ENEH シリーズDH シリーズFH56/EDFH55/ENFH54/ETFH50/ENEH30/ETDH77/EDH70/ENDH50/ENクイックスタート機能●●●●●●−−−省電力ユーティリティ●●●●●●−−−テレビチューナー●●●●●▲●−−テレビDigitalTVbox●●●●−−−−−ソフトウェアWindows Media Center−−−−●▲●−−−−−−−−●−−Bluetooth ワイヤレステクノロジー●:搭載、▲:搭載(カスタムメイドモデルで機能を選択した場合のみ)、−:非搭載 7
補足情報シリーズ名FH シリーズFH99/EM品名FH98/EMFH77/EDFH90/ENFH70/ENEH シリーズDH シリーズFH56/EDFH55/ENFH54/ETFH50/ENEH30/ETDH77/EDH70/ENDH50/ENクイックスタート機能●●●●●●−−−省電力ユーティリティ●●●●●●−−−テレビチューナー●●●●●▲●−−テレビDigitalTVbox●●●●−−−−−ソフトウェアWindows Media Center−−−−●▲●−−−−−−−−●−−Bluetooth ワイヤレステクノロジー●:搭載、▲:搭載(カスタムメイドモデルで機能を選択した場合のみ)、−:非搭載 7
補足情報6 発色数を変更します。「色」のをクリックし、一覧から設定したい発色数をクリックしてください。画面の表示や音声を消すここでは、画面の表示やスピーカーからの音声を消して、消費電力を低減させる方法を説明しています。このパソコンには、「おやすみディスプレイ」を利用する方法と、パソコン本体の画面オフボタンを利用する方法があります。「おやすみディスプレイ」機能や画面オフボタンはWindowsの省電力機発色数の変更をクリックして発色数を選びます。7 「画面のリフレッシュレート」の能とは異なります。Windows の省電力機能については、「スリープ/休止状態」(→ P.77)をご覧ください。をクリックし、一覧から「60 ヘルツ」をクリックします。「おやすみディスプレイ」機能や画面オフボタンをご利用になるには、8 「適用」をクリックします。次のソフトウェアが正常にパソコンにインストールされている必要が「適用」をクリックすると、画面にメッセージが表示されることがあります。画面の指示に従って操作してください。あります。・PowerUtility - スケジュール機能・富士通拡張機能ユーティリティ9 「OK」をクリックしま...
補足情報6 発色数を変更します。「色」のをクリックし、一覧から設定したい発色数をクリックしてください。画面の表示や音声を消すここでは、画面の表示やスピーカーからの音声を消して、消費電力を低減させる方法を説明しています。このパソコンには、「おやすみディスプレイ」を利用する方法と、パソコン本体の画面オフボタンを利用する方法があります。「おやすみディスプレイ」機能や画面オフボタンはWindowsの省電力機発色数の変更をクリックして発色数を選びます。7 「画面のリフレッシュレート」の能とは異なります。Windows の省電力機能については、「スリープ/休止状態」(→ P.77)をご覧ください。をクリックし、一覧から「60 ヘルツ」をクリックします。「おやすみディスプレイ」機能や画面オフボタンをご利用になるには、8 「適用」をクリックします。次のソフトウェアが正常にパソコンにインストールされている必要が「適用」をクリックすると、画面にメッセージが表示されることがあります。画面の指示に従って操作してください。あります。・PowerUtility - スケジュール機能・富士通拡張機能ユーティリティ9 「OK」をクリックしま...
補足情報■ EH シリーズの場合LAN を利用して、別のパソコンから電源を制御する。1 BIOS セットアップを起動します(→ P.91)ここでは、LAN による電源制御機能(Wakeup on LAN 機能)を有効にするための設定方法を説明しています。キーまたは【→】キーを押して、「Power」メニューを表示します。2 【←】LAN による電源制御機能を有効にすると、ネットワークでつながった別のパソコン「Wake up on LAN」にカーソ3 【↑】キーまたは【↓】キーを押して、から、このパソコンの電源を入れることができるようになります。ルを合わせて、【Space】キーまたは【−】キーを押して「Enabled」にします。LAN による電源制御機能は、有線 LAN によるネットワーク接続でのみ4 【Esc】キーを押します。有効です。無線 LAN やその他のネットワーク(Bluetooth ワイヤレステクノロジー、IEEE1394 による接続など)ではお使いになれません。。5 設定を保存して BIOS セットアップを終了します(→ P.94)電源プラグをコンセントから抜いた場合(FH シリーズのみ)6 パソコ...
補足情報■ EH シリーズの場合LAN を利用して、別のパソコンから電源を制御する。1 BIOS セットアップを起動します(→ P.91)ここでは、LAN による電源制御機能(Wakeup on LAN 機能)を有効にするための設定方法を説明しています。キーまたは【→】キーを押して、「Power」メニューを表示します。2 【←】LAN による電源制御機能を有効にすると、ネットワークでつながった別のパソコン「Wake up on LAN」にカーソ3 【↑】キーまたは【↓】キーを押して、から、このパソコンの電源を入れることができるようになります。ルを合わせて、【Space】キーまたは【−】キーを押して「Enabled」にします。LAN による電源制御機能は、有線 LAN によるネットワーク接続でのみ4 【Esc】キーを押します。有効です。無線 LAN やその他のネットワーク(Bluetooth ワイヤレステクノロジー、IEEE1394 による接続など)ではお使いになれません。。5 設定を保存して BIOS セットアップを終了します(→ P.94)電源プラグをコンセントから抜いた場合(FH シリーズのみ)6 パソコ...
補足情報2 設定を変更したいデバイスをクリックして、省電力モード時の動作の設定を変更します。次の設定も変更できます。・「省電力モードで起動する際にメッセージを表示する」をにすると、省電力モードのまま Windows の電源を切 って再びWindows を起動したときに、メッセージを表示します。・「切替時に確認メッセージを表示する」をにすると、省電力モードと通常モードの切り替えのときに、メッセージを表示します。・「モード切替に失敗した際にメッセージを表示する」をにすると、省電力モードと通常モードの切り替えに失敗した場合、メッセージを表示します。3 「OK」をクリックします。モードの切り替えを行って、通常モードの状態になってもデバイスが正しく動作しない場合は、「デバイスの状態を初期化」ボタンを使用して、各デバイスを初期化してください。デバイスの省電力モードの設定が解除され、無効になっていたデバイスが有効になり、画面右下の通知領域の「省電力ユーティリティ」のアイコンがになります。省電力モードに変更しても、お使いの状況によっては消費電力が異なる場合があります。FH99/EM、FH98/EM、FH90/EN、FH77/...
補足情報2 設定を変更したいデバイスをクリックして、省電力モード時の動作の設定を変更します。次の設定も変更できます。・「省電力モードで起動する際にメッセージを表示する」をにすると、省電力モードのまま Windows の電源を切 って再びWindows を起動したときに、メッセージを表示します。・「切替時に確認メッセージを表示する」をにすると、省電力モードと通常モードの切り替えのときに、メッセージを表示します。・「モード切替に失敗した際にメッセージを表示する」をにすると、省電力モードと通常モードの切り替えに失敗した場合、メッセージを表示します。3 「OK」をクリックします。モードの切り替えを行って、通常モードの状態になってもデバイスが正しく動作しない場合は、「デバイスの状態を初期化」ボタンを使用して、各デバイスを初期化してください。デバイスの省電力モードの設定が解除され、無効になっていたデバイスが有効になり、画面右下の通知領域の「省電力ユーティリティ」のアイコンがになります。省電力モードに変更しても、お使いの状況によっては消費電力が異なる場合があります。FH99/EM、FH98/EM、FH90/EN、FH77/...
- 1