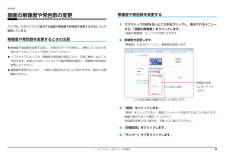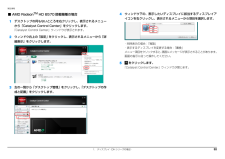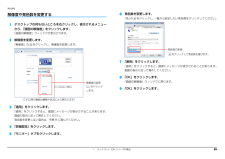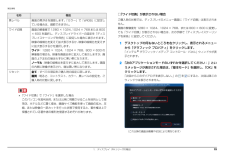Q&A
取扱説明書・マニュアル (文書検索対応分のみ)
"ところ"1 件の検索結果
"ところ"20 - 30 件目を表示
全般
質問者が納得電気屋さんは右から左へ製品を流すだけなので、メーカーサービスに連絡して相談してみてください。
ふじつーなら、ディスプレイの右下か左下辺りに連絡先が書いてないですかね?
4979日前view152
補足情報解像度や発色数を変更する画面の解像度や発色数の変更ここでは、このパソコンで表示する画面の解像度や発色数を変更する方法について説明しています。1 デスクトップの何もないところを右クリックし、表示されるメニューから、「画面の解像度」をクリックします。「画面の解像度」ウィンドウが表示されます。解像度や発色数を変更するときの注意2 解像度を変更します。「解像度」のをクリックし、解像度を変更します。解像度や発色数を変更する前に、作業中のデータを保存し、常駐しているものを含むすべてのソフトウェアを終了させてください。ソフトウェアによっては、解像度や発色数の設定により、正常に動作しないことがあります。お使いになるソフトウェアの動作環境を確認し、解像度や発色数を変更してください。解像度を変更するときに、一時的に画面が乱れることがありますが、動作には問題ありません。解像度の変更をドラッグします。(これ以降の画面は機種や状況により異なります)3 「適用」をクリックします。「適用」をクリックすると、画面にメッセージが表示されることがあります。画面の指示に従って操作してください。発色数を変更しない場合は、手順 10 に進んで...
補足情報解像度や発色数を変更する画面の解像度や発色数の変更ここでは、このパソコンで表示する画面の解像度や発色数を変更する方法について説明しています。1 デスクトップの何もないところを右クリックし、表示されるメニューから、「画面の解像度」をクリックします。「画面の解像度」ウィンドウが表示されます。解像度や発色数を変更するときの注意2 解像度を変更します。「解像度」のをクリックし、解像度を変更します。解像度や発色数を変更する前に、作業中のデータを保存し、常駐しているものを含むすべてのソフトウェアを終了させてください。ソフトウェアによっては、解像度や発色数の設定により、正常に動作しないことがあります。お使いになるソフトウェアの動作環境を確認し、解像度や発色数を変更してください。解像度を変更するときに、一時的に画面が乱れることがありますが、動作には問題ありません。解像度の変更をドラッグします。(これ以降の画面は機種や状況により異なります)3 「適用」をクリックします。「適用」をクリックすると、画面にメッセージが表示されることがあります。画面の指示に従って操作してください。発色数を変更しない場合は、手順 10 に進んで...
補足情報4 ウィンドウ下の、表示したいディスプレイに該当するディスプレイア■ AMD RadeonTM HD 6570 搭載機種の場合イコンを右クリックし、表示されるメニューから項目を選択します。1 デスクトップの何もないところを右クリックし、表示されるメニューから「Catalyst Control Center」をクリックします。「Catalyst Control Center」ウィンドウが表示されます。2 ウィンドウ右上の「設定」をクリックし、表示されるメニューから「詳細表示」をクリックします。・同時表示の場合:「複製」・表示するディスプレイを変更する場合:「置換」メニュー項目をクリックすると、画面にメッセージが表示されることがあります。画面の指示に従って操作してください。5をクリックします。「Catalyst Control Center」ウィンドウが閉じます。「デスクトップの作3 左の一覧から「デスクトップ管理」をクリックし、成と配置」をクリックします。1. ディスプレイ(DH シリーズの場合)32
補足情報4 ウィンドウ下の、表示したいディスプレイに該当するディスプレイア■ AMD RadeonTM HD 6570 搭載機種の場合イコンを右クリックし、表示されるメニューから項目を選択します。1 デスクトップの何もないところを右クリックし、表示されるメニューから「Catalyst Control Center」をクリックします。「Catalyst Control Center」ウィンドウが表示されます。2 ウィンドウ右上の「設定」をクリックし、表示されるメニューから「詳細表示」をクリックします。・同時表示の場合:「複製」・表示するディスプレイを変更する場合:「置換」メニュー項目をクリックすると、画面にメッセージが表示されることがあります。画面の指示に従って操作してください。5をクリックします。「Catalyst Control Center」ウィンドウが閉じます。「デスクトップの作3 左の一覧から「デスクトップ管理」をクリックし、成と配置」をクリックします。1. ディスプレイ(DH シリーズの場合)32
補足情報接続状態と接続速度DH シリーズのみ「再診断」で同じところが赤色の顔マークで表示されても、診断結果や対処方法の表示内容が異なる場合があります。このパソコンでは、LAN コネクタの上下にあるランプの色で接続状態や接続速度を表示しています。以後トラブルが解決するか、または対処することがなくなるまで、表示に沿って確認、対処、再診断を行ってください。表示されているアイコンなどの意味については、「ヘルプ」をクリックして表示される説明をご覧ください。上側のランプ下側のランプ(イラストは機種や状況により異なります)ランプの色と接続状態や接続速度は、次のとおりです。上側のランプ下側のランプパソコンの電源が切れている場合10Mbps で接続消灯緑色に点滅100Mbps で接続緑色に点灯緑色に点滅1000Mbps で接続4. 通信機種や状況により異なりますオレンジ色に点灯緑色に点滅63
補足情報接続状態と接続速度DH シリーズのみ「再診断」で同じところが赤色の顔マークで表示されても、診断結果や対処方法の表示内容が異なる場合があります。このパソコンでは、LAN コネクタの上下にあるランプの色で接続状態や接続速度を表示しています。以後トラブルが解決するか、または対処することがなくなるまで、表示に沿って確認、対処、再診断を行ってください。表示されているアイコンなどの意味については、「ヘルプ」をクリックして表示される説明をご覧ください。上側のランプ下側のランプ(イラストは機種や状況により異なります)ランプの色と接続状態や接続速度は、次のとおりです。上側のランプ下側のランプパソコンの電源が切れている場合10Mbps で接続消灯緑色に点滅100Mbps で接続緑色に点灯緑色に点滅1000Mbps で接続4. 通信機種や状況により異なりますオレンジ色に点灯緑色に点滅63
補足情報6 発色数を変更します。解像度や発色数を変更する「色」のをクリックし、一覧から設定したい発色数をクリックしてください。1 デスクトップの何もないところを右クリックし、表示されるメニューから、「画面の解像度」をクリックします。「画面の解像度」ウィンドウが表示されます。2 解像度を変更します。「解像度」のをクリックし、解像度を変更します。発色数の変更をクリックして発色数を選びます。7 「適用」をクリックします。「適用」をクリックすると、画面にメッセージが表示されることがあります。画面の指示に従って操作してください。8 「OK」をクリックします。解像度の変更をドラッグします。「画面の解像度」ウィンドウに戻ります。9 「OK」をクリックします。(これ以降の画面は機種や状況により異なります)3 「適用」をクリックします。「適用」をクリックすると、画面にメッセージが表示されることがあります。画面の指示に従って操作してください。発色数を変更しない場合は、手順 9 に進んでください。4 「詳細設定」をクリックします。5 「モニター」タブをクリックします。1. ディスプレイ(DH シリーズの場合)29
補足情報6 発色数を変更します。解像度や発色数を変更する「色」のをクリックし、一覧から設定したい発色数をクリックしてください。1 デスクトップの何もないところを右クリックし、表示されるメニューから、「画面の解像度」をクリックします。「画面の解像度」ウィンドウが表示されます。2 解像度を変更します。「解像度」のをクリックし、解像度を変更します。発色数の変更をクリックして発色数を選びます。7 「適用」をクリックします。「適用」をクリックすると、画面にメッセージが表示されることがあります。画面の指示に従って操作してください。8 「OK」をクリックします。解像度の変更をドラッグします。「画面の解像度」ウィンドウに戻ります。9 「OK」をクリックします。(これ以降の画面は機種や状況により異なります)3 「適用」をクリックします。「適用」をクリックすると、画面にメッセージが表示されることがあります。画面の指示に従って操作してください。発色数を変更しない場合は、手順 9 に進んでください。4 「詳細設定」をクリックします。5 「モニター」タブをクリックします。1. ディスプレイ(DH シリーズの場合)29
補足情報名称□「ワイド切換」が表示されない場合機能画面の黒浮きを調節します。「カラー」で「sRGB」に設定しワイド切換ご購入時の状態では、ディスプレイのメニュー画面に「ワイド切換」は表示されまている場合は、調節できません。黒レベルせん。画面の解像度で 1280 × 1024、1024 × 768 または 800× 600 を選択し、ディスプレイドライバーの設定を「ディスプレイスケーリングを保持」に設定した場合に表示されます。映像の縦横比を変えて拡大表示するか、映像の縦横比を変えずに拡大表示するかを選択します。ワイド:1280 × 1024、1024 × 768、800 × 600 の解像度の場合も、映像を画面全体に拡大して表示しますが、画面の上下左右の端はわずかに黒い帯になります。ノーマル:映像の縦横比を変えずに拡大して表示します。画面の内側に映像が表示され、端は黒い帯になります。リセット画面の解像度を 1280 × 1024、1024 × 768、または 800 × 600 に変更しても「ワイド切換」が表示されない場合は、次の手順で「ディスプレイスケーリングを保持」に設定してください。1 デスクトップの何も...
補足情報名称□「ワイド切換」が表示されない場合機能画面の黒浮きを調節します。「カラー」で「sRGB」に設定しワイド切換ご購入時の状態では、ディスプレイのメニュー画面に「ワイド切換」は表示されまている場合は、調節できません。黒レベルせん。画面の解像度で 1280 × 1024、1024 × 768 または 800× 600 を選択し、ディスプレイドライバーの設定を「ディスプレイスケーリングを保持」に設定した場合に表示されます。映像の縦横比を変えて拡大表示するか、映像の縦横比を変えずに拡大表示するかを選択します。ワイド:1280 × 1024、1024 × 768、800 × 600 の解像度の場合も、映像を画面全体に拡大して表示しますが、画面の上下左右の端はわずかに黒い帯になります。ノーマル:映像の縦横比を変えずに拡大して表示します。画面の内側に映像が表示され、端は黒い帯になります。リセット画面の解像度を 1280 × 1024、1024 × 768、または 800 × 600 に変更しても「ワイド切換」が表示されない場合は、次の手順で「ディスプレイスケーリングを保持」に設定してください。1 デスクトップの何も...
- 1