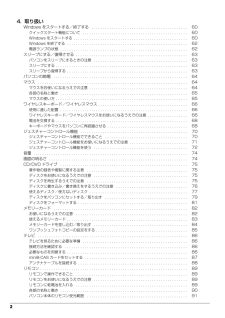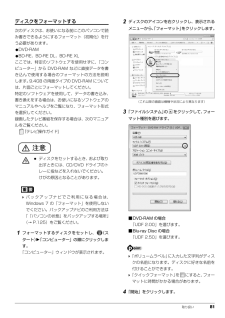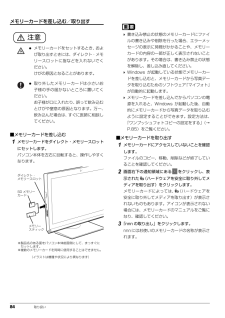Q&A
取扱説明書・マニュアル (文書検索対応分のみ)
"書き込み"1 件の検索結果
"書き込み"20 - 30 件目を表示
全般
質問者が納得iMacで問題無いと思います。
多機能のパソコンですと故障も多いですよ。
メモリを多く搭載する方が良いのでは?
5006日前view110
各部の名称と働き 25パソコン本体側面左側面1miniB-CAS カードスロットminiB-CAS カードを差し込みます(→ P.86) 。miniB-CAS カードをセットするときは、カバーを外してください。2ダイレクト・メモリースロットSD メモリーカードやメモリースティックを差し込みます(→ P.82)。3USB3.0 コネクタ( )USB 規格の周辺機器を接続します。・接続した USB 機器の動作は、周辺機器や間に接続されている USB ハブやケーブルの性能に依存します。・USB 機器の形状によっては、同時に複数のUSB 機器を接続できないことがあります。右側面1BDXLTM対応 Blu-ray Disc ドライブディスクの読み込み/書き込みをします(→P.75)。2CD/DVD 取り出しボタンディスクをセットしたり取り出したりするときに使用します(→ P.79)。3USB2.0コネクタ(電源オフUSB充電機能対応)()USB 規格の周辺機器を接続します。・接続した USB 機器の動作は、周辺機器や間に接続されている USB ハブやケーブルの性能に依存します。・USB3.0 対応の周辺機器も接続でき...
各部の名称と働き 25パソコン本体側面左側面1miniB-CAS カードスロットminiB-CAS カードを差し込みます(→ P.86) 。miniB-CAS カードをセットするときは、カバーを外してください。2ダイレクト・メモリースロットSD メモリーカードやメモリースティックを差し込みます(→ P.82)。3USB3.0 コネクタ( )USB 規格の周辺機器を接続します。・接続した USB 機器の動作は、周辺機器や間に接続されている USB ハブやケーブルの性能に依存します。・USB 機器の形状によっては、同時に複数のUSB 機器を接続できないことがあります。右側面1BDXLTM対応 Blu-ray Disc ドライブディスクの読み込み/書き込みをします(→P.75)。2CD/DVD 取り出しボタンディスクをセットしたり取り出したりするときに使用します(→ P.79)。3USB2.0コネクタ(電源オフUSB充電機能対応)()USB 規格の周辺機器を接続します。・接続した USB 機器の動作は、周辺機器や間に接続されている USB ハブやケーブルの性能に依存します。・USB3.0 対応の周辺機器も接続でき...
24. 取り扱いWindows をスタートする/終了する . . . . . . . . . . . . . . . . . . . . . . . . . . . . . . . . . . . . . . . . . . . 60クイックスタート機能について . . . . . . . . . . . . . . . . . . . . . . . . . . . . . . . . . . . . . . . . . . . . . . . 60Windows をスタートする . . . . . . . . . . . . . . . . . . . . . . . . . . . . . . . . . . . . . . . . . . . . . . . . . . . 60Windows を終了する . . . . . . . . . . . . . . . . . . . . . . . . . . . . . . . . . . . . . . . . . . . . . . . . . . . . . . 62電源ランプの状態 . . . . . . . . ...
24. 取り扱いWindows をスタートする/終了する . . . . . . . . . . . . . . . . . . . . . . . . . . . . . . . . . . . . . . . . . . . 60クイックスタート機能について . . . . . . . . . . . . . . . . . . . . . . . . . . . . . . . . . . . . . . . . . . . . . . . 60Windows をスタートする . . . . . . . . . . . . . . . . . . . . . . . . . . . . . . . . . . . . . . . . . . . . . . . . . . . 60Windows を終了する . . . . . . . . . . . . . . . . . . . . . . . . . . . . . . . . . . . . . . . . . . . . . . . . . . . . . . 62電源ランプの状態 . . . . . . . . ...
取り扱い 81ディスクをフォーマットする次のディスクは、お使いになる前にこのパソコンで読み書きできるようにするフォーマット(初期化)を行う必要があります。●DVD-RAM●BD-RE、BD-RE DL、BD-RE XLここでは、特定のソフトウェアを使用せずに、「コンピューター」から DVD-RAM などに直接データを書き込んで使用する場合のフォーマットの方法を説明します。9.4GB の両面タイプの DVD-RAM については、片面ごとにフォーマットしてください。特定のソフトウェアを使用して、データの書き込み、書き換えをする場合は、お使いになるソフトウェアのマニュアルやヘルプをご覧になり、フォーマット形式を選択してください。録画したテレビ番組を保存する場合は、次のマニュアルをご覧ください。『テレビ操作ガイド』注意 バックアップナビでご利用になる場合は、Windows 7 の「フォーマット」を使用しないでください。バックアップナビのご利用方法は「「パソコンの状態」をバックアップする場所」(→ P.125)をご覧ください。1フォーマットするディスクをセットし、 (スタート)「コンピューター」の順にクリックします。...
取り扱い 81ディスクをフォーマットする次のディスクは、お使いになる前にこのパソコンで読み書きできるようにするフォーマット(初期化)を行う必要があります。●DVD-RAM●BD-RE、BD-RE DL、BD-RE XLここでは、特定のソフトウェアを使用せずに、「コンピューター」から DVD-RAM などに直接データを書き込んで使用する場合のフォーマットの方法を説明します。9.4GB の両面タイプの DVD-RAM については、片面ごとにフォーマットしてください。特定のソフトウェアを使用して、データの書き込み、書き換えをする場合は、お使いになるソフトウェアのマニュアルやヘルプをご覧になり、フォーマット形式を選択してください。録画したテレビ番組を保存する場合は、次のマニュアルをご覧ください。『テレビ操作ガイド』注意 バックアップナビでご利用になる場合は、Windows 7 の「フォーマット」を使用しないでください。バックアップナビのご利用方法は「「パソコンの状態」をバックアップする場所」(→ P.125)をご覧ください。1フォーマットするディスクをセットし、 (スタート)「コンピューター」の順にクリックします。...
バックアップ 1297「OK」をクリックします。8「○枚目のディスクを書き込みます。」というメッセージが表示されたら、用意したディスクのレーベル面に画面に指示されたレーベル名を記入します。○は作成するディスクが何枚目か表示されます。レーベル面に記入するときは、ボールペンや鉛筆などの先の硬いものは使わないでください。ディスクに傷が付くおそれがあります。9記入したディスクをセットし、ディスクが認識されるまで 10 秒ほど待ちます。 ディスクをセットしたとき、「自動再生」または「ディスクの書き込み」というウィンドウが表示されることがあります。ウィンドウ右上のをクリックすると、そのまま操作を続けることができます。10「OK」をクリックします。ディスクへの書き込みが始まります。完了するまでしばらくお待ちください。書き込みが完了すると、CD/DVD ドライブが開きます。11ディスクを取り出します。■「D ドライブのバックアップデータを E ドライブにコピーしました。」というメッセージが表示された場合(ドライブ名はコピー先のドライブ名が表示されます)手順 12 に進んでください。■「○枚目のディスクを書き込みます。」とい...
バックアップ 1297「OK」をクリックします。8「○枚目のディスクを書き込みます。」というメッセージが表示されたら、用意したディスクのレーベル面に画面に指示されたレーベル名を記入します。○は作成するディスクが何枚目か表示されます。レーベル面に記入するときは、ボールペンや鉛筆などの先の硬いものは使わないでください。ディスクに傷が付くおそれがあります。9記入したディスクをセットし、ディスクが認識されるまで 10 秒ほど待ちます。 ディスクをセットしたとき、「自動再生」または「ディスクの書き込み」というウィンドウが表示されることがあります。ウィンドウ右上のをクリックすると、そのまま操作を続けることができます。10「OK」をクリックします。ディスクへの書き込みが始まります。完了するまでしばらくお待ちください。書き込みが完了すると、CD/DVD ドライブが開きます。11ディスクを取り出します。■「D ドライブのバックアップデータを E ドライブにコピーしました。」というメッセージが表示された場合(ドライブ名はコピー先のドライブ名が表示されます)手順 12 に進んでください。■「○枚目のディスクを書き込みます。」とい...
84 取り扱いメモリーカードを差し込む/取り出す注意■メモリーカードを差し込む1メモリーカードをダイレクト・メモリースロットにセットします。パソコン本体を左右に回転すると、操作しやすくなります。 書き込み禁止の状態のメモリーカードにファイルの書き込みや削除を行った場合、エラーメッセージの表示に時間がかかることや、メモリーカードの内容の一部が正しく表示されないことがあります。その場合は、書き込み禁止の状態を解除し、差し込み直してください。 Windows が起動している状態でメモリーカードを差し込むと、メモリーカードから写真データを取り込むためのソフトウェア「マイフォト」が自動的に起動します。 メモリーカードを差し込んでからパソコンの電源を入れると、Windows が起動した後、自動的にメモリーカードから写真データを取り込むように設定することができます。設定方法は、「ワンプッシュフォトコピーの設定をする」(→P.85)をご覧ください。■メモリーカードを取り出す1メモリーカードにアクセスしていないことを確認します。ファイルのコピー、移動、削除などが終了していることを確認してください。2画面右下の通知領域にある ...
84 取り扱いメモリーカードを差し込む/取り出す注意■メモリーカードを差し込む1メモリーカードをダイレクト・メモリースロットにセットします。パソコン本体を左右に回転すると、操作しやすくなります。 書き込み禁止の状態のメモリーカードにファイルの書き込みや削除を行った場合、エラーメッセージの表示に時間がかかることや、メモリーカードの内容の一部が正しく表示されないことがあります。その場合は、書き込み禁止の状態を解除し、差し込み直してください。 Windows が起動している状態でメモリーカードを差し込むと、メモリーカードから写真データを取り込むためのソフトウェア「マイフォト」が自動的に起動します。 メモリーカードを差し込んでからパソコンの電源を入れると、Windows が起動した後、自動的にメモリーカードから写真データを取り込むように設定することができます。設定方法は、「ワンプッシュフォトコピーの設定をする」(→P.85)をご覧ください。■メモリーカードを取り出す1メモリーカードにアクセスしていないことを確認します。ファイルのコピー、移動、削除などが終了していることを確認してください。2画面右下の通知領域にある ...
- 1