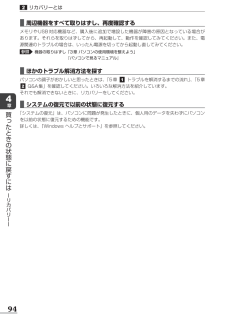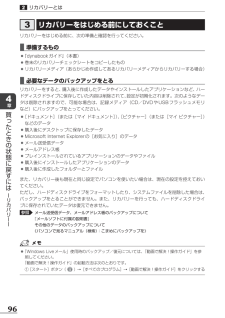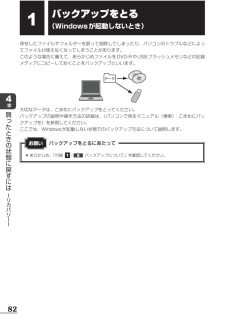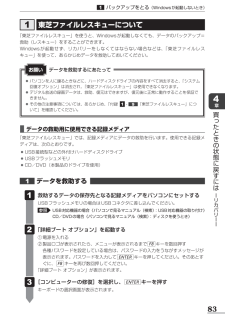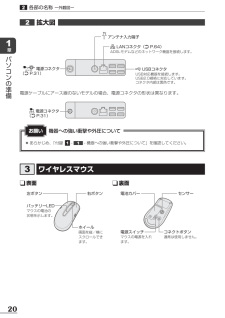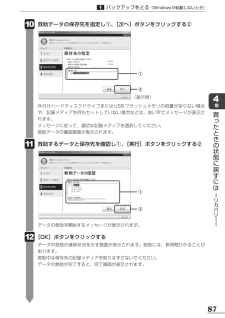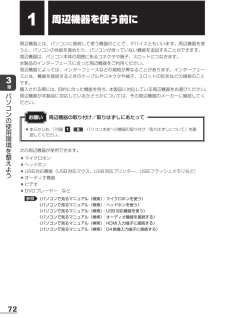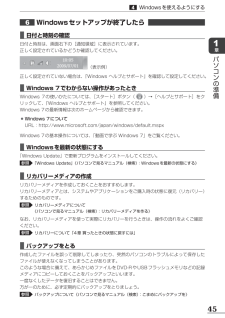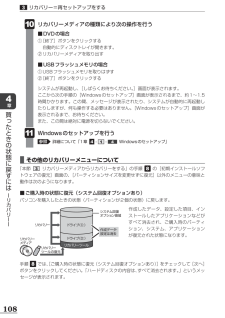Q&A
取扱説明書・マニュアル (文書検索対応分のみ)
"USB"3 件の検索結果
"USB"30 - 40 件目を表示
全般
質問者が納得http://www.update.microsoft.com/windowsupdate/v6/thanks.aspx?ln=ja&&thankspage=5
まずは↑でwindowsupdate
それからそのCDだと、ドライバが最新状態ではないので、↓のURLから「使用許諾に同意してダウンロード」を実行すればOKです。
http://www.epson.jp/dl_soft/readme/10831.htm
4803日前view188
全般
質問者が納得前回の質問を見ましたが、
最後のベストアンサーコメントで、
>残念ですがあなたが言ってることは全部やっています。
と書いてますが、
>家にコンポーネントに対応したTVがないのでPS3側の設定はできません、
>PS3を起動するときにもう一度音が鳴るまで...ってやり方があるので問題はないですよね?
こういう状態なんですか。
前回の質問に対する回答内容で、まだやってない例があるじゃないですか。
それも一番重要な部分です。
PS3の出力設定のコンポーネントの設定が間違ってるんでしょう。
4473日前view107
全般
質問者が納得ゲーム機はPS2でしょうか?PS3でしょうか?
必殺2!捕獲術は、ハイビジョン対応ではありません。
PS3はハイビジョン対応ですが、ノンハイビジョン設定で出力する必要があります。
PS3の出力設定、720p、1080i、1080pなどではキャプチャ出来ません。
480i、もしくは480pでのキャプチャしか出来ません。
PS3の場合は、PS3の出力設定は「HDMI」ではなく「コンポジット/S端子」でもなく、「コンポーネント/D端子」で設定しましょう。
「グラフ1」の「入力端子」の設定は、「YRYBY」に...
4477日前view72
リカバリーとは■ 周辺機器をすべて取りはずし、再度確認するメモリや USB 対応機器など、購入後に追加で増設した機器が障害の原因となっている場合があります。それらを取りはずしてから、再起動して、動作を確認してみてください。また、電源関連のトラブルの場合は、いったん電源を切ってから起動し直してみてください。参照機器の取りはずし「3 章 パソコンの使用環境を整えよう」『パソコンで見るマニュアル』■ ほかのトラブル解消方法を探すパソコンの調子がおかしいと思ったときは、 章 トラブルを解消するまでの流れ」「5 章「5、章買 Q&A 集」を確認してください。いろいろな解消方法を紹介しています。それでも解消できないときに、リカバリーをしてください。■ システムの復元で以前の状態に復元する「システムの復元」は、パソコンに問題が発生したときに、個人用のデータを失わずにパソコンを以前の状態に復元するための機能です。詳しくは、『Windows ヘルプとサポート』を参照してください。ったときの状態に戻すにはーリカバリーー94
リカバリーとは リカバリーをはじめる前にしておくことリカバリーをはじめる前に、次の準備と確認を行ってください。■ 準備するもの『dynabook ガイド』(本書)●●●巻末のリカバリーチェックシートをコピーしたものリカバリーメディア(あらかじめ作成してあるリカバリーメディアからリカバリーする場合)■ 必要なデータのバックアップをとる章買っリカバリーをすると、購入後に作成したデータやインストールしたアプリケーションなど、ハードディスクドライブに保存していた内容は削除されて、設定が初期化されます。次のようなデータは削除されますので、可能な場合は、記録メディア(CD/DVD や USB フラッシュメモリなど)にバックアップをとってください。[ドキュメント](または[マイ ドキュメント]、)[ピクチャー](または[マイ ピクチャー])などのデータ● 購入後にデスクトップに保存したデータ● Microsoft Internet Explorer の[お気に入り]のデータ● メール送受信データ● メールアドレス帳● プレインストールされているアプリケーションのデータやファイル● 購入後にインストールしたアプリケー...
章パ−外観図−ここでは、各部の名前と機能を簡単に説明します。それぞれの詳細は、各参照ページや『パソコンで見るマニュアル』を確認してください。ソお願いコン各部の名称外観図について本製品に表示されている、コネクタ、LED、スイッチのマーク(アイコン)、およびキーボード上のマーク(アイコン)は最大構成を想定した設計となっています。ご購入いただいたモデルによっては、機能のないものがあります。ご購入のモデルの仕様については、『dynabook ****(お使いの機種名)シリーズをお使いのかたへ』を確認してください。●の準備 前面図この部分に無線LANアンテナが内蔵されています。Webカメラ*Webカメラ搭載モデルのみこの部分に無線LANアンテナが内蔵されています。ディスプレイ ブリッジメディアスロットスピーカーSDメモリカード、メモリースティック、マルチメディアカード、xD-ピクチャーカードなどをセットします。リモコン受光窓電源スイッチ ヘッドホン出力端子ヘッドホンを接続します。システムインジケーター( P.17) マイク入力端子/オーディオ入力端子マイクロホンまたはオーディオ機器を接続します。スタ...
バックアップをとる(Windows が起動しないとき)保存したファイルやフォルダーを誤って削除してしまったり、パソコンのトラブルなどによってファイルが使えなくなってしまうことがあります。このような場合に備えて、あらかじめファイルを DVD-R や USB フラッシュメモリなどの記録メディアにコピーしておくことをバックアップといいます。データ章買ったとき大切なデータは、こまめにバックアップをとってください。バックアップの説明や操作方法の詳細は、《パソコンで見るマニュアル(検索):こまめにバックアップを》を参照してください。ここでは、Windows が起動しない状態でのバックアップ方法について説明します。のお願い状態●に戻すにはーリカバリーー82バックアップをとるにあたってあらかじめ、「付録 -バックアップについて」を確認してください。
バックアップをとる(Windows が起動しないとき) 東芝ファイルレスキューについて「東芝ファイルレスキュー」を使うと、Windows が起動しなくても、データのバックアップ=救助(レスキュー)をすることができます。Windows が起動せず、リカバリーをしなくてはならない場合などは、「東芝ファイルレスキュー」を使って、あらかじめデータを救助しておいてください。お願い●●●データを救助するにあたってパソコンを人に譲るときなどに、ハードディスクドライブの内容をすべて消去すると、「システム回復オプション」は消去され、「東芝ファイルレスキュー」は使用できなくなります。デジタル放送の録画データは、救助、復元はできますが、復元後に正常に動作することを保証できません。その他の注意事項については、あらかじめ、「付録 いて」を確認してください。
「東芝ファイルレスキュー」につ章買ったと■ データの救助用に使用できる記録メディアき「東芝ファイルレスキュー」では、記録メディアにデータの救助を行います。使用できる記録メディアは、次のとおりです。●●●の状態USB 接続型などの外付けハードディスクドライブUSB フラ...
各部の名称ー外観図ー拡大図 アンテナ入力端子 LANコネクタ( P.64)章ADSLモデムなどのネットワーク機器を接続します。パソコ 電源コネクタ( P.31)ンの USBコネクタUSB対応機器を接続します。USB2.0規格に対応しています。コネクタ内部は黒色です。準備電源ケーブルにアース線のないモデルの場合、電源コネクタの形状は異なります。 電源コネクタ( P.31)お願い●機器への強い衝撃や外圧についてあらかじめ、「付録 -- 機器への強い衝撃や外圧について」を確認してください。 ワイヤレスマウスT 表面左ボタンT 裏面右ボタン電池カバーセンサーバッテリーLEDマウスの電池の状態を示します。ホイール画面を縦/横にスクロールできます。20電源スイッチコネクトボタンマウスの電源を入れます。通常は使用しません。
バックアップをとる(Windows が起動しないとき)救助データの保存先を指定し①、[次へ]ボタンをクリックする②①②(表示例)外付けハードディスクドライブまたは USB フラッシュメモリの容量が足りない場合や、記録メディアを何もセットしていない場合などは、赤い字でメッセージが表示されます。メッセージに従って、適切な記録メディアを選択してください。救助データの確認画面が表示されます。章買ったときの救助するデータと保存先を確認し①、[実行]ボタンをクリックする②状態に戻すにはー①リカバ②リーーデータの救助を開始するメッセージが表示されます。 [OK]ボタンをクリックするデータの救助の進捗状況を示す画面が表示されます。救助には、長時間かかることがあります。救助中は保存先の記録メディアを取りはずさないでください。データの救助が完了すると、完了画面が表示されます。87
章パソコ周辺機器を使う前に周辺機器とは、パソコンに接続して使う機器のことで、デバイスともいいます。周辺機器を使うと、パソコンの性能を高めたり、パソコンが持っていない機能を追加することができます。周辺機器は、パソコン本体の周囲にあるコネクタや端子、スロットにつなぎます。本製品のインターフェースに合った周辺機器をご利用ください。周辺機器によっては、インターフェースなどの規格が異なることがあります。インターフェースとは、機器を接続するときのケーブルやコネクタや端子、スロットの形状などの規格のことです。購入される際には、目的に合った機能を持ち、本製品に対応している周辺機器をお選びください。周辺機器が本製品に対応しているかどうかについては、その周辺機器のメーカーに確認してください。ンのお願い使用●環境を周辺機器の取り付け/取りはずしにあたってあらかじめ、「付録 認してください。- パソコン本体への機器の取り付け/取りはずしについて」を確次の周辺機器が使用できます。整え●よ●う●●●●マイクロホンヘッドホンUSB 対応機器(USB 対応マウス、USB 対応プリンター、USB フラッシュメモリなど)オーディオ機器...
Windows を使えるようにするWindows セットアップが終了したら■ 日付と時刻の確認日付と時刻は、画面右下の[通知領域]に表示されています。正しく設定されているかどうか確認してください。章パソコ(表示例)ン正しく設定されていない場合は、『Windows ヘルプとサポート』を確認して設定してください。■ Windows 7 でわからない操作があったときの準備Windows 7 の使いかたについては、[スタート]ボタン()→[ヘルプとサポート]をクリックして、『Windows ヘルプとサポート』を参照してください。Windows 7 の最新情報は次のホームページから確認できます。●Windows 7 についてURL:http://www.microsoft.com/japan/windows/default.mspxWindows 7 の基本操作については、「動画で学ぶ Windows 7」をご覧ください。■ Windows を最新の状態にする「Windows Update」で更新プログラムをインストールしてください。参照 「Windows Update」《パソコンで見るマニュアル(検索):Wi...
リカバリー=再セットアップをするリカバリーメディアの種類により次の操作を行う■ DVD の場合①[終了]ボタンをクリックする自動的にディスクトレイが開きます。② リカバリーメディアを取り出す■ USB フラッシュメモリの場合① USB フラッシュメモリを取りはずす②[終了]ボタンをクリックするシステムが再起動し、[しばらくお待ちください。]画面が表示されます。ここから次の手順の[Windows のセットアップ]画面が表示されるまで、約 1∼1.5時間かかります。この間、メッセージが表示されたり、システムが自動的に再起動したりしますが、何も操作する必要はありません。[Windows のセットアップ]画面が表示されるまで、お待ちください。また、この間は絶対に電源を切らないでください。章買ったときのWindows のセットアップを行う参照状詳細について「1 章 - -Windows のセットアップ」態に■ その他のリカバリーメニューについて戻すには「本節 リカバリーメディアからリカバリーをする」の手順 の[初期インストールソフトウェアの復元]画面の、[パーティションサイズを変更せずに...
- 1