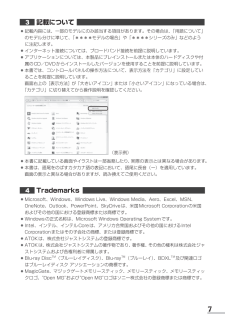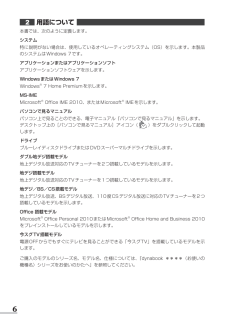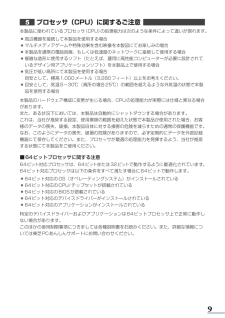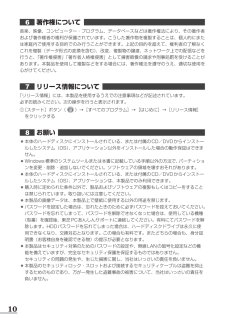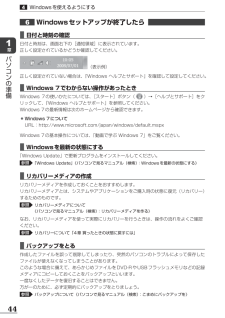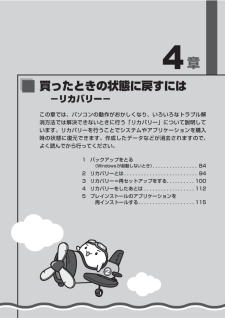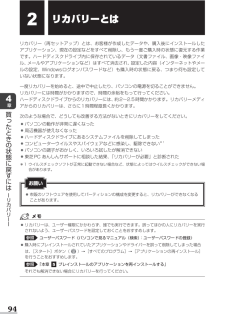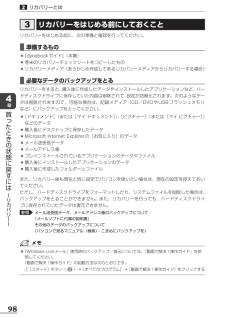Q&A
取扱説明書・マニュアル (文書検索対応分のみ)
"インストール"3 件の検索結果
"インストール"29 件の検索結果
全般
質問者が納得これがそのパソコンの仕様です。
http://dynabook.com/pc/catalog/d_regza/120210d731d711/spec.htm
「HDMI入力端子×1」....\(^o^)/
その上、
「D731、D711はWindows®上でHDMI入力端子を使用して映像や音声の表示/取り込みを行うことはできません。」
とご丁寧に書かれていますよw
一応こういう商品があります。
スパイダーH SD-U2VDH
http://review.kakaku.com/review/K0000167...
4416日前view430
全般
質問者が納得そのREGZA PCのHDMI端子は入力専用だと思います。
出力専用であれば、他のモニターに繋いだら映りますが。
4781日前view833
全般
質問者が納得一時的なトラブルでしたら再起動です
治らなければ、ドライバーの入れ直しです
リカバリーから入れて下さい
4845日前view381
34章 買ったときの状態に戻すには -リカバリー- .......83 バックアップをとる(Windowsが起動しないとき) ......84 東芝ファイルレスキューについて ..........................85 リカバリーとは ................................94 リカバリーをする前に確認すること ........................95 リカバリー(再セットアップ)の流れ .......................97 リカバリーをはじめる前にしておくこと .....................98 リカバリー=再セットアップをする .................100 いくつかあるリカバリー方法 ...........................100 ハードディスクドライブからリカバリーをする ..............101 リカバリーメディアからリカバリーをする .................106 リカバリーをしたあとは .........................112...
7記載について ●記載内容には、一部のモデルにのみ該当する項目があります。その場合は、「用語について」のモデル分けに準じて、「****モデルの場合」や「****シリーズのみ」などのように注記します。 ●インターネット接続については、ブロードバンド接続を前提に説明しています。 ●アプリケーションについては、本製品にプレインストールまたは本体のハードディスクや付属のCD/DVDからインストールしたバージョンを使用することを前提に説明しています。 ●本書では、コントロールパネルの操作方法について、表示方法を「カテゴリ」に設定していることを前提に説明しています。 画面右上の[表示方法]が「大きいアイコン」または「小さいアイコン」になっている場合は、「カテゴリ」に切り替えてから操作説明を確認してください。 (表示例) ●本書に記載している画面やイラストは一部省略したり、実際の表示とは異なる場合があります。 ●本書は、語尾をのばすカタカナ語の表記において、語尾に長音(ー)を適用しています。 画面の表示と異なる場合がありますが、読み換えてご使用ください。Trademarks ●Microsoft、Windows、Windo...
6用語について本書では、次のように定義します。システム特に説明がない場合は、使用しているオペレーティングシステム(OS)を示します。本製品のシステムはWindows 7です。アプリケーションまたはアプリケーションソフトアプリケーションソフトウェアを示します。WindowsまたはWindows 7Windows® 7 Home Premiumを示します。MS-IMEMicrosoft® Office IME 2010、またはMicrosoft® IMEを示します。パソコンで見るマニュアルパソコン上で見ることのできる、電子マニュアル『パソコンで見るマニュアル』を示します。デスクトップ上の[パソコンで見るマニュアル]アイコン()をダブルクリックして起動します。ドライブブルーレイディスクドライブまたはDVDスーパーマルチドライブを示します。ダブル地デジ搭載モデル地上デジタル放送対応のTVチューナーを2つ搭載しているモデルを示します。地デジ搭載モデル地上デジタル放送対応のTVチューナーを1つ搭載しているモデルを示します。地デジ/BS/CS搭載モデル地上デジタル放送、BSデジタル放送、110度CSデジタル放送に対応のTVチ...
9プロセッサ(CPU)に関するご注意 本製品に使われているプロセッサ(CPU)の処理能力は次のような条件によって違いが現れます。 ●周辺機器を接続して本製品を使用する場合 ●マルチメディアゲームや特殊効果を含む映像を本製品にてお楽しみの場合 ●本製品を通常の電話回線、もしくは低速度のネットワークに接続して使用する場合 ●複雑な造形に使用するソフト(たとえば、運用に高性能コンピューターが必要に設計されているデザイン用アプリケーションソフト)を本製品上で使用する場合 ●気圧が低い高所にて本製品を使用する場合 目安として、標高1,000メートル(3,280フィート)以上をお考えください。 ●目安として、気温5~30℃(高所の場合25℃)の範囲を超えるような外気温の状態で本製品を使用する場合本製品のハードウェア構成に変更が生じる場合、CPUの処理能力が実際には仕様と異なる場合があります。また、ある状況下においては、本製品は自動的にシャットダウンする場合があります。これは、当社が推奨する設定、使用環境の範囲を超えた状態で本製品が使用された場合、お客様のデータの喪失、破損、本製品自体に対する損害の危険を減らすための通常の...
10著作権について 音楽、映像、コンピューター・プログラム、データベースなどは著作権法により、その著作者および著作権者の権利が保護されています。こうした著作物を複製することは、個人的にまたは家庭内で使用する目的でのみ行うことができます。上記の目的を超えて、権利者の了解なくこれを複製(データ形式の変換を含む)、改変、複製物の譲渡、ネットワーク上での配信などを行うと、「著作権侵害」「著作者人格権侵害」として損害賠償の請求や刑事処罰を受けることがあります。本製品を使用して複製などをする場合には、著作権法を遵守のうえ、適切な使用を心がけてください。リリース情報について 「リリース情報」には、本製品を使用するうえでの注意事項などが記述されています。必ずお読みください。次の操作を行うと表示されます。① [スタート]ボタン()→[すべてのプログラム]→[はじめに]→[リリース情報]をクリックするお願い ●本体のハードディスクにインストールされている、または付属のCD/DVDからインストールしたシステム(OS)、アプリケーション以外をインストールした場合の動作保証はできません。 ●Windows標準のシステムツールまたは本...
44章パソコンの準備Windowsを使えるようにするWindowsセットアップが終了したら ■日付と時刻の確認日付と時刻は、画面右下の[通知領域]に表示されています。正しく設定されているかどうか確認してください。(表示例)正しく設定されていない場合は、『Windows ヘルプとサポート』を確認して設定してください。 ■Windows 7でわからない操作があったときWindows 7の使いかたについては、 [スタート]ボタン( )→[ヘルプとサポート]をクリックして、『Windows ヘルプとサポート』を参照してください。Windows 7の最新情報は次のホームページから確認できます。 ●Windows 7について URL:http://www.microsoft.com/japan/windows/default.mspxWindows 7の基本操作については、「動画で学ぶ Windows 7」をご覧ください。 ■Windowsを最新の状態にする「Windows Update」で更新プログラムをインストールしてください。参照 「Windows Update」《パソコンで見るマニュアル(検索):Window...
章買ったときの状態に戻すには -リカバリー-この章では、パソコンの動作がおかしくなり、いろいろなトラブル解消方法では解決できないときに行う「リカバリー」について説明しています。リカバリーを行うことでシステムやアプリケーションを購入時の状態に復元できます。作成したデータなどが消去されますので、よく読んでから行ってください。 1 バックアップをとる (Windowsが起動しないとき) ................84 2 リカバリーとは ..........................94 3 リカバリー=再セットアップをする ..........100 4 リカバリーをしたあとは ..................112 5 プレインストールのアプリケーションを 再インストールする ....................115
94章買 たときの状態に戻すには リカバリ リカバリーとはリカバリー(再セットアップ)とは、お客様が作成したデータや、購入後にインストールしたアプリケーション、現在の設定などをすべて削除し、もう一度ご購入時の状態に復元する作業です。ハードディスクドライブ内に保存されているデータ(文書ファイル、画像・映像ファイル、メールやアプリケーションなど)はすべて消去され、設定した内容(インターネットやメールの設定、Windowsログオンパスワードなど)も購入時の状態に戻る、つまり何も設定していない状態になります。一度リカバリーを始めると、途中で中止したり、パソコンの電源を切ることができません。リカバリーには時間がかかりますので、時間の余裕をもって行ってください。ハードディスクドライブからのリカバリーには、約2~2.5時間かかります。リカバリーメディアからのリカバリーは、さらに1時間程度長くかかります。次のような場合で、どうしても改善する方法がないときにリカバリーをしてください。 ●パソコンの動作が非常に遅くなった ●周辺機器が使えなくなった ●ハードディスクドライブにあるシステムファイルを削除してしまった ●コンピュ...
103章買 たときの状態に戻すには リカバリ リカバリー=再セットアップをする ●[パーティションサイズを変更せずに復元]の意味と動作 すでにハードディスクドライブの領域を分割している場合などに使用します。ハードディスクドライブ(C:)がリカバリーされ、それ以外の領域のデータはそのまま残ります。 リカバリーシステム回復オプション領域作成データ・設定は消去作成データは保持ドライブ(C:)リカバリーツールドライブ(D(E、F⋯):)ハードディスクドライブ(C:)にあたる領域は、作成したデータ、設定した項目、インストールしたアプリケーションなどがすべて消去され、ご購入時のシステムやアプリケーションが復元された状態になります。(ハードディスクドライブの領域を分割している場合の例)「先頭パーティションのデータは、すべて消去されます。」というメッセージが表示されます。 ●リカバリーツールとシステム回復オプションの領域が確保されているため、ハードディスクドライブの100%を使用することはできません。 [次へ]ボタンをクリックする処理を中止する場合は、[キャンセル]ボタンをクリックしてください。[次へ]ボタンをクリッ...
98章買 たときの状態に戻すには リカバリ リカバリーとはリカバリーをはじめる前にしておくことリカバリーをはじめる前に、次の準備と確認を行ってください。 ■準備するもの ●『dynabookガイド』(本書) ●巻末のリカバリーチェックシートをコピーしたもの ●リカバリーメディア(あらかじめ作成してあるリカバリーメディアからリカバリーする場合) ■必要なデータのバックアップをとるリカバリーをすると、購入後に作成したデータやインストールしたアプリケーションなど、ハードディスクドライブに保存していた内容は削除されて、設定が初期化されます。次のようなデータは削除されますので、可能な場合は、記録メディア(CD/DVDやUSBフラッシュメモリなど)にバックアップをとってください。 ●[ドキュメント](または[マイ ドキュメント])、[ピクチャー](または[マイ ピクチャー])などのデータ ●購入後にデスクトップに保存したデータ ●Microsoft Internet Explorerの[お気に入り]のデータ ●メール送受信データ ●メールアドレス帳 ●プレインストールされているアプリケーションのデータやファイル ●購...
- 1