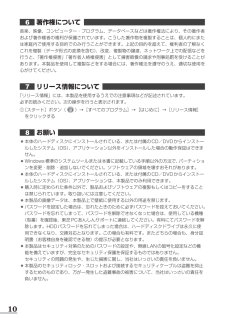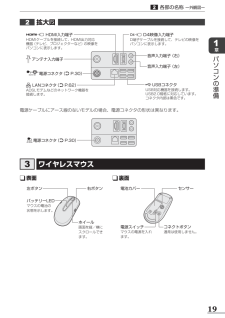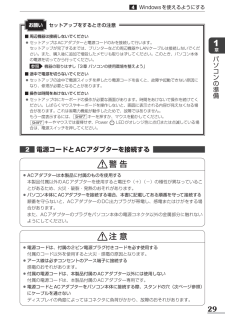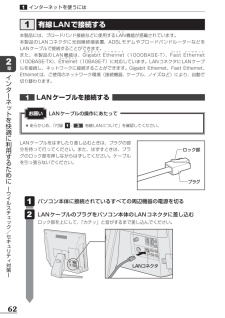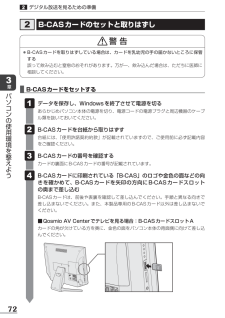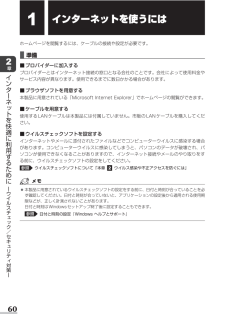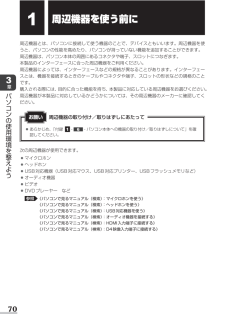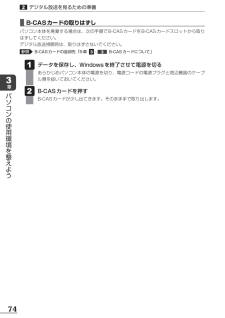Q&A
取扱説明書・マニュアル (文書検索対応分のみ)
"ケーブル"4 件の検索結果
"ケーブル"10 - 20 件目を表示
全般
質問者が納得このPCの仕様を見ると、HDMI入力端子があるので、HDMIケーブルを使えばPS3を映し出すことができます。
↓
http://dynabook.com/pc/catalog/d_regza/110905d731d711/spec.htm
HDMIケーブル(アマゾン)
↓
http://www.amazon.co.jp/s/ref=nb_sb_ss_c_2_4?__mk_ja_JP=%83J%83%5E%83J%83i&url=search-alias%3Dcomputers&field-...
4981日前view282
全般
質問者が納得D731のhdmiは入力ですので
モニターを接続することは出来ません。
usb>hdmiなどの変換器が必要です。
http://www.iodata.jp/product/av/ga/usb-rgb3d/feature.htm
モニター(ProLite X2377HDS)の接続を外してpcを立ち上げて下さい。
4707日前view722
全般
質問者が納得それだと映像が接続されていません。映らなくて当然です。
HDMIケーブルかD端子ケーブルで映像を接続してください。
REGZA PC D731側の切替は、リモコンの映像入力切替です。D731の映像入力は、モニタへの入力であって、PCへの入力ではありません。WINDOWS側からは映像音声入力は認識できませんし、もちろん、キャプチャもできません。PS3のプレイ画面取り込み等を行う場合は、市販のキャプチャ製品を購入してください。
4733日前view793
全般
質問者が納得そのREGZA PCのHDMI端子は入力専用だと思います。
出力専用であれば、他のモニターに繋いだら映りますが。
4774日前view833
17章パソコンの準備各部の名称 ー外観図ー背面図 セキュリティロック・スロット盗難を抑止するためのセキュリティケーブルを接続できます。セキュリティケーブルは、本製品に対応しているものをご利用ください。詳しくは、販売店などに確認してください。ドライブドライブには、CD/DVD/ブルーレイディスクをセットします。*ブルーレイディスクはブルーレイディスクドライブ搭載モデルのみ通風孔B-CASカードスロットB*今スグTV搭載モデルのみ( P.73)サブウーハー*サブウーハー搭載モデルのみ型番と製造番号ラベルに型番(機種名)と製造番号が記載されています。 メモリスロット( P.78)メモリを増設する場所です。P.19の拡大図を参照してください。レシーバー用スロット( P.23) ●あらかじめ、「付録 -- 機器への強い衝撃や外圧について」を確認してください。 ●通風孔は、パソコン本体内部の熱を外部に逃がすためのものです。 通風孔を通して外の空気を取り込んだり、内部の空気を排出したりすることでパソコン内部に熱がこもるのを防いでいます。 通風孔をふさがないでください。 通風孔の表面上のほこりは、やわらかい布でふき...
10著作権について 音楽、映像、コンピューター・プログラム、データベースなどは著作権法により、その著作者および著作権者の権利が保護されています。こうした著作物を複製することは、個人的にまたは家庭内で使用する目的でのみ行うことができます。上記の目的を超えて、権利者の了解なくこれを複製(データ形式の変換を含む)、改変、複製物の譲渡、ネットワーク上での配信などを行うと、「著作権侵害」「著作者人格権侵害」として損害賠償の請求や刑事処罰を受けることがあります。本製品を使用して複製などをする場合には、著作権法を遵守のうえ、適切な使用を心がけてください。リリース情報について 「リリース情報」には、本製品を使用するうえでの注意事項などが記述されています。必ずお読みください。次の操作を行うと表示されます。① [スタート]ボタン()→[すべてのプログラム]→[はじめに]→[リリース情報]をクリックするお願い ●本体のハードディスクにインストールされている、または付属のCD/DVDからインストールしたシステム(OS)、アプリケーション以外をインストールした場合の動作保証はできません。 ●Windows標準のシステムツールまたは本...
19章パソコンの準備各部の名称 ー外観図ー拡大図 アンテナ入力端子 USBコネクタUSB対応機器を接続します。USB2.0規格に対応しています。コネクタ内部は黒色です。 LANコネクタ( P.62)ADSLモデムなどのネットワーク機器を接続します。音声入力端子(右)音声入力端子(左) D4映像 入力端子D端子ケーブルを接続して、テレビの映像をパソコンに表示します。 HDMI入力端子HDMIケーブルを接続して、HDMI出力対応機器(テレビ、プロジェクターなど)の映像をパソコンに表示します。 電源コネクタ( P.30) 電源コネクタ( P.30)表面裏面ホイール画面を縦/横にスクロールできます。右ボタン 左ボタンバッテリーLEDマウスの電池の状態を示します。コネクトボタン通常は使用しません。センサー 電池カバー電源スイッチマウスの電源を入れます。ワイヤレスマウス電源ケーブルにアース線のないモデルの場合、電源コネクタの形状は異なります。
29章パソコンの準備Windowsを使えるようにする■ 周辺機器は接続しないでください ●セットアップはACアダプターと電源コードのみを接続して行います。 セットアップが完了するまでは、プリンターなどの周辺機器やLANケーブルは接続しないでください。また、購入後に追加で増設したメモリも取りはずしてください。このとき、パソコン本体の電源を切ってから行ってください。参照 機器の取りはずし「3章 パソコンの使用環境を整えよう」■ 途中で電源を切らないでください ●セットアップの途中で電源スイッチを押したり電源コードを抜くと、故障や起動できない原因になり、修理が必要となることがあります。■ 操作は時間をあけないでください ●セットアップ中にキーボードの操作が必要な画面があります。時間をあけないで操作を続けてください。しばらくマウスやキーボードを操作しないと、画面に表示される内容が見えなくなる場合があります。これは省電力機能が動作したためで、故障ではありません。 もう一度表示するには、SHIFTキーを押すか、マウスを動かしてください。SHIFTキーやマウスでは復帰せず、Power LEDがオレンジ色に点灯または点滅して...
30章パソコンの準備Windowsを使えるようにする ●あらかじめ、「付録 - 電源コード、ACアダプターの取り扱いについて」を確認してください。 ●パソコン本体に電源が入っているときは、電源コードとACアダプターを取りはずさないでください。電源コードとACアダプターを取りはずすと電源が切れ、データが消失するおそれがあります。 ●電源コードの電源プラグをコンセントに差し込むのは、最後に行ってください。 ●電源コードにアース線があるモデルの場合、アース線の接続→電源プラグのコンセントへの差し込み、の順に行ってください。取りはずす場合は、取り付けと逆の順番(プラグ→アース線)で行ってください。 アース線は、万が一漏電した場合の感電を防止します。安全のために必ず接続してください。電源コード、ACアダプターの取り扱いについてお願い次の図の①→②→③→④の順で行ってください。接続すると、PowerLEDがオレンジ色に点灯します。参照 「本節 - 電源スイッチ(Power LED)の点灯色について」電源コードアース線ACアダプター①電源コードをACアダプターに接続する③電源コードのアース線をアース端子に接続する*3②AC...
62章インタ ネ トを快適に利用するために ウイルスチ ク/セキ リテ 対策 インターネットを使うには有線LANで接続する本製品には、ブロードバンド接続などに使用するLランAN機能が搭載されています。本製品のLANコネクタに光回線終端装置、ADSL モデムやブロードバンドルーターなどをLANケーブルで接続することができます。また、本製品のLAN機能は、Gギガビットigabit Eイーサネットthernet(1000BASE-T) 、Fファストast Eイーサネットthernet(100BASE-TX)、Eイーサネットthernet(10BASE-T)に対応しています。LANコネクタにLANケーブルを接続し、ネットワークに接続することができます。Gigabit Ethernet、Fast Ethernet、Ethernetは、ご使用のネットワーク環境(接続機器、ケーブル、ノイズなど)により、自動で切り替わります。LANケーブルを接続する ●あらかじめ、「付録 - 有線LANについて」を確認してください。LANケーブルの操作にあたってお願いLANケーブルをはずしたり差し込むときは、プラグの部分を持って行って...
72章パソコンの使用環境を整えようデジタル放送を見るための準備B-CASカードのセットと取りはずし警 告 ●B-CASカードを取りはずしている場合は、カードを乳幼児の手の届かないところに保管する誤って飲み込むと窒息のおそれがあります。万が一、飲み込んだ場合は、ただちに医師に相談してください。 ■B-CASカードをセットする データを保存し、Windowsを終了させて電源を切るあらかじめパソコン本体の電源を切り、電源コードの電源プラグと周辺機器のケーブル類を抜いておいてください。 B-CASカードを台紙から取りはずす台紙には、「使用許諾契約約款」が記載されていますので、ご使用前に必ず記載内容をご確認ください。 B-CASカードの番号を確認するカードの裏面にB-CASカードの番号が記載されています。 B-CASカードに印刷されている「B-CAS」のロゴや金色の面などの向きを確かめて、B-CASカードを矢印の方向にB-CASカードスロットの奥まで差し込む B-CASカードは、前後や表裏を確認して差し込んでください。手順と異なる向きで差し込まないでください。また、本製品専用のB-CASカード以外は差し込まない...
60章インタ ネ トを快適に利用するために ウイルスチ ク/セキ リテ 対策 インターネットを使うにはホームページを閲覧するには、ケーブルの接続や設定が必要です。 ■準備 ■プロバイダーに加入するプロバイダーとはインターネット接続の窓口となる会社のことです。会社によって使用料金やサービス内容が異なります。使用できるまでに数日かかる場合があります。 ■ブラウザソフトを用意する本製品に用意されている「Microsoft Internet Explorer」でホームページの閲覧ができます。 ■ケーブルを用意する使用するLANケーブルは本製品には付属していません。市販のLANケーブルを購入してください。 ■ウイルスチェックソフトを設定するインターネットやメールに添付されたファイルなどでコンピューターウイルスに感染する場合があります。コンピューターウイルスに感染してしまうと、パソコンのデータが破壊され、パソコンが使用できなくなることがありますので、インターネット接続やメールのやり取りをする前に、ウイルスチェックソフトの設定をしてください。参照 ウイルスチェックソフトについて「本章 ウイルス感染や不正アクセスを防ぐ...
70章パソコンの使用環境を整えよう周辺機器を使う前に周辺機器とは、パソコンに接続して使う機器のことで、デバイスともいいます。周辺機器を使うと、パソコンの性能を高めたり、パソコンが持っていない機能を追加することができます。周辺機器は、パソコン本体の周囲にあるコネクタや端子、スロットにつなぎます。本製品のインターフェースに合った周辺機器をご利用ください。周辺機器によっては、インターフェースなどの規格が異なることがあります。インターフェースとは、機器を接続するときのケーブルやコネクタや端子、スロットの形状などの規格のことです。購入される際には、目的に合った機能を持ち、本製品に対応している周辺機器をお選びください。周辺機器が本製品に対応しているかどうかについては、その周辺機器のメーカーに確認してください。 ●あらかじめ、「付録 -- パソコン本体への機器の取り付け/取りはずしについて」を確認してください。周辺機器の取り付け/取りはずしにあたってお願い次の周辺機器が使用できます。 ●マイクロホン ●ヘッドホン ●USB対応機器(USB対応マウス、USB対応プリンター、USBフラッシュメモリなど) ●オーディオ機器 ●ビ...
74章パソコンの使用環境を整えようデジタル放送を見るための準備 ■B-CASカードの取りはずしパソコン本体を廃棄する場合は、次の手順でB-CASカードをB-CASカードスロットから取りはずしてください。デジタル放送視聴時は、取りはずさないでください。参照 B-CASカードの返却先「5章 - B-CASカードについて」 データを保存し、Windowsを終了させて電源を切るあらかじめパソコン本体の電源を切り、電源コードの電源プラグと周辺機器のケーブル類を抜いておいてください。 B-CASカードを押すB-CASカードが少し出てきます。そのまま手で取り出します。
- 1