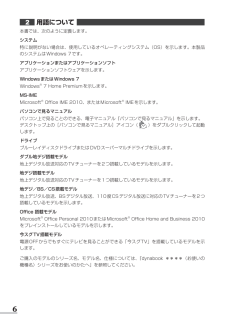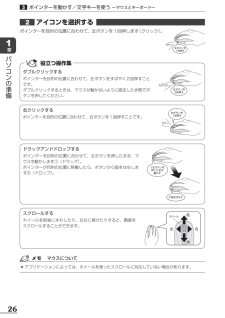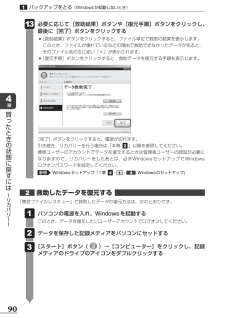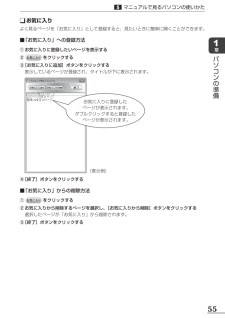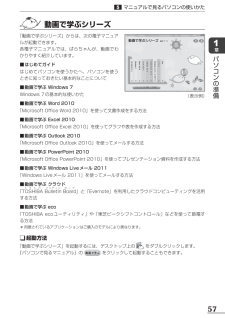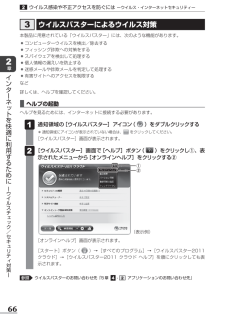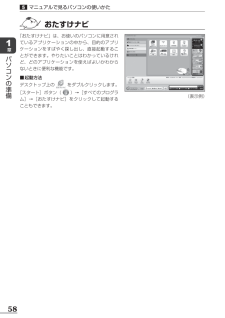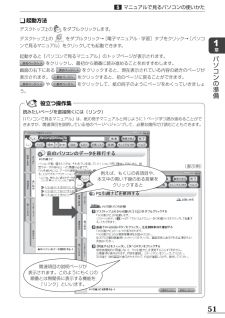Q&A
取扱説明書・マニュアル (文書検索対応分のみ)
"ダブルクリック" 一致するキーワードは見つかりませんでした。
"ダブルクリック"10 - 20 件目を表示
6用語について本書では、次のように定義します。システム特に説明がない場合は、使用しているオペレーティングシステム(OS)を示します。本製品のシステムはWindows 7です。アプリケーションまたはアプリケーションソフトアプリケーションソフトウェアを示します。WindowsまたはWindows 7Windows® 7 Home Premiumを示します。MS-IMEMicrosoft® Office IME 2010、またはMicrosoft® IMEを示します。パソコンで見るマニュアルパソコン上で見ることのできる、電子マニュアル『パソコンで見るマニュアル』を示します。デスクトップ上の[パソコンで見るマニュアル]アイコン()をダブルクリックして起動します。ドライブブルーレイディスクドライブまたはDVDスーパーマルチドライブを示します。ダブル地デジ搭載モデル地上デジタル放送対応のTVチューナーを2つ搭載しているモデルを示します。地デジ搭載モデル地上デジタル放送対応のTVチューナーを1つ搭載しているモデルを示します。地デジ/BS/CS搭載モデル地上デジタル放送、BSデジタル放送、110度CSデジタル放送に対応のTVチ...
26章パソコンの準備ポインターを動かす/文字キーを使う ーマウスとキーボードーアイコンを選択する ポインターを目的の位置に合わせて、左ボタンを1回押します(クリック)。スクロールするホイールを前後にまわしたり、左右に傾けたりすると、画面をスクロールすることができます。役立つ操作集ダブルクリックするポインターを目的の位置に合わせて、左ボタンをすばやく2回押すことです。ダブルクリックするときは、マウスが動かないように固定した状態でボタンを押してください。左ボタンを2回押すカチカチッ右クリックするポインターを目的の位置に合わせて、右ボタンを1回押すことです。カチッ右ボタンを1回押す後ホイール前右 左後 マウスについて ●アプリケーションによっては、ホイールを使ったスクロールに対応していない場合があります。ドラッグアンドドロップするポインターを目的の位置に合わせて、左ボタンを押したまま、マウスを動かします①(ドラッグ)。ポインターが目的の位置に移動したら、ボタンから指をはなします②(ドロップ)。①左ボタンを押したまま動かす②指をはなす左ボタンを1回押すカチッ
25章パソコンの準備ポインターを動かす/文字キーを使う ーマウスとキーボードーマウスの使いかたマウスを使ってポインターを動かし、パソコンを操作してみましょう。ここでは、マウスの基本的な機能を説明します。注 意 ●レーザーマウスは、不可視のレーザー光を使用した「クラス1レーザー製品」です。 底面のセンサー孔を直接のぞき込まないでください。目を痛めるおそれがあります。人さし指、中指をボタンの上に置く ■マウスの持ちかたマウスを手のひらで包むように持ち、人さし指と中指を各ボタンの上に置きます。マウスを使ってポインターを動かしたり、クリック、ダブルクリックなどをしてみましょう。ポインターを動かす 滑らせるようにしてマウスを上下左右に動かします。ポインターがマウスの動きに合わせて動きます。 ■マウスをうまく動かすポイントマウスを動かす場所がなくなったときは、いったんマウスを持ち上げ、マウスを動かせる位置に戻します。 ●マウスパッドについて付属のマウスの種類(レーザー)に対応したマウスパッドの使用を推奨します。 対応していないものやマウスパッドの模様によっては、正常に動作しない場合があります。 ●レーザーマウスの使用場所...
90章買 たときの状態に戻すには リカバリ 必要に応じて[救助結果]ボタンや[復元手順]ボタンをクリックし、最後に[完了]ボタンをクリックする ●[救助結果]ボタンをクリックすると、ファイル単位で救助の結果を表示します。 このとき、ファイルが壊れているなどの理由で救助できなかったデータがあると、そのファイル名の左に赤い「×」が表示されます。 ●[復元手順]ボタンをクリックすると、救助データを復元する手順を表示します。 [完了]ボタンをクリックすると、電源が切れます。引き続き、リカバリーを行う場合は「本章 」以降を参照してください。標準ユーザーのアカウントでデータを復元するときは管理者ユーザーの認証が必要になりますので、リカバリーをしたあとは、必ずWindowsセットアップでWindowsログオンパスワードを設定してください。参照 Windowsセットアップ「1章 -- Windowsのセットアップ」救助したデータを復元する 「東芝ファイルレスキュー」で救助したデータの復元方法は、次のとおりです。 パソコンの電源を入れ、Windowsを起動するこのとき、データを復元したいユーザーアカウントでログオンし...
55章パソコンの準備マニュアルで見るパソコンの使いかたお気に入りよく見るページを「お気に入り」として登録すると、見たいときに簡単に開くことができます。 ■「お気に入り」への登録方法① お気に入りに登録したいページを表示する② をクリックする③ [お気に入りに追加]ボタンをクリックする表示しているページが登録され、タイトルが下に表示されます。④ [終了]ボタンをクリックする ■「お気に入り」からの削除方法① をクリックする② お気に入りから削除するページを選択し、[お気に入りから削除]ボタンをクリックする選択したページが「お気に入り」から削除されます。③ [終了]ボタンをクリックするお気に入りに登録した ページが表示されます。 ダブルクリックすると登録した ページが表示されます。(表示例)
91章買 たときの状態に戻すには リカバリ 「TFRescue」ファイルをダブルクリックする 標準ユーザーのアカウントで復元プログラムを実行するときは、管理者ユーザーの認証が必要です。セットした記録メディアに、救助したファイルが複数存在する場合は、手順 へ進んでください。救助したファイルが1つの場合は、手順 へ進んでください。 復元するファイルを選択し①、[OK]ボタンをクリックする②ファイルの名称は、「Tsal」のあとが、年号/月日/時分秒を示す数字となっています。これは、救助を行った日時ですので、よく確認して復元したいファイルを選択してください。 ①②[ようこそ]画面が表示されます。バックアップをとる(Windowsが起動しないとき)
57章パソコンの準備マニュアルで見るパソコンの使いかた 動画で学ぶシリーズ「動画で学ぶシリーズ」からは、次の電子マニュアルが起動できます。各電子マニュアルでは、ぱらちゃんが、動画でわかりやすく紹介しています。■ はじめてガイドはじめてパソコンを使うかたへ、パソコンを使うときに知っておきたい基本的なことについて■ 動画で学ぶ Windows 7Windows 7の基本的な使いかた■ 動画で学ぶ Word 2010「Microsoft Office Word 2010」を使って文書作成をする方法■ 動画で学ぶ Excel 2010「Microsoft Office Excel 2010」を使ってグラフや表を作成する方法■ 動画で学ぶ Outlook 2010「Microsoft Office Outlook 2010」を使ってメールする方法■ 動画で学ぶ PowerPoint 2010「Microsoft Office PowerPoint 2010」を使ってプレゼンテーション資料を作成する方法■ 動画で学ぶ Windows Liveメール 2011「Windows Liveメール 2011」を使ってメールする方法■ 動...
66章インタ ネ トを快適に利用するために ウイルスチ ク/セキ リテ 対策 ウイルス感染や不正アクセスを防ぐには ーウイルス・インターネットセキュリティーウイルスバスターによるウイルス対策本製品に用意されている「ウイルスバスター」には、次のような機能があります。 ●コンピューターウイルスを検出/除去する ●フィッシング詐欺への対策をする ●スパイウェアを検出して処理する ●個人情報の漏えいを防止する ●迷惑メールや詐欺メールを判定して処理する ●有害サイトへのアクセスを制限するなど詳しくは、ヘルプを確認してください。 ■ヘルプの起動ヘルプを見るためには、インターネットに接続する必要があります。 通知領域の [ウイルスバスター]アイコン( )をダブルクリックする* 通知領域にアイコンが表示されていない場合は、 をクリックしてください。[ウイルスバスター]画面が表示されます。 [ウイルスバスター]画面で [ヘルプ]ボタン( )をクリックし①、表示されたメニューから[オンラインヘルプ]をクリックする② [オンラインヘルプ]画面が表示されます。[スタート]ボタン()→[すべてのプログラム]→[ウイルスバスター...
58章パソコンの準備 おたすけナビ「おたすけナビ」は、お使いのパソコンに用意されているアプリケーションの中から、目的のアプリケーションをすばやく探し出し、直接起動することができます。やりたいことはわかっているけれど、どのアプリケーションを使えばよいかわからないときに便利な機能です。■ 起動方法デスクトップ上のをダブルクリックします。[スタート]ボタン()→[すべてのプログラム]→[おたすけナビ]をクリックして起動することもできます。マニュアルで見るパソコンの使いかた(表示例)
51章パソコンの準備マニュアルで見るパソコンの使いかた 起動方法デスクトップ上の をダブルクリックします。デスクトップ上のをダブルクリック→[電子マニュアル・学習]タブをクリック→[パソコンで見るマニュアル]をクリックしても起動できます。起動すると『パソコンで見るマニュアル』のトップページが表示されます。をクリックし、最初から順番に読み進めることをおすすめします。画面の右下にあるをクリックすると、現在表示されている内容の続きのページが表示されます。をクリックすると、前のページに戻ることができます。や をクリックして、紙の冊子のようにページをめくっていきましょう。役立つ操作集読みたいページを直接開くには(リンク)『パソコンで見るマニュアル』は、紙の冊子マニュアルと同じように1ページずつ読み進めることができますが、関連項目を説明している他のページへジャンプして、必要な箇所だけ読むこともできます。関連項目の説明ページが 表示されます。このようにもくじの 順番とは無関係に表示する機能を 「リンク」といいます。例えば、もくじの各項目や、 本文中の青い下線のある言葉を クリックすると(表示例)