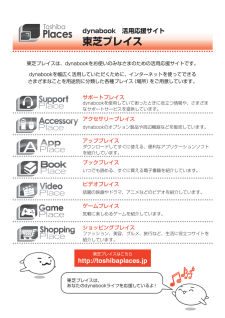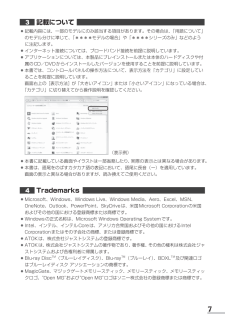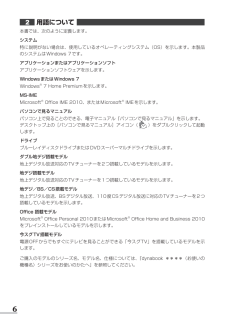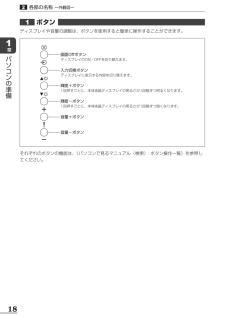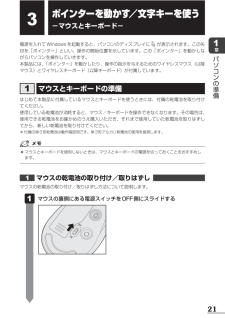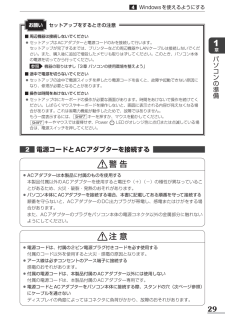Q&A
取扱説明書・マニュアル (文書検索対応分のみ)
"プレイ"3 件の検索結果
"プレイ"10 - 20 件目を表示
全般
質問者が納得ゲームの為には大手有名メーカー製のPCはやめましょう
ベースが上がって昔ほどゲームは不可能というほどではなくなったものの、それでもやはり専用のグラフィックボードを搭載したようなPCよりは劣りますし快適さも犠牲になります
特にシムズはCPUとかよりグラフィック性能を一番重視しますので、いくら最新のCPUを積んでいようと、インテルHDグラフィック3000では不満だろうと思います
http://www.pc-koubou.jp/pc/model/gs7020ici7g_main.php
パソコンゲームを遊ぶ...
4936日前view203
全般
質問者が納得これがそのパソコンの仕様です。
http://dynabook.com/pc/catalog/d_regza/120210d731d711/spec.htm
「HDMI入力端子×1」....\(^o^)/
その上、
「D731、D711はWindows®上でHDMI入力端子を使用して映像や音声の表示/取り込みを行うことはできません。」
とご丁寧に書かれていますよw
一応こういう商品があります。
スパイダーH SD-U2VDH
http://review.kakaku.com/review/K0000167...
4431日前view430
全般
質問者が納得CPUやメモリは十分なスペックがあります。
問題はグラフィックボードで、このPCはオンボードという、内蔵型のグラフィックボードです。
マインクラフトも一応3Dゲームなので、オンボードでは厳しいところはあります。
描写設定などを下げれば、動かないということはないと思います。
ただ最高設定にするとカクつく事が予想されます。
一体型PCのようなので、グラフィックボードの増設は出来ません。
多少カクつくのが許容出来るのなら、普通のプレイは出来ると思います。
トラップタワーなどの高負荷なプレイは厳し...
4928日前view350
dynabook 活用応援サイト東芝プレイスdynabookを幅広く活用していただくために、インターネットを使ってできるさまざまなことを用途別に分類した各種プレイス(場所)をご用意しています。東芝プレイスは、dynabookをお使いのみなさまのための活用応援サイトです。東芝プレイスはこちら dynabookを使用していて困ったときに役立つ情報や、さまざまなサポートサービスを提供しています。サポートプレイスdynabookのオプション製品や周辺機器などを販売しています。アクセサリープレイスアッププレイスダウンロードしてすぐに使える、便利なアプリケーションソフトを紹介しています。ビデオプレイス話題の映画やドラマ、アニメなどのビデオを紹介しています。ゲームプレイス気軽に楽しめるゲームを紹介しています。ショッピングプレイスファッション、美容、グルメ、旅行など、生活に役立つサイトを紹介しています。ブックプレイスいつでも読める、すぐに買える電子書籍を紹介しています。東芝プレイスは、あなたのdynabookライフを応援しているよ!
34章 買ったときの状態に戻すには -リカバリー- .......83 バックアップをとる(Windowsが起動しないとき) ......84 東芝ファイルレスキューについて ..........................85 リカバリーとは ................................94 リカバリーをする前に確認すること ........................95 リカバリー(再セットアップ)の流れ .......................97 リカバリーをはじめる前にしておくこと .....................98 リカバリー=再セットアップをする .................100 いくつかあるリカバリー方法 ...........................100 ハードディスクドライブからリカバリーをする ..............101 リカバリーメディアからリカバリーをする .................106 リカバリーをしたあとは .........................112...
7記載について ●記載内容には、一部のモデルにのみ該当する項目があります。その場合は、「用語について」のモデル分けに準じて、「****モデルの場合」や「****シリーズのみ」などのように注記します。 ●インターネット接続については、ブロードバンド接続を前提に説明しています。 ●アプリケーションについては、本製品にプレインストールまたは本体のハードディスクや付属のCD/DVDからインストールしたバージョンを使用することを前提に説明しています。 ●本書では、コントロールパネルの操作方法について、表示方法を「カテゴリ」に設定していることを前提に説明しています。 画面右上の[表示方法]が「大きいアイコン」または「小さいアイコン」になっている場合は、「カテゴリ」に切り替えてから操作説明を確認してください。 (表示例) ●本書に記載している画面やイラストは一部省略したり、実際の表示とは異なる場合があります。 ●本書は、語尾をのばすカタカナ語の表記において、語尾に長音(ー)を適用しています。 画面の表示と異なる場合がありますが、読み換えてご使用ください。Trademarks ●Microsoft、Windows、Windo...
6用語について本書では、次のように定義します。システム特に説明がない場合は、使用しているオペレーティングシステム(OS)を示します。本製品のシステムはWindows 7です。アプリケーションまたはアプリケーションソフトアプリケーションソフトウェアを示します。WindowsまたはWindows 7Windows® 7 Home Premiumを示します。MS-IMEMicrosoft® Office IME 2010、またはMicrosoft® IMEを示します。パソコンで見るマニュアルパソコン上で見ることのできる、電子マニュアル『パソコンで見るマニュアル』を示します。デスクトップ上の[パソコンで見るマニュアル]アイコン()をダブルクリックして起動します。ドライブブルーレイディスクドライブまたはDVDスーパーマルチドライブを示します。ダブル地デジ搭載モデル地上デジタル放送対応のTVチューナーを2つ搭載しているモデルを示します。地デジ搭載モデル地上デジタル放送対応のTVチューナーを1つ搭載しているモデルを示します。地デジ/BS/CS搭載モデル地上デジタル放送、BSデジタル放送、110度CSデジタル放送に対応のTVチ...
16章パソコンの準備ここでは、各部の名前と機能を簡単に説明します。それぞれの詳細は、各参照ページや『パソコンで見るマニュアル』を確認してください。 ●本製品に表示されている、コネクタ、LED、スイッチのマーク(アイコン)、およびキーボード上のマーク(アイコン)は最大構成を想定した設計となっています。ご購入いただいたモデルによっては、機能のないものがあります。ご購入のモデルの仕様については、『dynabook**** (お使いの機種名)シリーズをお使いのかたへ』を確認してください。外観図についてお願いディスプレイスピーカーリモコン受光窓電源スイッチ ブリッジメディアスロットSDメモリカード、メモリースティック、マルチメディアカードなどをセットします。 ヘッドホン出力端子ヘッドホンを接続します。 マイク入力端子/オーディオ入力端子マイクロホンまたはオーディオ機器を接続します。Webカメラ*Webカメラ搭載モデルのみこの部分に無線LANアンテナが内蔵されています。スタンド USBコネクタ*1USB対応機器を接続します。USB3.0規格に対応しています。コネクタ内部は青色です。 USBコネ...
15章パソコンの準備使う前に確認する最適な場所で使う 人間にとって住みやすい温度と湿度の環境が、パソコンにも最適な環境です。次の点に注意して置き場所、使う場所を決めてください。 ●安定した場所に置きましょう。 不安定な場所に置くと、パソコンが落ちたり倒れたりするおそれがあり、故障やけがにつながります。 ●温度や湿度が高いところは避けましょう。 暖房や加湿器の送風が直接あたる場所はよくありません。 ●強い磁気を発するものの近くで使用しないでください。 磁石はもちろん、スピーカー、テレビの近くは磁気の影響を受けます。磁気ブレスレットなどもパソコンを使用するときははずすようにしましょう。 ●照明や日光があたる位置も考慮しましょう。 照明や日光が直接ディスプレイにあたると、反射して画面が見づらくなります。 ●ラジオやテレビの近くで使用しないでください。 ラジオやテレビの受信障害を引き起こすことがあります。 ●無線通信装置から離してください。 携帯電話も無線通信装置の一種です。 ●パソコンの通風孔をふさがないように置きましょう。 通風孔はパソコン本体内部の熱を外部に逃がすためのものです。ふさぐと、パソコン本体内部が高温...
18章パソコンの準備各部の名称 ー外観図ー画面OffボタンディスプレイのON/OFFを切り替えます。入力切換ボタンディスプレイに表示する内容を切り替えます。輝度+ボタン1回押すごとに、本体液晶ディスプレイの明るさが1段階ずつ明るくなります。輝度-ボタン1回押すごとに、本体液晶ディスプレイの明るさが1段階ずつ暗くなります。音量+ボタン音量-ボタンそれぞれのボタンの機能は、《パソコンで見るマニュアル(検索):ボタン操作一覧》を参照してください。ボタン ディスプレイや音量の調整は、ボタンを使用すると簡単に操作することができます。
21章パソコンの準備ポインターを動かす/文字キーを使う-マウスとキーボード-電源を入れてWindowsを起動すると、パソコンのディスプレイに が表示されます。この矢印を「ポインター」といい、操作の開始位置を示しています。この「ポインター」を動かしながらパソコンを操作していきます。本製品には、「ポインター」を動かしたり、操作の指示を与えるためのワイヤレスマウス(以降マウス)とワイヤレスキーボード(以降キーボード)が付属しています。マウスとキーボードの準備はじめて本製品に付属しているマウスとキーボードを使うときには、付属の乾電池を取り付けてください。使用している乾電池が消耗すると、マウス/キーボードを操作できなくなります。その場合は、使用できる乾電池をお確かめのうえ購入いただき、それまで使用していた乾電池を取りはずしてから、新しい乾電池を取り付けてください。* 付属の単3形乾電池は動作確認用です。単3形アルカリ乾電池の使用を推奨します。マウスの乾電池の取り付け/取りはずし マウスの乾電池の取り付け/取りはずし方法について説明します。 マウスの裏側にある電源スイッチをOFF側にスライドする ●マウスとキーボー...
29章パソコンの準備Windowsを使えるようにする■ 周辺機器は接続しないでください ●セットアップはACアダプターと電源コードのみを接続して行います。 セットアップが完了するまでは、プリンターなどの周辺機器やLANケーブルは接続しないでください。また、購入後に追加で増設したメモリも取りはずしてください。このとき、パソコン本体の電源を切ってから行ってください。参照 機器の取りはずし「3章 パソコンの使用環境を整えよう」■ 途中で電源を切らないでください ●セットアップの途中で電源スイッチを押したり電源コードを抜くと、故障や起動できない原因になり、修理が必要となることがあります。■ 操作は時間をあけないでください ●セットアップ中にキーボードの操作が必要な画面があります。時間をあけないで操作を続けてください。しばらくマウスやキーボードを操作しないと、画面に表示される内容が見えなくなる場合があります。これは省電力機能が動作したためで、故障ではありません。 もう一度表示するには、SHIFTキーを押すか、マウスを動かしてください。SHIFTキーやマウスでは復帰せず、Power LEDがオレンジ色に点灯または点滅して...
31章パソコンの準備Windowsを使えるようにする電源を入れる 電源スイッチを押し、指をはなす確実に電源スイッチを押してください。PowerLEDが白色に点灯することを確認してください。 これでパソコンの準備は完了です。続いてWindowsのセットアップに進みます。電源スイッチ(Power LED) ■角度の調整注 意 ●ディスプレイの角度を調整するとき、ディスプレイの下部や背面のスタンド結合部分(前ページので囲んだ部分)を持って角度調整しないディスプレイとスタンドの間に指をはさみ、けがをするおそれがあります。パソコン本体の向きを、上下にのみ角度調整できます。右図ので囲んだ部分を持ち、矢印の方向に静かに動かして、見やすい角度に調整してください。ディスプレイ下部のメッシュカバー部分を強く押さないようにしてください。変形するおそれがあります。メッシュカバー
- 1