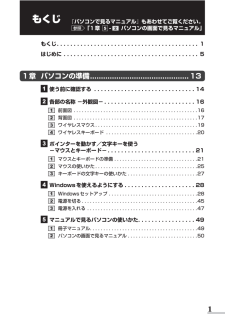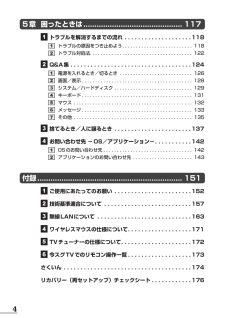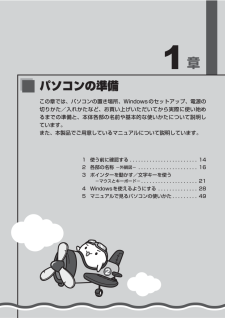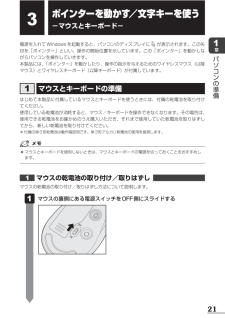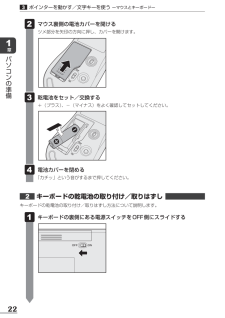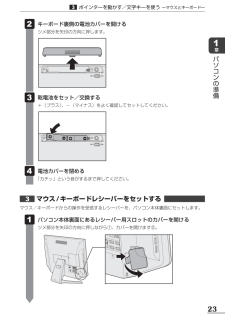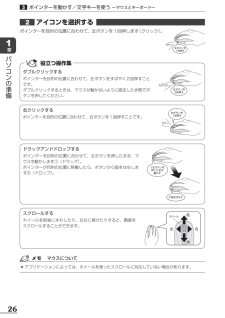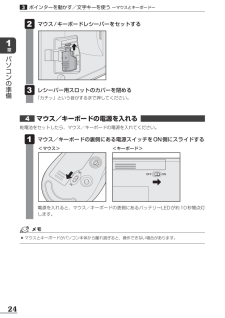Q&A
取扱説明書・マニュアル (文書検索対応分のみ)
"キーボード"1 件の検索結果
"キーボード"180 - 190 件目を表示
全般
質問者が納得USB端子があるはずですので、
ワイアレスのキーボードでなくとも、それで簡単に接続できると思いますよ。
4970日前view292
1もくじ『パソコンで見るマニュアル』もあわせてご覧ください。参照 「1章 - パソコンの画面で見るマニュアル」 もくじ ..........................................1 はじめに ........................................51章 パソコンの準備 .............................................13 使う前に確認する ..............................14 各部の名称 -外観図- ...........................16 前面図 ..............................................16 背面図 ..............................................17 ワイヤレスマウス ......................................19 ワイヤレスキーボード ..................................20 ポインター...
45章 困ったときは ............................................. 117 トラブルを解消するまでの流れ ....................118 トラブルの原因をつき止めよう ..........................118 トラブル対処法 ......................................122 Q&A集 ....................................124 電源を入れるとき/切るとき ...........................126 画面/表示 .........................................128 システム/ハードディスク .............................129 キーボード .........................................131 マウス ............................................132 メッセージ .............
16章パソコンの準備ここでは、各部の名前と機能を簡単に説明します。それぞれの詳細は、各参照ページや『パソコンで見るマニュアル』を確認してください。 ●本製品に表示されている、コネクタ、LED、スイッチのマーク(アイコン)、およびキーボード上のマーク(アイコン)は最大構成を想定した設計となっています。ご購入いただいたモデルによっては、機能のないものがあります。ご購入のモデルの仕様については、『dynabook**** (お使いの機種名)シリーズをお使いのかたへ』を確認してください。外観図についてお願いディスプレイスピーカーリモコン受光窓電源スイッチ ブリッジメディアスロットSDメモリカード、メモリースティック、マルチメディアカードなどをセットします。 ヘッドホン出力端子ヘッドホンを接続します。 マイク入力端子/オーディオ入力端子マイクロホンまたはオーディオ機器を接続します。Webカメラ*Webカメラ搭載モデルのみこの部分に無線LANアンテナが内蔵されています。スタンド USBコネクタ*1USB対応機器を接続します。USB3.0規格に対応しています。コネクタ内部は青色です。 USBコネ...
章パソコンの準備この章では、パソコンの置き場所、Windowsのセットアップ、電源の切りかた/入れかたなど、お買い上げいただいてから実際に使い始めるまでの準備と、本体各部の名前や基本的な使いかたについて説明しています。また、本製品でご用意しているマニュアルについて説明しています。 1 使う前に確認する ........................14 2 各部の名称 -外観図- .....................16 3 ポインターを動かす/文字キーを使う -マウスとキーボード- ....................21 4 Windowsを使えるようにする ..............28 5 マニュアルで見るパソコンの使いかた .........49
20章パソコンの準備ワイヤレスキーボード表面ecoボタンパソコンの消費電力をおさえる機能・ecoモードのON/OFFを切り替えます。電源スイッチ(パソコン本体)パソコン本体の電源を入れます。ミュートボタン音量のON/OFFを切り替えます。音量-ボタン音量+ボタンバッテリーLEDキーボードの電池の状態を示します。それぞれのボタンの機能は、《パソコンで見るマニュアル(検索):キーボードに用意されているボタン》を参照してください。裏面スタンド電源スイッチ(キーボード)キーボードの電源を入れます。スタンド 電池カバー各部の名称 ー外観図ー
21章パソコンの準備ポインターを動かす/文字キーを使う-マウスとキーボード-電源を入れてWindowsを起動すると、パソコンのディスプレイに が表示されます。この矢印を「ポインター」といい、操作の開始位置を示しています。この「ポインター」を動かしながらパソコンを操作していきます。本製品には、「ポインター」を動かしたり、操作の指示を与えるためのワイヤレスマウス(以降マウス)とワイヤレスキーボード(以降キーボード)が付属しています。マウスとキーボードの準備はじめて本製品に付属しているマウスとキーボードを使うときには、付属の乾電池を取り付けてください。使用している乾電池が消耗すると、マウス/キーボードを操作できなくなります。その場合は、使用できる乾電池をお確かめのうえ購入いただき、それまで使用していた乾電池を取りはずしてから、新しい乾電池を取り付けてください。* 付属の単3形乾電池は動作確認用です。単3形アルカリ乾電池の使用を推奨します。マウスの乾電池の取り付け/取りはずし マウスの乾電池の取り付け/取りはずし方法について説明します。 マウスの裏側にある電源スイッチをOFF側にスライドする ●マウスとキーボー...
22章パソコンの準備ポインターを動かす/文字キーを使う ーマウスとキーボードーキーボードの乾電池の取り付け/取りはずし キーボードの乾電池の取り付け/取りはずし方法について説明します。 キーボードの裏側にある電源スイッチをOFF側にスライドする マウス裏側の電池カバーを開けるツメ部分を矢印の方向に押し、カバーを開けます。 乾電池をセット/交換する+(プラス)、-(マイナス)をよく確認してセットしてください。 電池カバーを閉める「カチッ」という音がするまで押してください。
23章パソコンの準備ポインターを動かす/文字キーを使う ーマウスとキーボードーマウス/キーボードレシーバーをセットする マウス/キーボードからの操作を受信するレシーバーを、パソコン本体裏面にセットします。 パソコン本体裏面にあるレシーバー用スロットのカバーを開けるツメ部分を矢印の方向に押しながら①、カバーを開けます②。 ②① キーボード裏側の電池カバーを開けるツメ部分を矢印の方向に押します。 乾電池をセット/交換する+(プラス)、-(マイナス)をよく確認してセットしてください。 電池カバーを閉める「カチッ」という音がするまで押してください。
26章パソコンの準備ポインターを動かす/文字キーを使う ーマウスとキーボードーアイコンを選択する ポインターを目的の位置に合わせて、左ボタンを1回押します(クリック)。スクロールするホイールを前後にまわしたり、左右に傾けたりすると、画面をスクロールすることができます。役立つ操作集ダブルクリックするポインターを目的の位置に合わせて、左ボタンをすばやく2回押すことです。ダブルクリックするときは、マウスが動かないように固定した状態でボタンを押してください。左ボタンを2回押すカチカチッ右クリックするポインターを目的の位置に合わせて、右ボタンを1回押すことです。カチッ右ボタンを1回押す後ホイール前右 左後 マウスについて ●アプリケーションによっては、ホイールを使ったスクロールに対応していない場合があります。ドラッグアンドドロップするポインターを目的の位置に合わせて、左ボタンを押したまま、マウスを動かします①(ドラッグ)。ポインターが目的の位置に移動したら、ボタンから指をはなします②(ドロップ)。①左ボタンを押したまま動かす②指をはなす左ボタンを1回押すカチッ
24章パソコンの準備ポインターを動かす/文字キーを使う ーマウスとキーボードーマウス/キーボードの電源を入れる 乾電池をセットしたら、マウス/キーボードの電源を入れてください。 マウス/キーボードの裏側にある電源スイッチをON側にスライドする 電源を入れると、マウス/キーボードの表側にあるバッテリーLEDが約10秒間点灯します。 マウス/キーボードレシーバーをセットする レシーバー用スロットのカバーを閉める「カチッ」という音がするまで押してください。 <マウス> <キーボード> ●マウスとキーボードがパソコン本体から離れ過ぎると、操作できない場合があります。
- 1