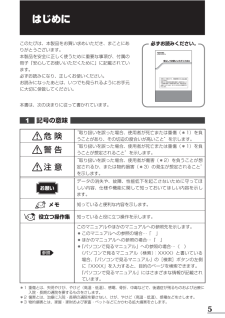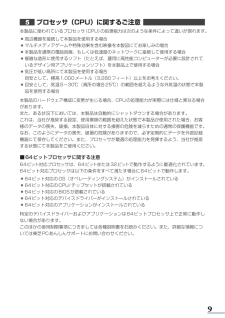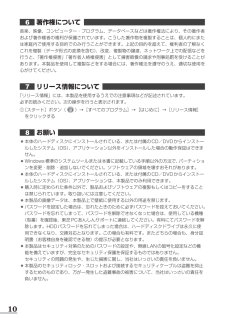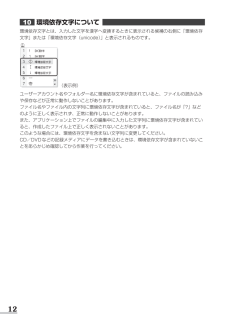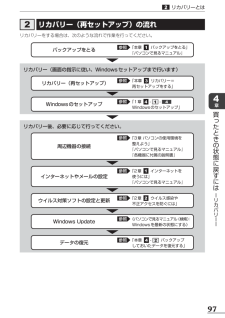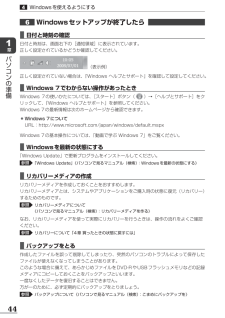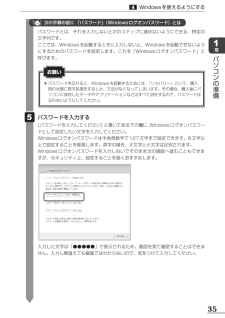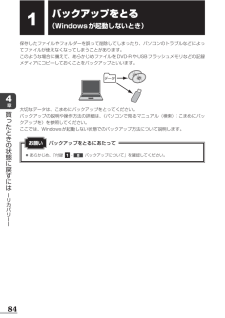Q&A
取扱説明書・マニュアル (文書検索対応分のみ)
"データ"1 件の検索結果
"データ"2040 - 2050 件目を表示
全般
質問者が納得東芝ですからテレビやレコーダーならファームウェアの、制御ソフトのバグが考えられますね。
その場合はコンセントを抜いて1時間おいて刺し直せばだいたいは直るようです。
パソコンなら、エラーの蓄積がありますから、その場合はチェックディスクです。
Cドライブ、右リックでプロパティ、ツール、エラーチェックでチェックする、です。
その後再起動で2時間くらいです。
4486日前view587
5はじめにこのたびは、本製品をお買い求めいただき、まことにありがとうございます。本製品を安全に正しく使うために重要な事項が、付属の冊子『安心してお使いいただくために』に記載されています。必ずお読みになり、正しくお使いください。お読みになったあとは、いつでも見られるようにお手元に大切に保管してください。本書は、次の決まりに従って書かれています。記号の意味必ずお読みください。本書をよくお読みのうえ、各種説明書と共に大切に保管してください。本書には、ご使用の際の重要な情報や、お客様や他の人々への危害や財産への損害を未然に防ぎ、製品を安全にお使いいただくために、守っていただきたい事項が示されています。安心してお使いいただくために危 険“取り扱いを誤った場合、使用者が死亡または重傷(*1)を負うことがあり、その切迫の度合いが高いこと”を示します。警 告“取り扱いを誤った場合、使用者が死亡または重傷(*1)を負うことが想定されること”を示します。注 意“取り扱いを誤った場合、使用者が傷害(*2)を負うことが想定されるか、または物的損害(*3)の発生が想定されること”を示します。お願いデータの消失や、故障、性能低下を起こさ...
9プロセッサ(CPU)に関するご注意 本製品に使われているプロセッサ(CPU)の処理能力は次のような条件によって違いが現れます。 ●周辺機器を接続して本製品を使用する場合 ●マルチメディアゲームや特殊効果を含む映像を本製品にてお楽しみの場合 ●本製品を通常の電話回線、もしくは低速度のネットワークに接続して使用する場合 ●複雑な造形に使用するソフト(たとえば、運用に高性能コンピューターが必要に設計されているデザイン用アプリケーションソフト)を本製品上で使用する場合 ●気圧が低い高所にて本製品を使用する場合 目安として、標高1,000メートル(3,280フィート)以上をお考えください。 ●目安として、気温5~30℃(高所の場合25℃)の範囲を超えるような外気温の状態で本製品を使用する場合本製品のハードウェア構成に変更が生じる場合、CPUの処理能力が実際には仕様と異なる場合があります。また、ある状況下においては、本製品は自動的にシャットダウンする場合があります。これは、当社が推奨する設定、使用環境の範囲を超えた状態で本製品が使用された場合、お客様のデータの喪失、破損、本製品自体に対する損害の危険を減らすための通常の...
10著作権について 音楽、映像、コンピューター・プログラム、データベースなどは著作権法により、その著作者および著作権者の権利が保護されています。こうした著作物を複製することは、個人的にまたは家庭内で使用する目的でのみ行うことができます。上記の目的を超えて、権利者の了解なくこれを複製(データ形式の変換を含む)、改変、複製物の譲渡、ネットワーク上での配信などを行うと、「著作権侵害」「著作者人格権侵害」として損害賠償の請求や刑事処罰を受けることがあります。本製品を使用して複製などをする場合には、著作権法を遵守のうえ、適切な使用を心がけてください。リリース情報について 「リリース情報」には、本製品を使用するうえでの注意事項などが記述されています。必ずお読みください。次の操作を行うと表示されます。① [スタート]ボタン()→[すべてのプログラム]→[はじめに]→[リリース情報]をクリックするお願い ●本体のハードディスクにインストールされている、または付属のCD/DVDからインストールしたシステム(OS)、アプリケーション以外をインストールした場合の動作保証はできません。 ●Windows標準のシステムツールまたは本...
12環境依存文字について 環境依存文字とは、入力した文字を漢字へ変換するときに表示される候補の右側に「環境依存文字」または「環境依存文字(unicode)」と表示されるものです。(表示例)ユーザーアカウント名やフォルダー名に環境依存文字が含まれていると、ファイルの読み込みや保存などが正常に動作しないことがあります。ファイル名やファイル内の文字列に環境依存文字が含まれていると、ファイル名が「?」などのように正しく表示されず、正常に動作しないことがあります。また、アプリケーション上でファイルの編集中に入力した文字列に環境依存文字が含まれていると、作成したファイル上で正しく表示されないことがあります。このような場合には、環境依存文字を含まない文字列に変更してください。CD/DVDなどの記録メディアにデータを書き込むときは、環境依存文字が含まれていないことをあらかじめ確認してから作業を行ってください。
97章買 たときの状態に戻すには リカバリ リカバリーとはリカバリー(再セットアップ)の流れリカバリーをする場合は、次のような流れで作業を行ってください。リカバリー(画面の指示に従い、Windowsセットアップまで行います)バックアップをとる参照 「本章 バックアップをとる」『パソコンで見るマニュアル』リカバリー(再セットアップ)参照 「本章 リカバリー=再セットアップをする」Windowsのセットアップ参照 「1章 -- Windowsのセットアップ」リカバリー後、必要に応じて行ってください。インターネットやメールの設定参照 「2章 インターネットを使うには」 『パソコンで見るマニュアル』ウイルス対策ソフトの設定と更新参照 「2章 ウイルス感染や不正アクセスを防ぐには」Windows Update参照 《パソコンで見るマニュアル(検索):Windowsを最新の状態にする》データの復元参照 「本章 - バックアップしておいたデータを復元する」周辺機器の接続参照 「3章 パソコンの使用環境を整えよう」 『パソコンで見るマニュアル』 『各機器に付属の説明書』
30章パソコンの準備Windowsを使えるようにする ●あらかじめ、「付録 - 電源コード、ACアダプターの取り扱いについて」を確認してください。 ●パソコン本体に電源が入っているときは、電源コードとACアダプターを取りはずさないでください。電源コードとACアダプターを取りはずすと電源が切れ、データが消失するおそれがあります。 ●電源コードの電源プラグをコンセントに差し込むのは、最後に行ってください。 ●電源コードにアース線があるモデルの場合、アース線の接続→電源プラグのコンセントへの差し込み、の順に行ってください。取りはずす場合は、取り付けと逆の順番(プラグ→アース線)で行ってください。 アース線は、万が一漏電した場合の感電を防止します。安全のために必ず接続してください。電源コード、ACアダプターの取り扱いについてお願い次の図の①→②→③→④の順で行ってください。接続すると、PowerLEDがオレンジ色に点灯します。参照 「本節 - 電源スイッチ(Power LED)の点灯色について」電源コードアース線ACアダプター①電源コードをACアダプターに接続する③電源コードのアース線をアース端子に接続する*3②AC...
44章パソコンの準備Windowsを使えるようにするWindowsセットアップが終了したら ■日付と時刻の確認日付と時刻は、画面右下の[通知領域]に表示されています。正しく設定されているかどうか確認してください。(表示例)正しく設定されていない場合は、『Windows ヘルプとサポート』を確認して設定してください。 ■Windows 7でわからない操作があったときWindows 7の使いかたについては、 [スタート]ボタン( )→[ヘルプとサポート]をクリックして、『Windows ヘルプとサポート』を参照してください。Windows 7の最新情報は次のホームページから確認できます。 ●Windows 7について URL:http://www.microsoft.com/japan/windows/default.mspxWindows 7の基本操作については、「動画で学ぶ Windows 7」をご覧ください。 ■Windowsを最新の状態にする「Windows Update」で更新プログラムをインストールしてください。参照 「Windows Update」《パソコンで見るマニュアル(検索):Window...
35章パソコンの準備Windowsを使えるようにする 次の手順の前に 「パスワード」(Windowsログオンパスワード)とはパスワードとは、それを入力しないと次のステップに進めないようにできる、特定の文字列です。ここでは、Windowsを起動するときに入力しないと、Windowsを起動できないようにするためのパスワードを設定します。これを「Windowsログオンパスワード」と呼びます。 ●パスワードを忘れると、Windowsを起動するためには、「リカバリー」という、購入時の状態に戻す処理をするしか、方法がなくなってしまいます。その場合、購入後にパソコンに保存したデータやアプリケーションなどはすべて消失するので、パスワードは忘れないようにしてください。お願い パスワードを入力する[パスワードを入力してください]と書いてある下の欄に、Windowsログオンパスワードとして設定したい文字を入力してください。Windowsログオンパスワードは半角英数字で127文字まで設定できます。8文字以上で設定することを推奨します。英字の場合、大文字と小文字は区別されます。Windowsログオンパスワードを入力しないでそのまま...
84章買 たときの状態に戻すには リカバリ バックアップをとる (Windowsが起動しないとき)保存したファイルやフォルダーを誤って削除してしまったり、パソコンのトラブルなどによってファイルが使えなくなってしまうことがあります。このような場合に備えて、あらかじめファイルをDVD-RやUSBフラッシュメモリなどの記録メディアにコピーしておくことをバックアップといいます。データ大切なデータは、こまめにバックアップをとってください。バックアップの説明や操作方法の詳細は、《パソコンで見るマニュアル(検索):こまめにバックアップを》を参照してください。ここでは、Windowsが起動しない状態でのバックアップ方法について説明します。 ●あらかじめ、「付録 - バックアップについて」を確認してください。バックアップをとるにあたってお願い
77章パソコンの使用環境を整えよう ●今スグTVでは、リモコンの[データ]ボタンには対応していません。簡単に起動してテレビを見るには今スグTVを使う今スグTVは、通常のテレビと同様に、Windowsを起動しないで直接テレビを見ることができる機能です。テレビを見る リモコンの[TV電源]ボタンを押す今スグTVが起動し、テレビ映像が全画面表示されます。今スグTVを消すときも、リモコンの[TV電源]ボタンを押してください。Windowsが起動している状態でも、[TV電源]ボタンを押して今スグTVを起動できます。このとき、今スグTVでテレビを見ている間もWindowsは起動したままの状態です。もう一度リモコンの[TV電源]ボタンを押して今スグTVを終了すると、Windows画面に戻ります。 ■音量を調整するリモコンの[音量]ボタンを使うと、テレビの音量調節ができます。リモコンの[消音]ボタンを押すと、テレビの音声を消すことができます。消音を解除するには、もう一度リモコンの[消音]ボタンを押してください。 ■チャンネルを変えるリモコンでチャンネルを切り替えることができます。[チャンネル番号]ボタンで直接チャンネル...
- 1