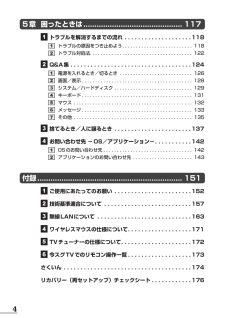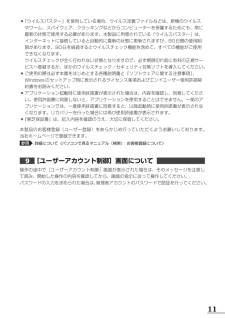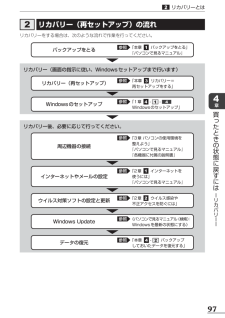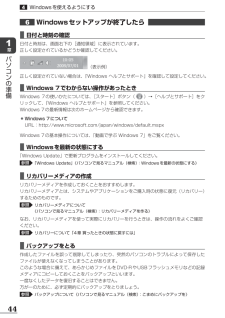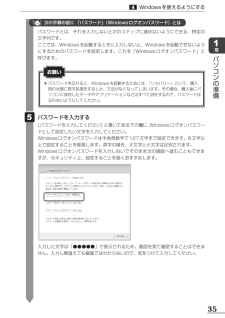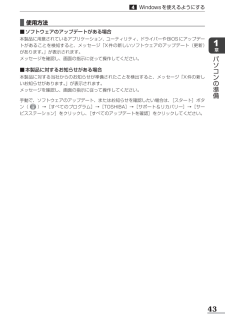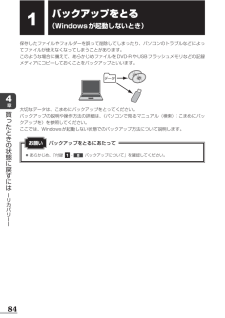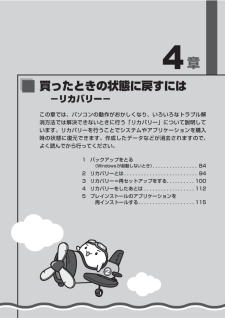Q&A
取扱説明書・マニュアル (文書検索対応分のみ)
"リカバリ"1 件の検索結果
"リカバリ"70 - 80 件目を表示
全般
質問者が納得セキュリティーパッチをインストールするために、購入時より別途Updateを行うと、その分動作は遅くなります。
が、遅くなった分だけセキュリティーは強化されています。
諦めてください。
5031日前view164
(取扱説明書)1章 パソコンの準備 132章 インターネットを快適に利用するために -ウイルスチェック/セキュリティ対策- 593章 パソコンの使用環境を整えよう 694章 買ったときの状態に戻すには -リカバリー- 835章 困ったときは 117dynabookガイド
34章 買ったときの状態に戻すには -リカバリー- .......83 バックアップをとる(Windowsが起動しないとき) ......84 東芝ファイルレスキューについて ..........................85 リカバリーとは ................................94 リカバリーをする前に確認すること ........................95 リカバリー(再セットアップ)の流れ .......................97 リカバリーをはじめる前にしておくこと .....................98 リカバリー=再セットアップをする .................100 いくつかあるリカバリー方法 ...........................100 ハードディスクドライブからリカバリーをする ..............101 リカバリーメディアからリカバリーをする .................106 リカバリーをしたあとは .........................112...
45章 困ったときは ............................................. 117 トラブルを解消するまでの流れ ....................118 トラブルの原因をつき止めよう ..........................118 トラブル対処法 ......................................122 Q&A集 ....................................124 電源を入れるとき/切るとき ...........................126 画面/表示 .........................................128 システム/ハードディスク .............................129 キーボード .........................................131 マウス ............................................132 メッセージ .............
11 ●「ウイルスバスター」を使用している場合、ウイルス定義ファイルなどは、新種のウイルスやワーム、スパイウェア、クラッキングなどからコンピューターを保護するためにも、常に最新の状態で使用する必要があります。本製品に用意されている「ウイルスバスター」は、インターネットに接続していると自動的に最新の状態に更新されますが、90日間の使用制限があります。90日を経過するとウイルスチェック機能を含めて、すべての機能がご使用できなくなります。 ウイルスチェックが全く行われない状態となりますので、必ず期限切れ前に有料の正規サービスへ登録するか、ほかのウイルスチェック/セキュリティ対策ソフトを導入してください。 ●ご使用の際は必ず本書をはじめとする各種説明書と『ソフトウェアに関する注意事項』、Windowsのセットアップ時に表示されるライセンス条項およびエンドユーザー使用許諾契約書をお読みください。 ●アプリケーション起動時に使用許諾書が表示された場合は、内容を確認し、同意してください。使用許諾書に同意しないと、アプリケーションを使用することはできません。一部のアプリケーションでは、一度使用許諾書に同意すると、以降起動時に...
97章買 たときの状態に戻すには リカバリ リカバリーとはリカバリー(再セットアップ)の流れリカバリーをする場合は、次のような流れで作業を行ってください。リカバリー(画面の指示に従い、Windowsセットアップまで行います)バックアップをとる参照 「本章 バックアップをとる」『パソコンで見るマニュアル』リカバリー(再セットアップ)参照 「本章 リカバリー=再セットアップをする」Windowsのセットアップ参照 「1章 -- Windowsのセットアップ」リカバリー後、必要に応じて行ってください。インターネットやメールの設定参照 「2章 インターネットを使うには」 『パソコンで見るマニュアル』ウイルス対策ソフトの設定と更新参照 「2章 ウイルス感染や不正アクセスを防ぐには」Windows Update参照 《パソコンで見るマニュアル(検索):Windowsを最新の状態にする》データの復元参照 「本章 - バックアップしておいたデータを復元する」周辺機器の接続参照 「3章 パソコンの使用環境を整えよう」 『パソコンで見るマニュアル』 『各機器に付属の説明書』
44章パソコンの準備Windowsを使えるようにするWindowsセットアップが終了したら ■日付と時刻の確認日付と時刻は、画面右下の[通知領域]に表示されています。正しく設定されているかどうか確認してください。(表示例)正しく設定されていない場合は、『Windows ヘルプとサポート』を確認して設定してください。 ■Windows 7でわからない操作があったときWindows 7の使いかたについては、 [スタート]ボタン( )→[ヘルプとサポート]をクリックして、『Windows ヘルプとサポート』を参照してください。Windows 7の最新情報は次のホームページから確認できます。 ●Windows 7について URL:http://www.microsoft.com/japan/windows/default.mspxWindows 7の基本操作については、「動画で学ぶ Windows 7」をご覧ください。 ■Windowsを最新の状態にする「Windows Update」で更新プログラムをインストールしてください。参照 「Windows Update」《パソコンで見るマニュアル(検索):Window...
35章パソコンの準備Windowsを使えるようにする 次の手順の前に 「パスワード」(Windowsログオンパスワード)とはパスワードとは、それを入力しないと次のステップに進めないようにできる、特定の文字列です。ここでは、Windowsを起動するときに入力しないと、Windowsを起動できないようにするためのパスワードを設定します。これを「Windowsログオンパスワード」と呼びます。 ●パスワードを忘れると、Windowsを起動するためには、「リカバリー」という、購入時の状態に戻す処理をするしか、方法がなくなってしまいます。その場合、購入後にパソコンに保存したデータやアプリケーションなどはすべて消失するので、パスワードは忘れないようにしてください。お願い パスワードを入力する[パスワードを入力してください]と書いてある下の欄に、Windowsログオンパスワードとして設定したい文字を入力してください。Windowsログオンパスワードは半角英数字で127文字まで設定できます。8文字以上で設定することを推奨します。英字の場合、大文字と小文字は区別されます。Windowsログオンパスワードを入力しないでそのまま...
43章パソコンの準備Windowsを使えるようにする ■使用方法 ■ソフトウェアのアップデートがある場合本製品に用意されているアプリケーション、ユーティリティ、ドライバーやBIOSにアップデートがあることを検知すると、メッセージ「X件の新しいソフトウェアのアップデート(更新)があります。」が表示されます。メッセージを確認し、画面の指示に従って操作してください。 ■本製品に対するお知らせがある場合本製品に対する当社からのお知らせが準備されたことを検出すると、メッセージ「X件の新しいお知らせがあります。」が表示されます。メッセージを確認し、画面の指示に従って操作してください。手動で、ソフトウェアのアップデート、またはお知らせを確認したい場合は、[スタート]ボタン()→[すべてのプログラム]→[TOSHIBA]→[サポート&リカバリー]→[サービスステーション]をクリックし、[すべてのアップデートを確認]をクリックしてください。
84章買 たときの状態に戻すには リカバリ バックアップをとる (Windowsが起動しないとき)保存したファイルやフォルダーを誤って削除してしまったり、パソコンのトラブルなどによってファイルが使えなくなってしまうことがあります。このような場合に備えて、あらかじめファイルをDVD-RやUSBフラッシュメモリなどの記録メディアにコピーしておくことをバックアップといいます。データ大切なデータは、こまめにバックアップをとってください。バックアップの説明や操作方法の詳細は、《パソコンで見るマニュアル(検索):こまめにバックアップを》を参照してください。ここでは、Windowsが起動しない状態でのバックアップ方法について説明します。 ●あらかじめ、「付録 - バックアップについて」を確認してください。バックアップをとるにあたってお願い
章買ったときの状態に戻すには -リカバリー-この章では、パソコンの動作がおかしくなり、いろいろなトラブル解消方法では解決できないときに行う「リカバリー」について説明しています。リカバリーを行うことでシステムやアプリケーションを購入時の状態に復元できます。作成したデータなどが消去されますので、よく読んでから行ってください。 1 バックアップをとる (Windowsが起動しないとき) ................84 2 リカバリーとは ..........................94 3 リカバリー=再セットアップをする ..........100 4 リカバリーをしたあとは ..................112 5 プレインストールのアプリケーションを 再インストールする ....................115
- 1