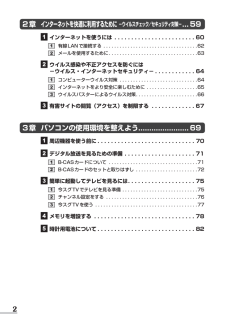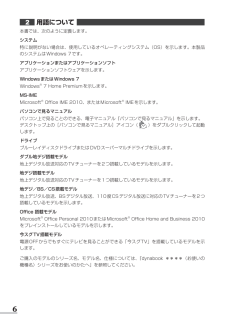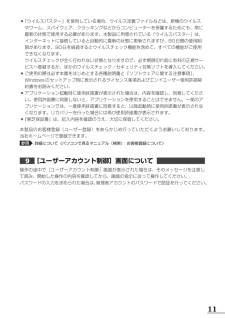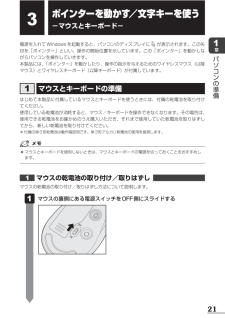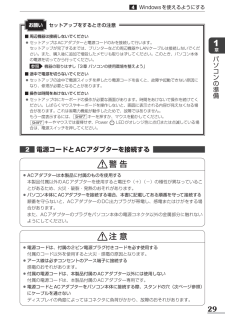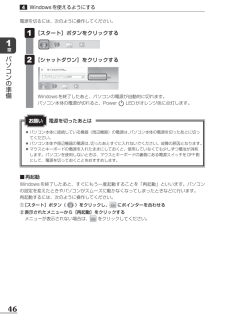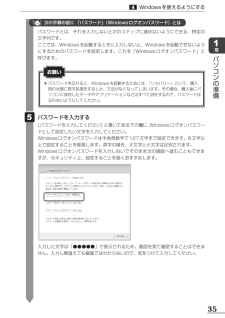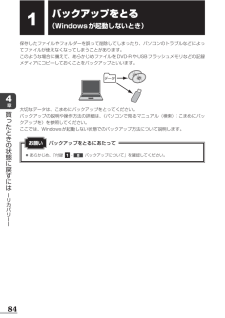Q&A
取扱説明書・マニュアル (文書検索対応分のみ)
"起動"4 件の検索結果
"起動"40 - 50 件目を表示
全般
質問者が納得これがそのパソコンの仕様です。
http://dynabook.com/pc/catalog/d_regza/120210d731d711/spec.htm
「HDMI入力端子×1」....\(^o^)/
その上、
「D731、D711はWindows®上でHDMI入力端子を使用して映像や音声の表示/取り込みを行うことはできません。」
とご丁寧に書かれていますよw
一応こういう商品があります。
スパイダーH SD-U2VDH
http://review.kakaku.com/review/K0000167...
3890日前view430
全般
全般
質問者が納得セキュリティーパッチをインストールするために、購入時より別途Updateを行うと、その分動作は遅くなります。
が、遅くなった分だけセキュリティーは強化されています。
諦めてください。
4490日前view164
全般
質問者が納得今すぐTVはT9Dシリーズしか付いてないのでT7Dシリーズでは残念ながら使えません
就寝時に画面を暗くして録画したいとの事ですがスリープモードにしたら出来ると思いますよ。
4530日前view307
22章 インターネットを快適に利用するために -ウイルスチェック/セキュリティ対策- ...59 インターネットを使うには ........................60 有線LANで接続する ...................................62 メールを使用するために .................................63 ウイルス感染や不正アクセスを防ぐには-ウイルス・インターネットセキュリティ- ............64 コンピューターウイルス対策 .............................64 インターネットをより安全に楽しむために ...................65 ウイルスバスターによるウイルス対策 .......................66 有害サイトの閲覧(アクセス)を制限する .............673章 パソコンの使用環境を整えよう.......................69 周辺機器を使う前に .............................70 デジタル放...
34章 買ったときの状態に戻すには -リカバリー- .......83 バックアップをとる(Windowsが起動しないとき) ......84 東芝ファイルレスキューについて ..........................85 リカバリーとは ................................94 リカバリーをする前に確認すること ........................95 リカバリー(再セットアップ)の流れ .......................97 リカバリーをはじめる前にしておくこと .....................98 リカバリー=再セットアップをする .................100 いくつかあるリカバリー方法 ...........................100 ハードディスクドライブからリカバリーをする ..............101 リカバリーメディアからリカバリーをする .................106 リカバリーをしたあとは .........................112...
6用語について本書では、次のように定義します。システム特に説明がない場合は、使用しているオペレーティングシステム(OS)を示します。本製品のシステムはWindows 7です。アプリケーションまたはアプリケーションソフトアプリケーションソフトウェアを示します。WindowsまたはWindows 7Windows® 7 Home Premiumを示します。MS-IMEMicrosoft® Office IME 2010、またはMicrosoft® IMEを示します。パソコンで見るマニュアルパソコン上で見ることのできる、電子マニュアル『パソコンで見るマニュアル』を示します。デスクトップ上の[パソコンで見るマニュアル]アイコン()をダブルクリックして起動します。ドライブブルーレイディスクドライブまたはDVDスーパーマルチドライブを示します。ダブル地デジ搭載モデル地上デジタル放送対応のTVチューナーを2つ搭載しているモデルを示します。地デジ搭載モデル地上デジタル放送対応のTVチューナーを1つ搭載しているモデルを示します。地デジ/BS/CS搭載モデル地上デジタル放送、BSデジタル放送、110度CSデジタル放送に対応のTVチ...
11 ●「ウイルスバスター」を使用している場合、ウイルス定義ファイルなどは、新種のウイルスやワーム、スパイウェア、クラッキングなどからコンピューターを保護するためにも、常に最新の状態で使用する必要があります。本製品に用意されている「ウイルスバスター」は、インターネットに接続していると自動的に最新の状態に更新されますが、90日間の使用制限があります。90日を経過するとウイルスチェック機能を含めて、すべての機能がご使用できなくなります。 ウイルスチェックが全く行われない状態となりますので、必ず期限切れ前に有料の正規サービスへ登録するか、ほかのウイルスチェック/セキュリティ対策ソフトを導入してください。 ●ご使用の際は必ず本書をはじめとする各種説明書と『ソフトウェアに関する注意事項』、Windowsのセットアップ時に表示されるライセンス条項およびエンドユーザー使用許諾契約書をお読みください。 ●アプリケーション起動時に使用許諾書が表示された場合は、内容を確認し、同意してください。使用許諾書に同意しないと、アプリケーションを使用することはできません。一部のアプリケーションでは、一度使用許諾書に同意すると、以降起動時に...
21章パソコンの準備ポインターを動かす/文字キーを使う-マウスとキーボード-電源を入れてWindowsを起動すると、パソコンのディスプレイに が表示されます。この矢印を「ポインター」といい、操作の開始位置を示しています。この「ポインター」を動かしながらパソコンを操作していきます。本製品には、「ポインター」を動かしたり、操作の指示を与えるためのワイヤレスマウス(以降マウス)とワイヤレスキーボード(以降キーボード)が付属しています。マウスとキーボードの準備はじめて本製品に付属しているマウスとキーボードを使うときには、付属の乾電池を取り付けてください。使用している乾電池が消耗すると、マウス/キーボードを操作できなくなります。その場合は、使用できる乾電池をお確かめのうえ購入いただき、それまで使用していた乾電池を取りはずしてから、新しい乾電池を取り付けてください。* 付属の単3形乾電池は動作確認用です。単3形アルカリ乾電池の使用を推奨します。マウスの乾電池の取り付け/取りはずし マウスの乾電池の取り付け/取りはずし方法について説明します。 マウスの裏側にある電源スイッチをOFF側にスライドする ●マウスとキーボー...
29章パソコンの準備Windowsを使えるようにする■ 周辺機器は接続しないでください ●セットアップはACアダプターと電源コードのみを接続して行います。 セットアップが完了するまでは、プリンターなどの周辺機器やLANケーブルは接続しないでください。また、購入後に追加で増設したメモリも取りはずしてください。このとき、パソコン本体の電源を切ってから行ってください。参照 機器の取りはずし「3章 パソコンの使用環境を整えよう」■ 途中で電源を切らないでください ●セットアップの途中で電源スイッチを押したり電源コードを抜くと、故障や起動できない原因になり、修理が必要となることがあります。■ 操作は時間をあけないでください ●セットアップ中にキーボードの操作が必要な画面があります。時間をあけないで操作を続けてください。しばらくマウスやキーボードを操作しないと、画面に表示される内容が見えなくなる場合があります。これは省電力機能が動作したためで、故障ではありません。 もう一度表示するには、SHIFTキーを押すか、マウスを動かしてください。SHIFTキーやマウスでは復帰せず、Power LEDがオレンジ色に点灯または点滅して...
46章パソコンの準備Windowsを使えるようにする ●パソコン本体に接続している機器(周辺機器)の電源は、パソコン本体の電源を切ったあとに切ってください。 ●パソコン本体や周辺機器の電源は、切ったあとすぐに入れないでください。故障の原因となります。 ●マウスとキーボードの電源を入れたままにしておくと、使用していなくても少しずつ電池が消耗します。パソコンを使用しないときは、マウスとキーボードの裏側にある電源スイッチをOFF側にして、電源を切っておくことをおすすめします。電源を切ったあとはお願い ■再起動Windowsを終了したあと、すぐにもう一度起動することを「再起動」といいます。パソコンの設定を変えたときやパソコンがスムーズに動かなくなってしまったときなどに行います。再起動するには、次のように操作してください。① [スタート]ボタン()をクリックし、 にポインターを合わせる② 表示されたメニューから[再起動]をクリックする メニューが表示されない場合は、をクリックしてください。電源を切るには、次のように操作してください。 [スタート]ボタンをクリックする [シャットダウン]をクリックする Window...
35章パソコンの準備Windowsを使えるようにする 次の手順の前に 「パスワード」(Windowsログオンパスワード)とはパスワードとは、それを入力しないと次のステップに進めないようにできる、特定の文字列です。ここでは、Windowsを起動するときに入力しないと、Windowsを起動できないようにするためのパスワードを設定します。これを「Windowsログオンパスワード」と呼びます。 ●パスワードを忘れると、Windowsを起動するためには、「リカバリー」という、購入時の状態に戻す処理をするしか、方法がなくなってしまいます。その場合、購入後にパソコンに保存したデータやアプリケーションなどはすべて消失するので、パスワードは忘れないようにしてください。お願い パスワードを入力する[パスワードを入力してください]と書いてある下の欄に、Windowsログオンパスワードとして設定したい文字を入力してください。Windowsログオンパスワードは半角英数字で127文字まで設定できます。8文字以上で設定することを推奨します。英字の場合、大文字と小文字は区別されます。Windowsログオンパスワードを入力しないでそのまま...
84章買 たときの状態に戻すには リカバリ バックアップをとる (Windowsが起動しないとき)保存したファイルやフォルダーを誤って削除してしまったり、パソコンのトラブルなどによってファイルが使えなくなってしまうことがあります。このような場合に備えて、あらかじめファイルをDVD-RやUSBフラッシュメモリなどの記録メディアにコピーしておくことをバックアップといいます。データ大切なデータは、こまめにバックアップをとってください。バックアップの説明や操作方法の詳細は、《パソコンで見るマニュアル(検索):こまめにバックアップを》を参照してください。ここでは、Windowsが起動しない状態でのバックアップ方法について説明します。 ●あらかじめ、「付録 - バックアップについて」を確認してください。バックアップをとるにあたってお願い
77章パソコンの使用環境を整えよう ●今スグTVでは、リモコンの[データ]ボタンには対応していません。簡単に起動してテレビを見るには今スグTVを使う今スグTVは、通常のテレビと同様に、Windowsを起動しないで直接テレビを見ることができる機能です。テレビを見る リモコンの[TV電源]ボタンを押す今スグTVが起動し、テレビ映像が全画面表示されます。今スグTVを消すときも、リモコンの[TV電源]ボタンを押してください。Windowsが起動している状態でも、[TV電源]ボタンを押して今スグTVを起動できます。このとき、今スグTVでテレビを見ている間もWindowsは起動したままの状態です。もう一度リモコンの[TV電源]ボタンを押して今スグTVを終了すると、Windows画面に戻ります。 ■音量を調整するリモコンの[音量]ボタンを使うと、テレビの音量調節ができます。リモコンの[消音]ボタンを押すと、テレビの音声を消すことができます。消音を解除するには、もう一度リモコンの[消音]ボタンを押してください。 ■チャンネルを変えるリモコンでチャンネルを切り替えることができます。[チャンネル番号]ボタンで直接チャンネル...
- 1