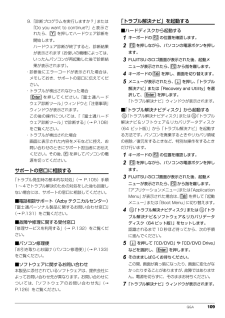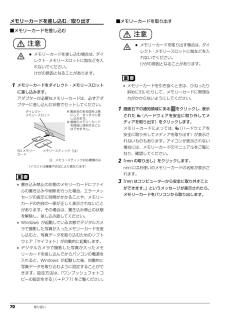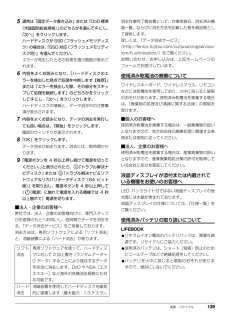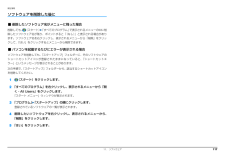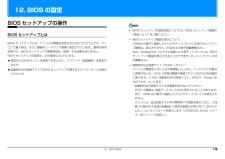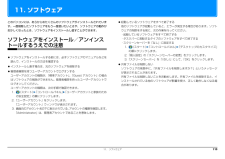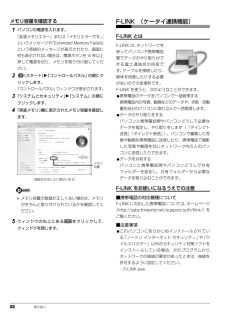Q&A
取扱説明書・マニュアル (文書検索対応分のみ)
"エラー"1 件の検索結果
"エラー"50 - 60 件目を表示
全般
質問者が納得DVD9に変更なさっていなければ DVD5に・・・(^^;;;
ま、こんな話ではないとはおもいますが、DVD-R DLに書き込むのなら、レイヤーブレイクを除去して ファイルで取り込みます。
プリインストールされてきた書込みソフトで データを書き込むを選んで VIDEO_TS,AUDO_TSフォルダを書き込みましょう。
ImgburnはDVD-R Dlではエラーがでます。DVD9のDVD-VIDEOデータをーR DL書き込みには 対応していません。(最新版などは対応したと書いてあるのなら違いますが、その記載を...
4762日前view179
108 Q&A7メニューが表示されたら、 を押し、「トラブル解決ナビ」または「Recovery and Utility」を選択して、 を押します。「トラブル解決ナビ」ウィンドウが表示されます。「トラブル解決ナビ」が表示されない場合は、次のように対処してください。・BIOSの設定をご購入時の状態に戻すと解決する場合があります(→ P.106)。・市販のソフトウェアや、Windows 7 の「ディスクの管理」で領域設定を変更していると、「トラブル解決ナビ」が起動しなくなります。この場合は、「リカバリ領域を復元する」(→P.155)をご覧になり、 「全ドライブをご購入時の状態に戻す」を実行してください。■「富士通ハードウェア診断ツール」で診断する1「診断ツール」タブ 「富士通ハードウェア診断ツール」の順にクリックし、「実行」をクリックします。「富士通ハードウェア診断ツール」ウィンドウと「注意事項」ウィンドウが表示されます。2表示された注意事項をよく読み、「OK」をクリックします。「注意事項」ウィンドウが閉じます。3診断したいアイコンにチェックが入っていることを確認し、「実行」をクリックします。ハードウェア診断が始...
Q&A 1099.「診断プログラムを実行しますか?」 または「Do you want to continue?」と表示されたら、 を押してハードウェア診断を開始します。ハードウェア診断が終了すると、診断結果が表示されます(お使いの機種によっては、いったんパソコンが再起動した後で診断結果が表示されます)。・診断後にエラーコードが表示された場合は、メモしておき、サポートの窓口に伝えてください。・トラブルが検出されなかった場合を押してください。「富士通ハードウェア診断ツール」ウィンドウと「注意事項」ウィンドウが表示されます。この後の操作については、「「富士通ハードウェア診断ツール」で診断する」(→ P.108)をご覧ください。・トラブルが検出された場合画面に表示された内容をメモなどに控え、お問い合わせのときにサポート担当者にお伝えください。その後、 を押してパソコンの電源を切ってください。サポートの窓口に相談する「トラブル発生時の基本的な対処」(→ P.105)手順1~4でトラブル解決のための対処をした後も回復しない場合には、サポートの窓口に相談してください。■電話相談サポート(Azby テクニカルセンター)「富...
70 取り扱いメモリーカードを差し込む/取り出す■メモリーカードを差し込む注意1メモリーカードをダイレクト・メモリースロットに差し込みます。アダプターが必要なメモリーカードは、必ずアダプターに差し込んだ状態でセットしてください。 書き込み禁止の状態のメモリーカードにファイルの書き込みや削除を行った場合、エラーメッセージの表示に時間がかかることや、メモリーカードの内容の一部が正しく表示されないことがあります。その場合は、書き込み禁止の状態を解除し、差し込み直してください。 Windows が起動している状態でデジタルカメラで撮影した写真が入ったメモリーカードを差し込むと、写真データを取り込むためのソフトウェア「マイフォト」が自動的に起動します。 デジタルカメラで撮影した写真が入ったメモリーカードを差し込んでからパソコンの電源を入れると、Windows が起動した後、自動的に写真データを取り込むように設定することができます。設定方法は、「ワンプッシュフォトコピーの設定をする」(→ P.71)をご覧ください。■メモリーカードを取り出す注意 メモリーカードを引き抜くときは、ひねったり斜めに引いたりして、メモリーカー...
廃棄・リサイクル 1395通常は「固定データ書き込み」または「DoD 標準(米国国防総省規格)」のどちらかを選んで にし、「次へ」をクリックします。ハードディスクが SSD(フラッシュメモリディスク)の場合は、「SSD 対応(フラッシュメモリディスク用)」を選んでください。エラーが発生したときの処理を選ぶ画面が表示されます。6内容をよくお読みになり、「ハードディスクのエラーを検出した時点で処理を中断します【推奨】」または「エラーを検出した際、その部分をスキップして処理を継続します」のどちらかをクリックして にし、「次へ」をクリックします。ハードディスクの情報と、データ消去中の注意事項が表示されます。7内容をよくお読みになり、データの消去を実行しても良い場合は、「開始」をクリックします。確認のウィンドウが表示されます。8「OK」をクリックします。データ消去が始まります。消去には、数時間かかります。9「電源ボタンを 4 秒以上押し続けて電源を切ってください。」と表示されたら、 「トラブル解決ナビディスク」または 「トラブル解決ナビ&ソフトウェア&リカバリデータディスク(64 ビット版)」を取り出し、電源ボタンを...
補足情報ソフトウェアを削除した後に■ 削除したソフトウェア名がメニューに残った場合削除しても、 (スタート)「すべてのプログラム」で表示されるメニューの中に削除したソフトウェア名が残り、ポイントすると「(なし)」と表示される場合があります。ソフトウェア名を右クリックし、表示されるメニューから「削除」をクリックして、「はい」をクリックするとメニューから削除できます。■ パソコンを起動するたびにエラーが表示される場合ソフトウェアを削除しても、「スタートアップ」フォルダーに、そのソフトウェアのショートカットアイコンが登録されたままになっていると、「ショートカットエラー」というメッセージが表示されることがあります。次の手順で、「スタートアップ」フォルダーから、該当するショートカットアイコンを削除してください。1(スタート)をクリックします。2 「すべてのプログラム」を右クリックし、表示されるメニューから「開く - All Users」をクリックします。「スタート メニュー」ウィンドウが表示されます。3 「プログラム」「スタートアップ」の順にクリックします。登録されているソフトウェアの一覧が表示されます。4 削除したい...
12. BIOS の設定BIOS セットアップの操作BIOS セットアップの設定項目については、BIOS セットアップ画面のBIOS セットアップとは「項目ヘルプ」をご覧ください。BIOS セットアップ画面の表示についてBIOS セットアップとは、パソコンの環境を設定するためのプログラムです。パソHDMI 出力端子に接続したテレビやディスプレイには BIOS セットアッコンご購入時は、すでに最適なハードウェア環境に設定されています。通常の使用プ画面は、表示されません(HDMI 出力端子搭載機種のみ)。状態では、BIOS セットアップで環境を設定(変更)する必要はありません。なお、DisplayPort コネクタに接続した外部ディスプレイには、BIOSBIOS セットアップの設定は、次の場合などに行います。セットアップ画面を表示させることができます(ポートリプリケータ添特定の人だけがパソコンを使用できるように、パスワード(暗証番号)を設定す付機種のみ)。るとき起動時の自己診断テスト(POST(ポスト))起動時の自己診断テストで BIOS セットアップに関するエラーメッセージが表示パソコンの電源を入れたときや再起...
11. ソフトウェアこのパソコンには、あらかじめたくさんのソフトウェアがインストールされていま起動しているソフトウェアをすべて終了するす。一度削除したソフトウェアをもう一度使いたいときや、ソフトウェアの動作が他のソフトウェアが起動していると、エラーが発生する場合があります。ソフトおかしくなったとき、ソフトウェアをインストールし直すことができます。ウェアの削除をする前に、次の作業を行ってください。・ 起動しているソフトウェアをすべて終了するソフトウェアをインストール/アンインストールするうえでの注意・ タスクバーに常駐するタイプのソフトウェアをすべて終了する・ スクリーンセーバーを「なし」に設定する1.(スタート)「コントロールパネル」「デスクトップのカスタマイズ」の順にクリックします。2.「個人設定」の「スクリーンセーバーの変更」をクリックします。ソフトウェアをインストールする前には、必ずソフトウェアのマニュアルなどを3.「スクリーンセーバー」を「(なし)」にして、「OK」をクリックします。読んで、インストールの方法を確認する共有ファイルは削除しないインストールし直す場合は、元のソフトウェアを削除するソフトウ...
補足情報■ エラーメッセージメッセージ一覧このパソコンが表示するメッセージの一覧は、次のとおりです。このパソコンが表示するメッセージの一覧は、次のとおりです。メッセージ中の「n」このマニュアルに記述されていないエラーメッセージが表示された場合は、「富士通には数字が表示されます。また、メッセージは機種により異なります。パーソナル製品に関するお問い合わせ窓口」またはご購入元にご連絡ください。<F1>キーを押すと継続、<F2>キーを押すとBIOSセットアップを起動します。■ 正常時のメッセージパソコン本体や周辺機器が正常の場合は、BIOS のメッセージは自動では表示されません。正常時に BIOS のメッセージを表示させる場合は、パソコンを起動して FUJITSUのロゴ画面が表示されている間に【Esc】キーを押します。(Press <F1> to Continue or <F2> to Enter SetupまたはPress <F1>to resume, <F2> to Enter Setup)起動時の自己診断テストでエラーが発生したとき、OS を起動する前にこのメッセージが表示されます。【F1】キーを押すと発生して...
補足情報BIOS が表示するメッセージ一覧上記のように処置してもまだ同じメッセージが表示される場合や、次の「メッセージ一覧」に当てはまるメッセージがない場合は、パソコン本体が故障している可能性があります。「富士通パーソナル製品に関するお問い合わせ窓口」またはご購入元パソコンを起動した直後に、画面上にメッセージが表示される場合があります。これらのメッセージは「BIOS セットアップ」という、パソコンの環境を設定するためのプログラムが表示しています。にご連絡ください。「富士通パーソナル製品に関するお問い合わせ窓口」のご利用については、 『取扱説明書』−「サポートのご案内」をご覧ください。メッセージが表示されたときはパソコン本体や周辺機器に問題があると、パソコンを起動したときにエラーメッセージが表示されます。エラーメッセージが表示された場合は、次の手順に従って処置をしてください。1 BIOS セットアップの設定値を確認します。BIOS セットアップに関するエラーメッセージが表示された場合は、BIOSセットアップを起動して各項目の値が正しいか確認してください。また、BIOS セットアップの設定値をご購入時の設定に戻し...
82 取り扱いメモリ容量を確認する1パソコンの電源を入れます。「拡張メモリエラー」または「メモリエラーです。」というメッセージや「Extended Memory Failed」という英語のメッセージが表示されたり、画面に何も表示されない場合は、電源ボタンを 4 秒以上押して電源を切り、メモリを取り付け直してください。2(スタート)「コントロールパネル」の順にクリックします。「コントロールパネル」ウィンドウが表示されます。3「システムとセキュリティ」「システム」の順にクリックします。4「実装メモリ」欄に表示されたメモリ容量を確認します。 メモリ容量の数値が正しくない場合は、メモリがきちんと取り付けられているかを確認してください。5ウィンドウの右上にある をクリックして、ウィンドウを閉じます。F-LINK (ケータイ連携機能)F-LINK とはF-LINK は、ネットワークを使ってパソコンや携帯電話間でデータのやり取りができる富士通独自の技術です。ケーブルを接続したり、媒体を用意したりする必要がないので大変便利です。F-LINK を使うと、次のようなことができます。●携帯電話のデータをパソコンで一括管理する携帯...
- 1