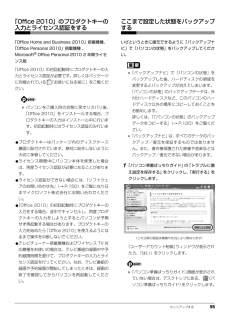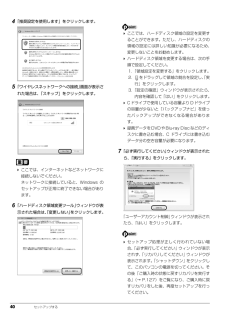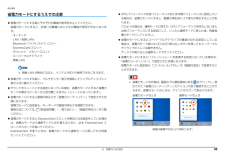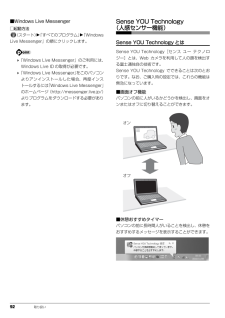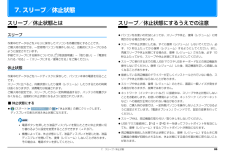Q&A
取扱説明書・マニュアル (文書検索対応分のみ)
"再度"1 件の検索結果
"再度"10 - 20 件目を表示
全般
質問者が納得プリンターのドライバが古いかと・・・AH56/Gですとwindows7、64ビットのようですので、認識しないかと思います。
ドライバの更新はhttp://www.epson.jp/dl_soft/list/1971.htmのエプソンPM-A840対応のページからwindows7、64ビットのところよりダウンロードしてみてください。
4916日前view84
取り扱い 61スリープにする/復帰させるスリープとは、パソコンの電源を切らずに、作業中のデータなどをメモリに保存して、パソコンを待機状態にすることです。スリープにしておくと、次にパソコンを使うときにすぐに使い始めることができます。パソコンをスリープにするときの注意次の場合は、いったんパソコンの電源を切り、電源を入れ直してください。●パソコンを長期間使わないとき●パソコンの動作が遅くなったり、正常に動作しなくなったりするとき スリープ中は、メモリに保存したデータなどを保持するために少しずつ電力を消費しています。 ご購入時は、スリープしてから一定時間経過するか、バッテリの残量が少なくなると、データなどの保存先をメモリからハードディスクに切り替えて、パソコンの電源を切るように設定されています。スリープにする1(スタート) の 「スリープ」の順にクリックします。ディスプレイの表示が消えスリープになります。 液晶ディスプレイを閉じることで、スリープにすることもできます。詳しくは、次のマニュアルをご覧ください。『補足情報』スリープから復帰する1電源ボタン( )を押します。パソコンがスリープから復帰(レジューム)します。...
セットアップする 55「Office 2010」のプロダクトキーの入力とライセンス認証をする「Office Home and Business 2010」搭載機種、「Office Personal 2010」搭載機種 、Microsoft(R) Office Personal 2010 2 年間ライセンス版「Office 2010」の初回起動時にプロダクトキーの入力とライセンス認証が必要です。詳しくはパッケージに同梱されている 「お使いになる前に」をご覧ください。 パソコンをご購入時の状態に戻すリカバリ後、「Office 2010」をインストールする場合、プロダクトキーの入力はインストール中に行います。初回起動時にはライセンス認証のみ行います。●プロダクトキーはパッケージ内のディスクケース裏面に貼付されています。絶対に紛失しないように大切に保管してください。●ライセンス期間中にパソコン本体を修理した場合は、再度ライセンス認証が必要になることがあります。●ライセンス認証ができない場合には、「ソフトウェアのお問い合わせ先」(→ P.150)をご覧になり日本マイクロソフト株式会社にお問い合わせください。●「Off...
128 ご購入時の状態に戻すWindows のセットアップをするこれで Windows がご購入時の状態に戻りました。この後、ご購入後初めて電源を入れたときと同じように、Windows のセットアップが必要です。「セットアップする」(→ P.38)をご覧になり、セットアップしてください。ただし、ユーザー登録は再度行う必要はありません。「Office 2010」搭載機種で、 「リカバリディスク有償サービス」で購入したリカバリディスクセットを使い、ご購入時の状態に戻すリカバリを行った場合、「Office 2010」がインストールされた状態にリカバリされません。セットアップ後に「Office 2010」のパッケージを使い、インストールしてください。インストール方法についてはパッケージに同梱されている 「お使いになる前に」をご覧ください。
40 セットアップする4「推奨設定を使用します」をクリックします。5「ワイヤレスネットワークへの接続」画面が表示された場合は、「スキップ」をクリックします。 ここでは、インターネットなどネットワークに接続しないでください。ネットワークに接続していると、Windows のセットアップが正常に終了できない場合があります。6「ハードディスク領域変更ツール」ウィンドウが表示された場合は、「変更しない」をクリックします。 ここでは、ハードディスク領域の設定を変更することができます。ただし、ハードディスクの領域の設定には詳しい知識が必要になるため、変更しないことをお勧めします。 ハードディスク領域を変更する場合は、次の手順で設定してください。1.「領域設定を変更する」をクリックします。2. をドラッグして領域の割合を設定し、 「実行」をクリックします。3.「設定の確認」ウィンドウが表示されたら、内容を確認して「はい」をクリックします。 Cドライブで使用している容量よりDドライブの容量が少ないと「バックアップナビ」を使ったバックアップができなくなる場合があります。 録画データをDVDやBlu-ray Discなどのディス...
130 Q&A5FUJITSUのロゴ画面が表示されたらすぐ、 を押します。を軽く押しただけでは認識されない場合があります。画面が切り替わるまで何度も押してください。6「詳細ブートオプション」画面が表示されたら、お使いの OS が選択されていることを確認します。 Windows が起動してしまった場合は、パソコンの電源を切って、操作をやり直してください。「詳細ブートオプション」画面が表示されず、Windows も起動しない場合は、電源ボタンを4 秒以上押して電源を切り、10 秒以上待ってから、再度電源を入れて操作をやり直してください。7で「セーフモード」を選択し、 を押します。セーフモードで起動します。■BIOS の設定をご購入時の状態に戻すWindows が起動しないときなど、BIOS セットアップを起動し、BIOS の設定を戻すと問題が解決できることがあります。 BIOSパスワードを設定していた場合、 BIOSをご購入の状態に戻してもパスワードは解除されません。1パソコン本体に外付けハードディスクなどを接続している場合は、取り外します。2パソコンの電源が入っていたら、電源を切ります。3キーボードの の位置...
取り扱い 75■書き込み/書き換えを行う前にディスクに、書き込み/書き換えを行う前に、次の操作をしてください。●他のソフトウェアは終了させてください。●ディスクに書き込み/書き換え中にスリープや休止状態にならないように、「電源オプション」ウィンドウで「コンピューターをスリープ状態にする」を、「なし」に設定してください。設定の変更については、次のマニュアルをご覧ください。『補足情報』●ディスクに書き込み/書き換え中にディスプレイがスクリーンセーバーに移行しないように次の設定をしてください。1. デスクトップの何もないところを右クリックします。2. 表示されるメニューから、 「個人設定」をクリックします。3.「スクリーンセーバー」をクリックします。4.「スクリーンセーバー」の をクリックし、一覧から「(なし)」をクリックします。5.「OK」をクリックします。6. をクリックします。■書き込み/書き換え中にしてはいけない操作ディスクに書き込み/書き換え中は、次の操作を行わないでください。書き込み/書き換えに失敗したり、時間がかかる場合があります。●パソコンの電源を切る●パソコンをスリープや休止状態にする●電源ボタ...
補足情報省電力モードにするうえでの注意CPUパフォーマンスを低パフォーマンスまたは中間パフォーマンスに設定している場合は、省電力モードにすると、動画の再生時にコマ落ちが発生することがあ省電力モードにする前にそれぞれの機能の使用を中止してください。ります。省電力モードにすると、お使いの機種に応じて次の機能が使用できなくなりまこのような場合は、通常モードに戻すか、CPU パフォーマンスを何もしないまたす。は高パフォーマンスにする設定にして、いったん通常モードに戻した後、再度省・ オーディオ電力モードにしてください。・ LAN(有線 LAN)省電力モードにするとスーパーマルチドライブの電源が切れる設定にしている・ Bluetooth ワイヤレステクノロジー場合は、省電力モード時には CD/DVD 取り出しボタンを押してもスーパーマル・ ExpressCard スロットチドライブのトレイは開きません。・ ダイレクト・メモリースロットディスクの取り出しは通常モードで行ってください。・ スーパーマルチドライブ省電力モードにするとリフレッシュレートを変更する設定になっている場合は、・ 無線 LAN「省電力ユーティリティ」で...
92 取り扱い■Windows Live Messenger□起動方法(スタート)「すべてのプログラム」「WindowsLive Messenger」の順にクリックします。「Windows Live Messenger」のご利用には、Windows Live ID の取得が必要です。「Windows Live Messenger」 をこのパソコンよりアンインストールした場合、再度インストールするには「Windows Live Messenger」のホームページ(http://messenger.live.jp/)よりプログラムをダウンロードする必要があります。Sense YOU Technology(人感センサー機能)Sense YOU Technology とはSense YOU Technology[センス ユー テクノロジー]とは、Web カメラを利用して人の顔を検出する富士通独自の技術です。Sense YOU Technology でできることは次のとおりです。なお、ご購入時の設定では、これらの機能は無効になっています。■画面オフ機能パソコンの前に人がいるかどうかを検出し、画面をオンまたはオフに切り...
取り扱い 95「Sense YOU Technology 設定」 ウィンドウ右にあるプレビューエリアに、「YouCam」と表示されている場合は、Sense YOU Technologyが正しく動作していません(AH56 シリーズ、AH54 シリーズのみ) 。このような場合は、次の手順で Sense YOUTechnology 設定を再起動してください。1. Webカメラを使用する他のソフトウェアを終了します。2. 画面右下の通知領域にある をクリックし、表示された を右クリックし、「終了」をクリックします。3. (スタート)「すべてのプログラム」「Sense YOU Technology」「SenseYOU Technology設定」の順にクリックします。6「OK」をクリックします。Sense YOU Technology を使う Sense YOU Technology は、 利用するたびに機能を有効にする必要があります。次のような場合にも再度機能を有効にしてください。・パソコンを再起動したとき・パソコンの電源を切り、再度電源を入れたとき・ログオフやユーザーの切り替えを行ったときこのようなときに自動的に ...
7. スリープ/休止状態スリープ/休止状態とはスリープ/休止状態にするうえでの注意スリープパソコンをお使いの状況によっては、スリープや休止、復帰(レジューム)に時間がかかる場合があります。作業中のデータなどをメモリに保存してパソコンを待機状態にすることです。スリープや休止状態にした後、すぐに復帰(レジューム)しないでください。必ご購入時の設定では、一定時間パソコンを操作しないと、自動的にスリープになるず、10 秒以上たってから復帰(レジューム)するようにしてください。また、ように設定されています。再度スリープや休止状態にする場合は、復帰(レジューム)させた後、必ず 10手動でスリープにする操作については、 『取扱説明書』−「取り扱い」−「電源を入れる/切る」−「スリープにする/復帰させる」をご覧ください。秒以上たってから、スリープや休止状態にするようにしてください。スリープに移行するまでの間、USB マウスや USB キーボードなどの周辺機器を操作しないでください。復帰(レジューム)した後、周辺機器を正しく認識しな休止状態くなることがあります。作業中のデータなどをハードディスクに保存して、パソコン本体の電源を...
- 1