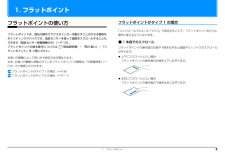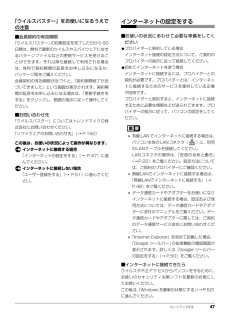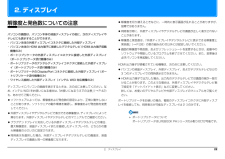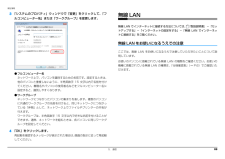Q&A
取扱説明書・マニュアル (文書検索対応分のみ)
"ご確認"1 件の検索結果
"ご確認"20 - 30 件目を表示
全般
質問者が納得プリンターのドライバが古いかと・・・AH56/Gですとwindows7、64ビットのようですので、認識しないかと思います。
ドライバの更新はhttp://www.epson.jp/dl_soft/list/1971.htmのエプソンPM-A840対応のページからwindows7、64ビットのところよりダウンロードしてみてください。
4915日前view84
補足情報仕様確認表このマニュアルの記載の中で、お使いの機種によってご確認いただく内容が異なる部分があります。次の表や、 『取扱説明書』の「仕様一覧」をご覧になり、該当箇所をご確認ください。シリーズ名AH シリーズSH シリーズPH シリーズMH シリーズPH75/GNMH30/GAH56/G品名AH77/GAH56/GNAH52/GAAH77/GNAH54/GAH52/GNAAH42/GAH30/GNSH76/GSH54/GSH76/GNSH54/GNAH54/GNタイプ 1●●●●−−●●●●タイプ 2−−−−●●−−−−スクロールパッド●●●−−●●●●−指紋センサー−−−−−●●●●−フラットポイントグラフィック・タイプ 1●●●●●●●●●−アクセラレータータイプ 2−−−−−−−−−●HDMI 出力端子●●●●●●●●●−おやすみディスプレイ●●●−−−−−−−インテル WiDi●●−−−●●●●−DTS●●●−−●●●●−ジェスチャーコントロール●−●−−−−−−−Sense YOU Technology●●●●−●●●●−タイプ 1−−−●●−−−−−タイプ 2●●−−−●●●●●タイプ 3−−...
1. フラットポイントフラットポイントがタイプ 1 の場合フラットポイントの使い方「コントロールパネル」の「マウス」で設定することで、フラットポイントをさらにフラットポイントは、指先の操作でマウスポインターを動かすことのできる便利な便利に使えるようになります。ポインティングデバイスです。指紋センサーを使って画面をスクロールすることもできます(指紋センサー搭載機種のみ)(→ P.13)。■ 1 本指でのスクロールフラットポイントの基本操作については、 『取扱説明書』−「取り扱い」−「フフラットポイントの操作面の右端や下端をなぞると画面やウィンドウのスクロールラットポイント」を ご覧ください。が行えます。お使いの機種によって使い方や設定方法が異なります。上下にスクロールしたい場合なお、お使いの機種に搭載されているフラットポイントの種類は、「仕様確認表」(→フラットポイントの操作面の右端を上下になぞります。P.6)でご確認いただけます。フラットポイントがタイプ 1 の場合(→ P.8)フラットポイントがタイプ 2 の場合(→ P.11)左右にスクロールしたい場合フラットポイントの操作面の下端を左右になぞります。1....
9無線 LAN について(無線 LAN(IEEE 802.11a 準拠、IEEE 802.11b 準拠、IEEE 802.11g 準拠、IEEE 802.11n 準拠)搭載機種の場合)・ 上記表示の 2.4GHz 帯を使用している無線設備は、全帯域を使用し、かつ移動体識別装置の帯域を回避可能です。変調方式として DS SS 変調方式および OFDM 変調方式を採用しており、与干渉距離は 40m です。・ 本製品の使用周波数帯では、電子レンジ等の産業・科学・医療用機器のほか工場の製造ライン等で使用されている移動体識別用の構内無線 局(免許を要する無線局)および特定小電力無線局(免許を要しない無線局)が運用されています。(1)本製品を使用する前に、近くで移動体識別用の構内無線局及び特定小電力無線局が運用されていないことを確認してください。(2)万一、本製品から移動体識別用の構内無線局に対して電波干渉の事例が発生した場合には、速やかに電波の発射を停止した上、下記の連絡先にご連絡頂き、混信回避のための処置等(例えば、パーティションの設置など)についてご相談してください。(3)その他、本製品から移動体識別用の特定小...
セットアップする 47「ウイルスバスター」をお使いになるうえでの注意■会員契約の有効期限「ウイルスバスター」の初期設定を完了した日から 90日間は、無料で最新のウイルスやスパイウェアに対するパターンファイルなどの更新サービスを受けることができます。それ以降も継続して利用される場合は、有料で契約期間の延長をお申し込みになるか、パッケージ版をご購入ください。会員契約の有効期限が近づくと、「契約期間終了が近づいてきました」という画面が表示されます。契約期間の延長をお申し込みになる場合は、「更新手続きをする」をクリックし、画面の指示に従って操作してください。■お問い合わせ先「ウイルスバスター」についてはトレンドマイクロ株式会社にお問い合わせください。「ソフトウェアのお問い合わせ先」(→ P.150)この後は、お使いの状況によって操作が異なります。インターネットに接続する場合「インターネットの設定をする」(→ P.47)に進んでください。インターネットに接続しない場合「ユーザー登録をする」(→ P.51)に進んでください。インターネットの設定をする■お使いの状況にあわせて必要な準備をしてください●プロバイダーと契約し...
補足情報必要なものを用意する外部ディスプレイやデジタルテレビの接続外部ディスプレイやデジタルテレビ外部ディスプレイやデジタルテレビを接続するとできること外部ディスプレイやデジタルテレビによって接続するコネクタや接続方法が異なります。それぞれのコネクタに対応したディスプレイは次のとおりです。なお、パソコン本体に外部ディスプレイやデジタルテレビを接続することで、次のことが接続するときは、必ず外部ディスプレイやデジタルテレビのマニュアルもご覧くできます。ださい。・ 外部ディスプレイコネクタ表示するディスプレイを切り替える。CRT ディスプレイや液晶ディスプレイをアナログ接続することができます。2 つのディスプレイに同時に表示する。2 つのディスプレイで 1 つのデスクトップを表示する(マルチモニター機能)。接続したデジタルテレビやディスプレイで音声を出力する(HDMI 出力端子搭載機種のみ)。・ HDMI 出力端子(HDMI 出力端子搭載機種のみ)デジタルテレビや液晶ディスプレイで HDMI 対応のものを接続することができます。・ デジタルディスプレイコネクタ(ポートリプリケータ添付機種のみ)ここでは、外部ディスプ...
補足情報■ 液晶ディスプレイと外部ディスプレイの同時表示の場合液晶ディスプレイの解像度以下であり、かつ、お使いの外部ディスプレイがサポートしている次の解像度を表示できます。解像度(ピクセル)[注発色数[注 1] 2]High Color(16 ビット) True Color(32 ビット)800 × 600○○1024 × 768○○1280 × 800[注 3]○○1280 × 1024○○1360 × 768[注 3]○○900[注 3]○○1600 × 900[注 3]○○1600 × 12001440 ×液晶ディスプレイと外部ディスプレイに同時に表示する場合は、表示するディスプレイを次のように設定してください。主ディスプレイ(またはプライマリデバイス):内蔵ディスプレイ(またはノートブック、Notebook)○○[注 3]液晶ディスプレイ○○[注 3]○○1680 × 10501920 × 1080注 1: ○は表示可能。ただし液晶ディスプレイおよび外部ディスプレイの解像度よ外部ディスプレイり大きい解像度の場合は表示できません。2 番目のディスプレイ(またはセカンダリデバイス):PC モニター(または...
2. ディスプレイ解像度と発色数についての注意解像度を切り替えるときなどに、一時的に表示画面が乱れることがありますが、故障ではありません。同時表示時に、外部ディスプレイやデジタルテレビの画面が正しく表示されないパソコンの画面は、パソコン本体の液晶ディスプレイの他に、次のディスプレイやことがあります。テレビにも表示することができます。解像度と発色数は、「外部ディスプレイやデジタルテレビに表示できる解像度と・ パソコン本体の外部ディスプレイコネクタに接続した外部ディスプレイ発色数」(→ P.26)の表の組み合わせ以外には設定しないでください。・ パソコン本体の HDMI 出力端子に接続したデジタルテレビ(HDMI 出力端子搭載画面の解像度や発色数、およびリフレッシュレートを変更するときは、起動中の機種のみ)ソフトウェアや常駐しているプログラムを終了させてください。また、変更後は・ ポートリプリケータの外部ディスプレイコネクタに接続した外部ディスプレイ必ずパソコンを再起動してください。(ポートリプリケータ添付機種のみ)・ ポートリプリケータのデジタルディスプレイコネクタに接続した外部ディスプレHDMI 出力端子が搭...
130 Q&A5FUJITSUのロゴ画面が表示されたらすぐ、 を押します。を軽く押しただけでは認識されない場合があります。画面が切り替わるまで何度も押してください。6「詳細ブートオプション」画面が表示されたら、お使いの OS が選択されていることを確認します。 Windows が起動してしまった場合は、パソコンの電源を切って、操作をやり直してください。「詳細ブートオプション」画面が表示されず、Windows も起動しない場合は、電源ボタンを4 秒以上押して電源を切り、10 秒以上待ってから、再度電源を入れて操作をやり直してください。7で「セーフモード」を選択し、 を押します。セーフモードで起動します。■BIOS の設定をご購入時の状態に戻すWindows が起動しないときなど、BIOS セットアップを起動し、BIOS の設定を戻すと問題が解決できることがあります。 BIOSパスワードを設定していた場合、 BIOSをご購入の状態に戻してもパスワードは解除されません。1パソコン本体に外付けハードディスクなどを接続している場合は、取り外します。2パソコンの電源が入っていたら、電源を切ります。3キーボードの の位置...
補足情報■ 液晶ディスプレイとデジタルテレビの同時表示の場合(HDMI 出力端子搭載機種のみ)■ マルチモニターの場合OSがWindows 7 Starterの場合は、マルチモニター機能が使用できません。お使いのパソコンの基本 OS は、 『取扱説明書』の「仕様一覧」をご確認ください。液晶ディスプレイとデジタルテレビに同時に表示する場合は、表示するディスプレイを次のように設定してください。液晶ディスプレイ主ディスプレイ(またはプライマリデバイス):内蔵ディスプレイ(またはノーマルチモニター機能をお使いになるときは、表示するディスプレイを次のように設トブック、Notebook)定してください。デジタルテレビ液晶ディスプレイ2 番目のディスプレイ(またはセカンダリデバイス):デジタルテレビ主ディスプレイ(またはプライマリデバイス):内蔵ディスプレイ(またはノー接続したデジタルテレビがサポートしている次の解像度を表示できます。解像度(ピクセル)発色数トブック、Notebook)[注 1][注 2]外部ディスプレイやデジタルテレビ2 番目のディスプレイ(またはセカンダリデバイス):PC モニター(または PCHigh...
補足情報「フ3 「システムのプロパティ」ウィンドウで「変更」をクリックして、無線 LANルコンピューター名」または「ワークグループ」を変更します。無線 LAN でインターネットに接続する方法については、 『取扱説明書』−「セットアップする」−「インターネットの設定をする」−「無線 LAN でインターネットに接続する」をご覧ください。無線 LAN をお使いになるうえでの注意ここでは、無線 LAN をお使いになるうえで注意していただきたいことについて説明しています。お使いのパソコンに搭載されている無線 LAN の種類をご確認ください。お使いの機種に搭載されている無線 LAN の種類は、「仕様確認表」(→ P.6)でご確認いただけます。● フルコンピューター名ネットワーク上で、パソコンを識別するための名前です。設定するときは、他のパソコンと重複しないように、半角英数字 15 文字以内で名前を付けてください。機種名やパソコンの使用者名などをフルコンピューター名に設定すると、識別しやすくなります。● ワークグループネットワークにつながったパソコンの集まりを表します。複数のパソコンに共通のワークグループの名前を付けると、...
- 1