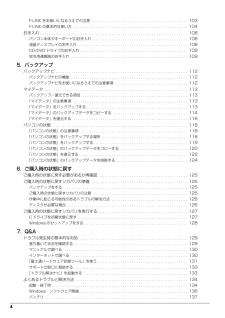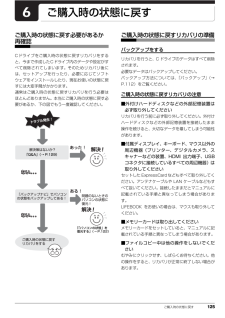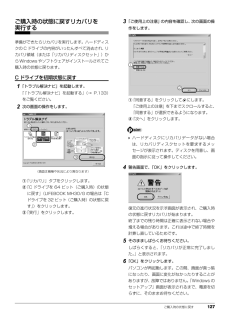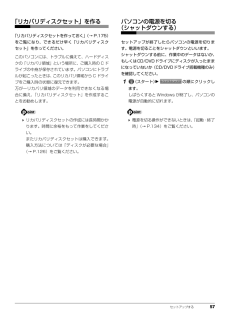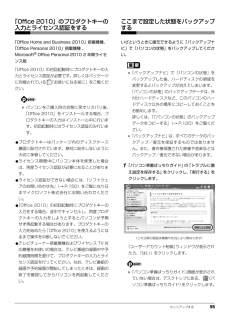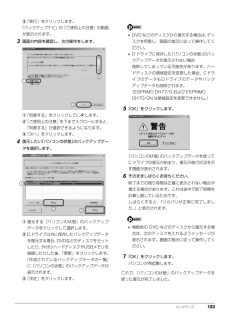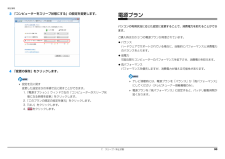Q&A
取扱説明書・マニュアル (文書検索対応分のみ)
"復元" 一致するキーワードは見つかりませんでした。
"復元"300 - 310 件目を表示
4F-LINK をお使いになるうえでの注意 . . . . . . . . . . . . . . . . . . . . . . . . . . . . . . . . . . . . . . . . . . . 103F-LINK の基本的な使い方 . . . . . . . . . . . . . . . . . . . . . . . . . . . . . . . . . . . . . . . . . . . . . . . . . . . 104お手入れ . . . . . . . . . . . . . . . . . . . . . . . . . . . . . . . . . . . . . . . . . . . . . . . . . . . . . . . . . . . . . . . . . . 108パソコン本体やキーボードのお手入れ . . . . . . . . . . . . . . . . . . . . . . . . . . . . . . . . . . . . . . . . . . 108液晶ディスプレイのお手入れ . . . . . ....
610. 付録電話お問い合わせ窓口 . . . . . . . . . . . . . . . . . . . . . . . . . . . . . . . . . . . . . . . . . . . . . . . . . . . . . . . 165海外でのノートパソコンの修理について . . . . . . . . . . . . . . . . . . . . . . . . . . . . . . . . . . . . . . . . . 166富士通パーソナルコンピュータ修理規定 . . . . . . . . . . . . . . . . . . . . . . . . . . . . . . . . . . . . . . . . . 168AzbyClub 会員規約 . . . . . . . . . . . . . . . . . . . . . . . . . . . . . . . . . . . . . . . . . . . . . . . . . . . . . . . . . 170リカバリディスクセットを作っておく . . . . . . ....
ご購入時の状態に戻す 125ご購入時の状態に戻すご購入時の状態に戻す必要があるか再確認Cドライブをご購入時の状態に戻すリカバリをすると、今まで作成したCドライブ内のデータや設定がすべて削除されてしまいます。そのためリカバリ後には、セットアップを行ったり、必要に応じてソフトウェアをインストールしたり、現在お使いの状態に戻すには大変手間がかかります。通常はご購入時の状態に戻すリカバリを行う必要はほとんどありません。本当にご購入時の状態に戻す必要があるか、下の図でもう一度確認してください。ご購入時の状態に戻すリカバリの準備バックアップをするリカバリを行うと、C ドライブのデータはすべて削除されます。必要なデータはバックアップしてください。バックアップ方法については、「バックアップ」(→P.112)をご覧ください。ご購入時の状態に戻すリカバリの注意■外付けハードディスクなどの外部記憶装置は必ず取り外してくださいリカバリを行う前に必ず取り外してください。外付けハードディスクなどの外部記憶装置を接続したまま操作を続けると、大切なデータを壊してしまう可能性があります。■付属ディスプレイ、キーボード、マウス以外の周辺機器(...
ご購入時の状態に戻す 127ご購入時の状態に戻すリカバリを実行する準備ができたらリカバリを実行します。ハードディスクの C ドライブの内容がいったんすべて消去され、 リカバリ領域(または「リカバリディスクセット」)からWindowsやソフトウェアがインストールされてご購入時の状態に戻ります。C ドライブを初期状態に戻す1「トラブル解決ナビ」を起動します。「「トラブル解決ナビ」を起動する」(→ P.133)をご覧ください。2次の画面の操作をします。①「リカバリ」タブをクリックします。②「C ドライブを 64 ビット(ご購入時)の状態に戻す」(LIFEBOOK MH30/G の場合は「Cドライブを 32 ビット(ご購入時)の状態に戻す」)をクリックします。③「実行」をクリックします。3「ご使用上の注意」の内容を確認し、次の画面の操作をします。①「同意する」をクリックして にします。「ご使用上の注意」を下までスクロールすると、「同意する」が選択できるようになります。②「次へ」をクリックします。 ハードディスクにリカバリデータがない場合は、リカバリディスクセットを要求するメッセージが表示されます。ディスクを用意し、...
セットアップする 57「リカバリディスクセット」を作る「リカバリディスクセットを作っておく」(→ P.175)をご覧になり、できるだけ早く「リカバリディスクセット」を作ってください。このパソコンには、トラブルに備えて、ハードディスクの「リカバリ領域」という場所に、ご購入時の C ドライブの中身が保存されています。パソコンにトラブルが起こったときは、このリカバリ領域から C ドライブをご購入時の状態に復元できます。万が一リカバリ領域のデータを利用できなくなる場合に備え、「リカバリディスクセット」を作成することをお勧めします。 リカバリディスクセットの作成には長時間かかります。時間に余裕をもって作業をしてください。またリカバリディスクセットは購入できます。購入方法については「ディスクが必要な場合」(→ P.126)をご覧ください。パソコンの電源を切る(シャットダウンする)セットアップが終了したらパソコンの電源を切ります。電源を切ることをシャットダウンといいます。シャットダウンする前に、作業中のデータはないか、もしくはCD/DVDドライブにディスクが入ったままになっていないか(CD/DVDドライブ搭載機種のみ)を...
付録 175リカバリディスクセットを作っておくこのパソコンには、トラブルに備えて、ハードディスクの「リカバリ領域」という場所に、ご購入時の C ドライブの中身が保存されています。パソコンにトラブルが起こったときは、このリカバリ領域から C ドライブをご購入時の状態に復元できます。リカバリ領域のデータを利用できなくなる場合に備え、パソコンご購入後はできるだけ早く、リカバリ領域のデータをディスクにバックアップしてください。■リカバリディスクセットとは「バックアップナビ」を使って作成する次のディスクです。お使いの機種の基本 OS については「仕様一覧」 (→P.184)をご覧ください。 リカバリディスクセットの作成には長時間かかります。時間に余裕をもって作業をしてください。またリカバリディスクセットは購入できます。購入方法については「ディスクが必要な場合」(→ P.126)をご覧ください。□BD-R で作成した場合●トラブル解決ナビ&ソフトウェア&リカバリデータディスク (64 ビット版) BD-Rでリカバリディスクセットを作成したり、使用したりできるのは、BDXLTM対応 Blu-rayDisc 搭載機種および...
セットアップする 55「Office 2010」のプロダクトキーの入力とライセンス認証をする「Office Home and Business 2010」搭載機種、「Office Personal 2010」搭載機種 、Microsoft(R) Office Personal 2010 2 年間ライセンス版「Office 2010」の初回起動時にプロダクトキーの入力とライセンス認証が必要です。詳しくはパッケージに同梱されている 「お使いになる前に」をご覧ください。 パソコンをご購入時の状態に戻すリカバリ後、「Office 2010」をインストールする場合、プロダクトキーの入力はインストール中に行います。初回起動時にはライセンス認証のみ行います。●プロダクトキーはパッケージ内のディスクケース裏面に貼付されています。絶対に紛失しないように大切に保管してください。●ライセンス期間中にパソコン本体を修理した場合は、再度ライセンス認証が必要になることがあります。●ライセンス認証ができない場合には、「ソフトウェアのお問い合わせ先」(→ P.150)をご覧になり日本マイクロソフト株式会社にお問い合わせください。●「Off...
バックアップ 123③「実行」をクリックします。「バックアップナビ」の「ご使用上の注意」の画面が表示されます。3画面の内容を確認し、次の操作をします。①「同意する」をクリックしてに します。②「ご使用上の注意」を下までスクロールすると、「同意する」が選択できるようになります。③「次へ」をクリックします。4復元したい「パソコンの状態」のバックアップデータを選択します。①復元する「パソコンの状態」のバックアップデータをクリックして選択します。②Dドライブ以外に保存したバックアップデータを復元する場合、DVDなどのディスクをセットしたり、外付けハードディスクやUSBメモリを接続したりした後、「更新」をクリックします。「作成されているバックアップデータの一覧」に「パソコンの状態」のバックアップデータが表示されます。③「決定」をクリックします。 DVDなどのディスクから復元する場合は、 ディスクを用意し、画面の指示に従って操作してください。 D ドライブに保存した 「パソコンの状態」のバックアップデータが表示されない場合削除してしまっている可能性があります。ハードディスクの領域設定を変更した場合、Cドライブのデータも...
122 バックアップ7「OK」をクリックします。8「○枚目のディスクを書き込みます。」というメッセージが表示されたら、用意したディスクのレーベル面に画面に指示されたレーベル名を記入します。○は作成するディスクが何枚目か表示されます。レーベル面に記入するときは、ボールペンや鉛筆などの先の硬いものは使わないでください。ディスクに傷が付くおそれがあります。9記入したディスクをセットし、ディスクが認識されるまで 10 秒ほど待ちます。 ディスクをセットしたとき、「自動再生」または「ディスクの書き込み」というウィンドウが表示されることがあります。ウィンドウ右上のをクリックすると、そのまま操作を続けることができます。10「OK」をクリックします。ディスクへの書き込みが始まります。完了するまでしばらくお待ちください。書き込みが完了すると、CD/DVD ドライブが開きます。11ディスクを取り出します。■「D ドライブのバックアップデータを E ドライブにコピーしました。」というメッセージが表示された場合(ドライブ名はコピー先のドライブ名が表示されます)手順 12 に進んでください。■「○枚目のディスクを書き込みます。」とい...
補足情報3 「コンピューターをスリープ状態にする」の設定を変更します。電源プランパソコンの利用状況に応じた設定に変更することで、消費電力を抑えることができます。ご購入時は次の 3 つの電源プランが用意されています。バランスハードウェアでサポートされている場合に、自動的にパフォーマンスと消費電力のバランスをとります。省電力可能な限りコンピューターのパフォーマンスを低下させ、消費電力を抑えます。高パフォーマンスパフォーマンスを優先しますが、消費電力が増える可能性があります。4 「変更の保存」をクリックします。テレビ視聴時には、電源プランを「バランス」か「高パフォーマンス」設定を元に戻すにしてください(テレビチューナー搭載機種のみ)。変更した設定は次の手順で元に戻すことができます。1.「電源オプション」ウィンドウ左の「コンピューターがスリープ状態になる時間を変更」をクリックします。電源プランを「高パフォーマンス」に設定すると、バッテリ駆動時間が短くなります。2.「このプランの既定の設定を復元」をクリックします。3.「はい」をクリックします。4.をクリックします。7. スリープ/休止状態90