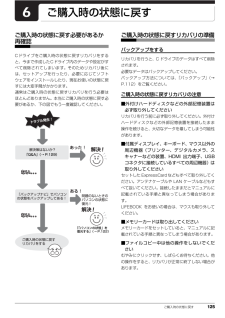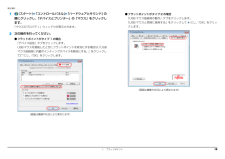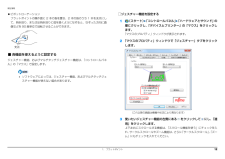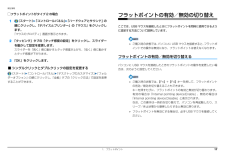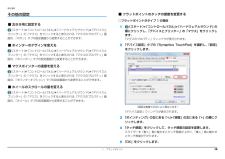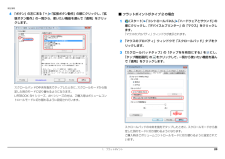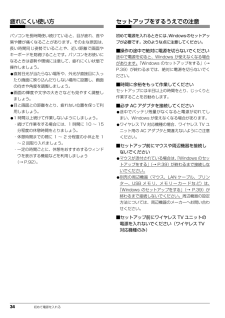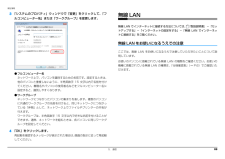Q&A
取扱説明書・マニュアル (文書検索対応分のみ)
"プリンター"1 件の検索結果
"プリンター"40 - 50 件目を表示
全般
質問者が納得プリンターのドライバが古いかと・・・AH56/Gですとwindows7、64ビットのようですので、認識しないかと思います。
ドライバの更新はhttp://www.epson.jp/dl_soft/list/1971.htmのエプソンPM-A840対応のページからwindows7、64ビットのところよりダウンロードしてみてください。
4900日前view84
ご購入時の状態に戻す 125ご購入時の状態に戻すご購入時の状態に戻す必要があるか再確認Cドライブをご購入時の状態に戻すリカバリをすると、今まで作成したCドライブ内のデータや設定がすべて削除されてしまいます。そのためリカバリ後には、セットアップを行ったり、必要に応じてソフトウェアをインストールしたり、現在お使いの状態に戻すには大変手間がかかります。通常はご購入時の状態に戻すリカバリを行う必要はほとんどありません。本当にご購入時の状態に戻す必要があるか、下の図でもう一度確認してください。ご購入時の状態に戻すリカバリの準備バックアップをするリカバリを行うと、C ドライブのデータはすべて削除されます。必要なデータはバックアップしてください。バックアップ方法については、「バックアップ」(→P.112)をご覧ください。ご購入時の状態に戻すリカバリの注意■外付けハードディスクなどの外部記憶装置は必ず取り外してくださいリカバリを行う前に必ず取り外してください。外付けハードディスクなどの外部記憶装置を接続したまま操作を続けると、大切なデータを壊してしまう可能性があります。■付属ディスプレイ、キーボード、マウス以外の周辺機器(...
補足情報1(スタート)「コントロールパネル」「ハードウェアとサウンド」の順にクリックし、「デバイスとプリンター」の「マウス」をクリックします。● フラットポイントがタイプ 2 の場合「USB マウス接続時の動作」タブをクリックします。「USB マウスと同時に使用する」をクリックしてにし、「OK」をクリックします。「マウスのプロパティ」ウィンドウが表示されます。2 次の操作を行ってください。● フラットポイントがタイプ 1 の場合「デバイス設定」タブをクリックします。USB マウスを接続したときにフラットポイントを有効にする場合は、USB「マウス接続時に内蔵ポインティングデバイスを無効にする。」をクリックしてにし、「OK」をクリックします。(画面は機種や状況により異なります)(画面は機種や状況により異なります)1. フラットポイント18
補足情報■ 各機能を使えるように設定する各設定項目に「ビデオを見る」がある場合は、クリックすると、各機能の操作1 本指でのスクロール機能やジェスチャー機能は、「コントロールパネル」の「マウ方法を動画で見ることができます。● 1 本指でのスクロールス」で設定します「デバイス設定」ウィンドウの「スクロール」の左にある「+」「1 本指でのスクロール」をクリックし、「垂直スクロールを使用する」や「水平スクソフトウェアによっては、 本指でのスクロール機能やジェスチャー機能1が使えない場合があります。1ロールを使用する」のをにして「適用」をクリックします。● ChiralMotion(カイラルモーション)スクロール(スタート)「コントロールパネル」「ハードウェアとサウンド」の順にクリックし、「デバイスとプリンター」の「マウス」をクリックします。「マウスのプロパティ」ウィンドウが表示されます。「デバイス設定」ウィンドウの「スクロール」の左にある「+」「1 本指でのスクロール」をクリックし、「ChiralMotion スクロール」のをにして「適用」をクリックします。● つまみズーム「デバイス設定」ウィンドウの「つまみズーム」...
補足情報□ジェスチャー機能を設定するピボットローテーションフラットポイントの操作面に 2 本の指を置き、2 本の指のうち 1 本を支点にして、時計回り、または反時計回りに弧を描くようになぞると、なぞった方向に画1(スタート)「コントロールパネル」「ハードウェアとサウンド」の順にクリックし、「デバイスとプリンター」の「マウス」をクリックします。像などを 90 度単位で回転させることができます。「マウスのプロパティ」ウィンドウが表示されます。2 「マウスのプロパティ」ウィンドウで「ジェスチャー」タブをクリックします。支点■ 各機能を使えるように設定するジェスチャー機能、およびマルチタッチジェスチャー機能は、「コントロールパネル」の「マウス」で設定します。ソフトウェアによっては、ジェスチャー機能、およびマルチタッチジェスチャー機能が使えない場合があります。(これ以降の画面は機種や状況により異なります)3 使いたいジェスチャー機能の左側にあるをクリックしてにし、「適用」をクリックします。上下左右にスクロールする機能は、「スクロール機能を使う」にチェックを入れ、サークルスクロールやズーム機能は、さらに「サークルスクロー...
補足情報□マルチタッチジェスチャー機能を設定する1指紋センサーを使ったスクロール(スタート)「コントロールパネル」「ハードウェアとサウンド」の順にクリックし、「デバイスとプリンター」の「マウス」をクリックします。指紋センサー搭載機種のみ指紋センサーを使って、画面をスクロールすることができます。「マウスのプロパティ」ウィンドウが表示されます。2 「マウスのプロパティ」ウィンドウで「マルチタッチジェスチャー」タブをクリックします。お使いになるソフトウェアによっては、指紋センサーを使った画面のスクロールができない場合があります。LIFEBOOK SHシリーズは、指紋センサーを使ったスクロールを行うと、指紋センサーの LED が青色に点灯します。指紋センサーを使ったユーザー切り替え機能を有効にすると、指紋センサーのスクロール機能が無効になります。指紋センサーを使ったユーザー切り替え機能については、「指紋認証」(→ P.104)をご覧ください。3 使いたいマルチタッチジェスチャー機能の左側にあるてをクリックしにし、「適用」をクリックします。1. フラットポイント13
補足情報□フラットポイントがタイプ 2 の場合1フラットポイントの有効/無効の切り替え(スタート)「コントロールパネル」「ハードウェアとサウンド」の順にクリックし、「デバイスとプリンター」の「マウス」をクリックします。ここでは、USB マウスを接続したときにフラットポイントを同時に使用できるように設定する方法について説明しています。「マウスのプロパティ」画面が表示されます。2 「タッピング」タブの「タッチ感度の設定」をクリックし、スライダーご購入時の状態では、パソコンに USB マウスを接続すると、フラットポを動かして設定を変更します。イントでの操作は無効になり、フラットポイントは使えなくなります。スライダーを「高く」側に動かすとタッチ感度が上がり、「低く」側に動かすとタッチ感度が下がります。フラットポイントの有効/無効を切り替える3 「OK」をクリックします。パソコンに USB マウスを接続したときのフラットポイントの動作を変更したい場■ シングルクリックとダブルクリックの設定を変更する合は、次のように設定してください。(スタート)「コントロールパネル」「デスクトップのカスタマイズ」「フォルダーオプション」...
補足情報■ フラットポイントのタッチの感度を変更するその他の設定□フラットポイントがタイプ 1 の場合■ 左きき用に設定する1(スタート)「コントロールパネル」「ハードウェアとサウンド」「デバイスと(スタート)「コントロールパネル」「ハードウェアとサウンド」の順にクリックし、「デバイスとプリンター」の「マウス」をクリックします。プリンター」の「マウス」をクリックすると表示される「マウスのプロパティ」画面の、「ボタン」タブの設定画面から変更することができます。「マウスのプロパティ」ウィンドウが表示されます。「設定」2 「デバイス設定」タブの「Synaptics TouchPad」を選択し、■ ポインターのデザインを変えるをクリックします。(スタート)「コントロールパネル」「ハードウェアとサウンド」「デバイスとプリンター」の「マウス」をクリックすると表示される「マウスのプロパティ」画面の、「ポインター」タブの設定画面から変更することができます。■ マウスポインターの速度を変える(スタート)「コントロールパネル」「ハードウェアとサウンド」「デバイスとプリンター」の「マウス」をクリックすると表示される「マウスのプロパ...
補足情報「拡4 「ボタン」の左にある「+」「拡張ボタン動作」の順にクリックし、張ボタン動作」の一覧から、使いたい機能を選んで「適用」をクリックします。■ フラットポイントがタイプ 2 の場合1(スタート)「コントロールパネル」「ハードウェアとサウンド」の順にクリックし、「デバイスとプリンター」の「マウス」をクリックします。「マウスのプロパティ」ウィンドウが表示されます。2 「マウスのプロパティ」ウィンドウで「スクロールパッド」タブをクリックします。3 「スクロールパッドタップ」の「タップをを有効にする」をにし、「タップ機能選択」の をクリックして、一覧から使いたい機能を選んで「適用」をクリックします。スクロールパッドの中央を指先でタップしたときに、スクロールモードから指定した別のモードに切り替わるようになります。LIFEBOOK SH シリーズ、AH シリーズの方は、ご購入時はボリュームコントロールモードに切り替わるように設定されています。スクロールパッドの中央を指先でタップしたときに、スクロールモードから指定した別のモードに切り替わるようになります。ご購入時はごボリュームコントロールモードに切り替わるように...
34 初めて電源を入れる疲れにくい使い方パソコンを長時間使い続けていると、目が疲れ、首や肩や腰が痛くなることがあります。その主な原因は、長い時間同じ姿勢でいることや、近い距離で画面やキーボードを見続けることです。パソコンをお使いになるときは姿勢や環境に注意して、疲れにくい状態で操作しましょう。●直射日光が当たらない場所や、外光が直接目に入ったり画面に映り込んだりしない場所に設置し、画面の向きや角度を調整しましょう。●画面の輝度や文字の大きさなども見やすく調整しましょう。●目と画面との距離をとり、疲れない位置を保って利用しましょう。●1 時間以上続けて作業しないようにしましょう。・続けて作業をする場合には、1 時間に 10 ~ 15分程度の休憩時間をとりましょう。・休憩時間までの間に 1 ~ 2 分程度の小休止を 1~ 2 回取り入れましょう。・一定の時間ごとに、休憩をおすすめするウィンドウを表示する機能などを利用しましょう(→ P.92)。セットアップをするうえでの注意初めて電源を入れるときには、Windowsのセットアップが必要です。次のような点に注意してください。■操作の途中で絶対に電源を切らないでくだ...
補足情報「フ3 「システムのプロパティ」ウィンドウで「変更」をクリックして、無線 LANルコンピューター名」または「ワークグループ」を変更します。無線 LAN でインターネットに接続する方法については、 『取扱説明書』−「セットアップする」−「インターネットの設定をする」−「無線 LAN でインターネットに接続する」をご覧ください。無線 LAN をお使いになるうえでの注意ここでは、無線 LAN をお使いになるうえで注意していただきたいことについて説明しています。お使いのパソコンに搭載されている無線 LAN の種類をご確認ください。お使いの機種に搭載されている無線 LAN の種類は、「仕様確認表」(→ P.6)でご確認いただけます。● フルコンピューター名ネットワーク上で、パソコンを識別するための名前です。設定するときは、他のパソコンと重複しないように、半角英数字 15 文字以内で名前を付けてください。機種名やパソコンの使用者名などをフルコンピューター名に設定すると、識別しやすくなります。● ワークグループネットワークにつながったパソコンの集まりを表します。複数のパソコンに共通のワークグループの名前を付けると、...
- 1