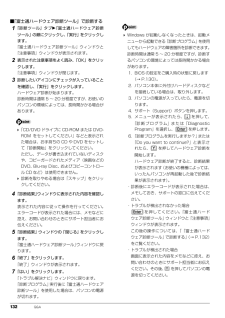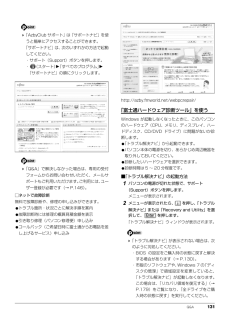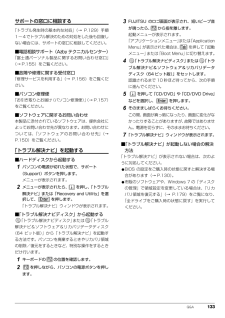Q&A
取扱説明書・マニュアル (文書検索対応分のみ)
"BIOS" 一致するキーワードは見つかりませんでした。
"BIOS"550 - 560 件目を表示
目次本書をお読みになる前に7. スリープ/休止状態本書の表記 . . . . . . . . . . . . . . . . . . . . . . . . . . . . . . . . . . . . . . . . . . . . . . . . . . .商標および著作権について . . . . . . . . . . . . . . . . . . . . . . . . . . . . . . . . . . . . . . .仕様確認表 . . . . . . . . . . . . . . . . . . . . . . . . . . . . . . . . . . . . . . . . . . . . . . . . . . .256スリープ/休止状態とは . . . . . . . . . . . .スリープ/休止状態にするうえでの注意スリープ/休止状態の設定変更 . . . . . . .電源プラン . . . . . . . . . . . . . . . . . . . . . . .フラットポイントの使い方 . . . . . . . . . . . . . . . . . ....
60 取り扱い 次のような場合は、「パソコンの電源を切る(シャットダウンする)」(→ P.57)をご覧になり、電源を切ってください。・メモリを交換する・内蔵バッテリパックを取り外す・空冷用通風路のお手入れをする・トラブル解決ナビを起動する・BIOS を起動する Windows がスタートして 1 分以上たってから終了するようにしてください。1電源ボタン( )を押します。電源ボタンを 4 秒以上押すと、パソコンの電源が強制的に切れてしまいます。データが失われる場合もありますので、ご注意ください。しばらくすると Windows が終了します。 Windows を終了する方法はいろいろあります。・パソコン本体の「電源ボタン」を押す・リモコンの「パソコン電源ボタン」を押す(AH52 シリーズのみ) Windows が終了できないときは、 「起動・終了時」(→ P.134)をご覧ください。 パソコンは Windows を終了した状態でも少量の電力を消費します。バッテリ残量を減らさないためには、AC アダプタを接続してください。 長期間パソコンを使用しない場合は、パソコンをシャットダウンしてから内蔵バッテリパックと A...
130 Q&A5FUJITSUのロゴ画面が表示されたらすぐ、 を押します。を軽く押しただけでは認識されない場合があります。画面が切り替わるまで何度も押してください。6「詳細ブートオプション」画面が表示されたら、お使いの OS が選択されていることを確認します。 Windows が起動してしまった場合は、パソコンの電源を切って、操作をやり直してください。「詳細ブートオプション」画面が表示されず、Windows も起動しない場合は、電源ボタンを4 秒以上押して電源を切り、10 秒以上待ってから、再度電源を入れて操作をやり直してください。7で「セーフモード」を選択し、 を押します。セーフモードで起動します。■BIOS の設定をご購入時の状態に戻すWindows が起動しないときなど、BIOS セットアップを起動し、BIOS の設定を戻すと問題が解決できることがあります。 BIOSパスワードを設定していた場合、 BIOSをご購入の状態に戻してもパスワードは解除されません。1パソコン本体に外付けハードディスクなどを接続している場合は、取り外します。2パソコンの電源が入っていたら、電源を切ります。3キーボードの の位置...
補足情報ディスプレイの表示について2 つのディスプレイで 1 つのデスクトップを表示するディスプレイの表示は、次のように切り替えることができます。1 つのディスプレイで表示する・ パソコン本体の液晶ディスプレイ・ 外部ディスプレイコネクタに接続した外部ディスプレイ・ HDMI 出力端子に接続したデジタルテレビ(HDMI 出力端子搭載機種のみ)ポートリプリケータ添付機種の場合は、次のディスプレイにも表示することができます。・ ポートリプリケータの外部ディスプレイコネクタに接続したアナログディスプレイ・ ポートリプリケータのデジタルディスプレイコネクタに接続したデジタルディスプレイ・ ポートリプリケータの DisplayPort コネクタに接続した外部ディスプレイ2 つのディスプレイで同時に表示する・ パソコン本体の液晶ディスプレイと、接続した外部ディスプレイ・ パソコン本体の液晶ディスプレイと、接続したデジタルテレビ(HDMI 出力端子搭載機種のみ)ポートリプリケータ添付機種の場合は、次の組み合わせもお使いいただけます。・ パソコン本体の液晶ディスプレイと、外部ディスプレイコネクタに接続した外部ディスプレイ・ ...
補足情報お使いになるうえでの注意インテル WiDi を使う(搭載機種のみ)インテル WiDi をお使いになるには、本パソコンの他に次のものが必要です。この項目は、インテル WiDi 搭載機種の方のみお読みください。・ 別売のインテル WiDi 用の受信アダプターここでは、インテル WiDi を使うために必要なものや、接続方法について説明してインテル WiDi 用の受信アダプターの対応状況については、次のホームページいます。をご覧ください。http://azby.fmworld.net/support/shuuhen/ihv/インテル WiDi とは・ インテル WiDi 用の受信アダプターに接続可能な、別売のテレビや外部ディスプレイ(1280 × 720 ドット以上の解像度をサポートしたもの)インテル WiDi(ワイダイ)とは、このパソコンに搭載されている無線 LAN 機能を同時に使用できるディスプレイは、パソコン本体の液晶ディスプレイと、インテ利用して、パソコンの画面やパソコンに保存している動画などをワイヤレスでテレル WiDi で表示しているディスプレイの2つまでです。ビや外部ディスプレイに表示する機能で...
補足情報クイックスタート機能をお使いになるうえでの注意次のようなソフトウェアや機能を使う場合は、 (スタート)の順にクリックし、パソコンを一度シャットダウンしてから行ってください。・ ワンプッシュフォトコピー(搭載機種のみ)・ トラブル解決ナビクイックモードでご利用になる場合は、AC アダプタを接続してお使いになるこ・ BIOS の起動テレビの録画予約をしている場合、それぞれのモードで終了すると、次のようにとをお勧めします。クイックモードで Windows を終了するときは、バッテリ残量が十分に残っているかご注意ください。バッテリ残量が少なくなると、クイックモードで Windows を終了したとき、自動作します(テレビ機能対応機種のみ)。・ クイックモードで終了した場合は、ログオフせずにスリープに移行します。・ エコクイックモードで終了した場合は、ログオフせずに休止状態に移行します。動的に休止状態に移行します。その場合、Windows のスタートは、休止状態か次の機能は、クイックスタート機能でクイックモードになっているときは、ご利らの復帰となりますので、クイックモードでの Windows のスタートよりも時間...
132 Q&A■「富士通ハードウェア診断ツール」で診断する1「診断ツール」タブ 「富士通ハードウェア診断ツール」の順にクリックし、「実行」をクリックします。「富士通ハードウェア診断ツール」ウィンドウと「注意事項」ウィンドウが表示されます。2表示された注意事項をよく読み、「OK」をクリックします。「注意事項」ウィンドウが閉じます。3診断したいアイコンにチェックが入っていることを確認し、「実行」をクリックします。ハードウェア診断が始まります。診断時間は通常 5 ~ 20 分程度ですが、お使いのパソコンの環境によっては、長時間かかる場合があります。「CD/DVD ドライブに CD-ROM または DVD-ROM をセットしてください」などと表示された場合は、お手持ちの CD や DVD をセットして「診断開始」をクリックしてください。ただし、データが書き込まれていないディスクや、コピーガードされたメディア(映画などのDVD、Blu-ray Disc、およびコピーコントロール CD など)は使用できません。 診断を取りやめる場合は「スキップ」をクリックしてください。4「診断結果」ウィンドウに表示された内容を確認しま...
補足情報BIOS セットアップを終了する変更した設定を有効にするためには、設定内容を保存しておく必要があります。BIOS セットアップを終了せずに設定内容を保存する次の操作を行って、設定内容を保存してから BIOS セットアップを終了してくださ次の操作をすると、いったん設定内容を保存した後、続けて他の項目をい。設定できます。1.「終了」(「Exit」 メニューの)「変更を保存する」(「Save Changes」)1 【Esc】キーを押します。を選択し、【Enter】キーを押します。「終了」「Exit」()メニューが表示されます。サブメニューを表示している場合は、終了」「メニューが表示されるまで、Esc】【キーを 2 ∼ 3 回押してください。(2 【↑】キーまたは【↓】キーを押して「変更を保存して終了する」「ExitSaving Changes」)を選択し、【Enter】キーを押します。「変更した内容を保存しますか?」「Save configuration changes(now?」)というメッセージが表示されます。2.【←】キーまたは【→】キーで「はい」「Yes」()を選択し、【Enter】キーを押します。次...
Q&A 131「AzbyClub サポート」は「サポートナビ」を使うと簡単にアクセスすることができます。「サポートナビ」は、次のいずれかの方法で起動してください。・サポート(Support)ボタンを押します。・ (スタート)「すべてのプログラム」「サポートナビ」の順にクリックします。「Q&A」で解決しなかった場合は、専用の受付フォームからお問い合わせいただく、メールサポートもご利用いただけます。ご利用には、ユーザー登録が必要です(→ P.146)。□ネットで故障診断無料で故障診断や、修理の申し込みができます。●トラブル箇所・状況ごとに解決手順を案内●故障診断時には修理の概算見積金額を表示●引き取り修理(パソコン修理便)申し込み●コールバック(ご希望日時に富士通からお電話を差し上げるサービス)申し込みhttp://azby.fmworld.net/webpcrepair/「富士通ハードウェア診断ツール」を使うWindows が起動しなくなったときに、このパソコンのハードウェア(CPU、メモリ、ディスプレイ、ハードディスク、CD/DVD ドライブ)に問題がないか診断します。●「トラブル解決ナビ」から起動できます...
Q&A 133サポートの窓口に相談する「トラブル発生時の基本的な対処」(→ P.129)手順1~4でトラブル解決のための対処をした後も回復しない場合には、サポートの窓口に相談してください。■電話相談サポート(Azby テクニカルセンター)「富士通パーソナル製品に関するお問い合わせ窓口」(→ P.155)をご覧ください。■故障や修理に関する受付窓口「修理サービスを利用する」(→ P.156)をご覧ください。■パソコン修理便「お引き取りとお届け(パソコン修理便)」(→ P.157)をご覧ください。■ソフトウェアに関するお問い合わせ本製品に添付されているソフトウェアは、提供会社によってお問い合わせ先が異なります。お問い合わせについては、「ソフトウェアのお問い合わせ先」(→P.150)をご覧ください。「トラブル解決ナビ」を起動する■ハードディスクから起動する1パソコンの電源が切れた状態で、サポート(Support)ボタンを押します。メニューが表示されます。2メニューが表示されたら、 を押し、「トラブル解決ナビ」または「Recovery and Utility」を選択して、 を押します。「トラブル解決ナビ」ウィンドウ...