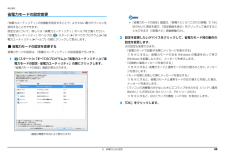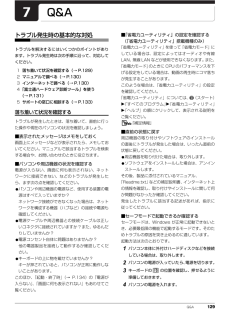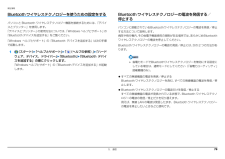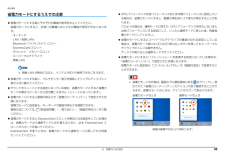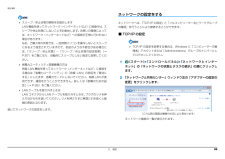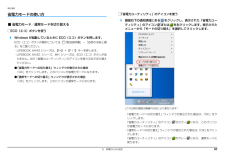Q&A
取扱説明書・マニュアル (文書検索対応分のみ)
"省電力モード" 一致するキーワードは見つかりませんでした。
"省電力モード"70 - 80 件目を表示
各部の名称と働き 239ダイレクト・メモリースロット(→ P.23)10フラットポイントマウスポインター()を操作します(→ P.67)。11スクロールパッド画面を上下にスクロールしたり、音量を調節します(→ P.68)。12ECO ボタンボタンを押すごとに、省電力モードと通常モードが切り替わります。省電力モードについて、詳しくは次のマニュアルをご覧ください。『補足情報』13メニューボタン「@メニュー」を起動します(→ P.97)。14サポートボタン・シャットダウン時Windows が起動しないときにも、 「ハードウェア診断」や「バックアップナビ」などトラブル解決に役立つサポート機能を使うことができます(→ P.129)。・シャットダウン時以外「サポートナビ」を起動し、「Q&A」や「日頃のメンテナンス」などのサポート機能を使うことができます。15電源ボタン( )Windows をスタート/終了します。なお、設定によって動作を変更することができます(→ P.58)。■ダイレクト・メモリースロット1ダイレクト・メモリースロット(AH54 シリーズを除く)SD メモリーカード、メモリースティック Duo を差し込...
補足情報省電力モードの設定変更「省電力モードの設定」画面は、「節電ナビ」の「こだわり節電」で「※」「省電力ユーティリティ」の各機能を設定することで、より少ない電力でパソコンを使用することができます。印の付いた項目を選び、「設定画面を表示」をクリックして表示するこ設定方法について、詳しくは「省電力ユーティリティ」のヘルプをご覧ください。ともできます(「節電ナビ」搭載機種のみ)。「省電力ユーティリティ」のヘルプは、 (スタート)「すべてのプログラム」「省電力ユーティリティ」「ヘルプ」の順にクリックして表示します。2 設定を変更したいデバイスをクリックして、省電力モード時の動作の設定を変更します。■ 省電力モードの設定を変更する次の設定も変更できます。・「省電力モードで起動する際にメッセージを表示する」省電力モードの設定は、「省電力ユーティリティ」の設定画面で行います。1を(スタート)「すべてのプログラム」「省電力ユーティリティ」「省にすると、省 電力モードのまま Windows の電源を切っ て再びWindows を起動したときに、メッセージを表示します。・「切替時に確認メッセージを表示する」電力モードの設定 -...
Q&A 129Q&Aトラブル発生時の基本的な対処トラブルを解決するにはいくつかのポイントがあります。トラブル発生時は次の手順に沿って、対応してください。1落ち着いて状況を確認する(→ P.129)2マニュアルで調べる(→ P.130)3インターネットで調べる(→ P.130)4「富士通ハードウェア診断ツール」を使う(→ P.131)5サポートの窓口に相談する(→ P.133)落ち着いて状況を確認するトラブルが発生したときは、落ち着いて、直前に行った操作や現在のパソコンの状況を確認しましょう。■表示されたメッセージはメモをしておく画面上にメッセージなどが表示されたら、メモしておいてください。マニュアルで該当するトラブルを検索する場合や、お問い合わせのときに役立ちます。■パソコンや周辺機器の状況を確認する電源が入らない、画面に何も表示されない、ネットワークに接続できない、などのトラブルが発生したら、まず次の点を確認してください。●パソコンや周辺機器の電源など、使用する装置の電源はすべて入っていますか ?ネットワーク接続ができなくなった場合は、ネットワークを構成する機器(ハブなど)の接続や電源も確認してください。...
補足情報Bluetooth ワイヤレステクノロジーを使うための設定をするBluetooth ワイヤレステクノロジーの電波を発信する/停止するパソコンと Bluetooth ワイヤレステクノロジー機器を接続するためには、「デバイスとプリンター」を使用します。パソコンに搭載されているBluetoothワイヤレステクノロジーの電波を発信/停止「デバイスとプリンター」の使用方法については、「Windows ヘルプとサポート」のする方法について説明します。「Bluetooth デバイスを追加する」をご覧ください。病院や飛行機内、その他電子機器使用の規制がある場所では、あらかじめBluetooth「Windows ヘルプとサポート」の「Bluetooth デバイスを追加する」は次の手順ワイヤレステクノロジーの電波を停止してください。で起動します。1(スタート)「ヘルプとサポート」「Bluetooth ワイヤレステクノロジーの電波の発信/停止には、次の 2 つの方法があります。(ヘルプの参照)」「ハードウェア、デバイス、ドライバー」「Bluetooth」「Bluetooth デバイスを追加する」の順にクリックします。省電力...
72 取り扱い 他の機能の使い方や、ジェスチャーコントロール機能の設定変更の方法については、次のマニュアルをご覧ください。『補足情報』音量 音量はスピーカーから聞こえる音がひずまない範囲に設定・調整してください。スピーカーが故障する原因となる場合があります。「省電力ユーティリティ」の設定で、オーディオを「ミュートする」に設定している場合、省電力モードに移行すると音声の再生や録音ができなくなります。設定の変更については、次のマニュアルをご覧ください。『補足情報』■キーボードで音量を調節する●音量を小さくするを押しながら、 を押します。●音量を大きくするを押しながら、 を押します。調節中は、画面下部に音量を示すインジケーターが表示されます。●音を消すを押しながら、 を押します。「Mute」と表示され、画面右下の通知領域に が表示されます。もう一度押すと、画面下部に現在の音量を示すインジケーターが表示され、音が出るようになります。音量は画面右下の通知領域にある でも調節できます。■スクロールパッドで音量を調節する設定を変更すると、スクロールパッドで音量を調節できるようになります。『補足情報』ソフトウェアを終了しま...
補足情報お使いになるうえでの注意インテル WiDi を使う(搭載機種のみ)インテル WiDi をお使いになるには、本パソコンの他に次のものが必要です。この項目は、インテル WiDi 搭載機種の方のみお読みください。・ 別売のインテル WiDi 用の受信アダプターここでは、インテル WiDi を使うために必要なものや、接続方法について説明してインテル WiDi 用の受信アダプターの対応状況については、次のホームページいます。をご覧ください。http://azby.fmworld.net/support/shuuhen/ihv/インテル WiDi とは・ インテル WiDi 用の受信アダプターに接続可能な、別売のテレビや外部ディスプレイ(1280 × 720 ドット以上の解像度をサポートしたもの)インテル WiDi(ワイダイ)とは、このパソコンに搭載されている無線 LAN 機能を同時に使用できるディスプレイは、パソコン本体の液晶ディスプレイと、インテ利用して、パソコンの画面やパソコンに保存している動画などをワイヤレスでテレル WiDi で表示しているディスプレイの2つまでです。ビや外部ディスプレイに表示する機能で...
補足情報省電力モードにするうえでの注意CPUパフォーマンスを低パフォーマンスまたは中間パフォーマンスに設定している場合は、省電力モードにすると、動画の再生時にコマ落ちが発生することがあ省電力モードにする前にそれぞれの機能の使用を中止してください。ります。省電力モードにすると、お使いの機種に応じて次の機能が使用できなくなりまこのような場合は、通常モードに戻すか、CPU パフォーマンスを何もしないまたす。は高パフォーマンスにする設定にして、いったん通常モードに戻した後、再度省・ オーディオ電力モードにしてください。・ LAN(有線 LAN)省電力モードにするとスーパーマルチドライブの電源が切れる設定にしている・ Bluetooth ワイヤレステクノロジー場合は、省電力モード時には CD/DVD 取り出しボタンを押してもスーパーマル・ ExpressCard スロットチドライブのトレイは開きません。・ ダイレクト・メモリースロットディスクの取り出しは通常モードで行ってください。・ スーパーマルチドライブ省電力モードにするとリフレッシュレートを変更する設定になっている場合は、・ 無線 LAN「省電力ユーティリティ」で...
補足情報ネットワークの設定をするスリープ/休止状態の解除をお勧めしますネットワークへは、「TCP/IP の設定」と「フルコンピューター名とワークグループLAN 機能を使ってネットワーク(インターネットなど)に接続中は、スの確認」を行うことにより接続することができます。リープや休止状態にしないことをお勧めします。お使いの環境によって■ TCP/IP の設定は、ネットワーク(インターネットなど)への接続が正常に行われない場合があります。なお、ご購入時の状態では、一定時間パソコンを操作しないとスリープになるよう設定されていますので、前述のような不都合がある場合にTCP/IP の設定を変更する場合は、Windows に「コンピューターの管は、「スリープ/休止状態」−「スリープ/休止状態の設定変更」(→理者」アカウントまたは「Administrators」グループのメンバーとしP.87)をご覧になり、自動的にスリープにしない設定に変更してくだてログオンしてください。さい。1省電力ユーティリティ搭載機種の方は(スタート)「コントロールパネル」「ネットワークとインターネット」の「ネットワークの状態とタスクの表示」の順にクリ...
補足情報□「省電力ユーティリティ」のアイコンを使う省電力モードの使い方1 画面右下の通知領域にあるをクリックし、表示された「省電力ユーティリティ」のアイコン または を右クリックします。表示されたメニューから「モードの切り替え」を選択してクリックします。■ 省電力モード/通常モードを切り替える□ECO(エコ)ボタンを使う1 Windows が起動しているときに ECO(エコ)ボタンを押します。ECO(エコ)ボタンの場所については、 『取扱説明書』−「各部の名称と働き」をご覧ください。・LIFEBOOK AH42 シリーズは、【Fn】+【F11】キーを押します。・LIFEBOOK AH30 シリーズ、MH シリーズは、ECO(エコ)ボタンがありません。次の「省電力ユーティリティ」のアイコンを使う方法で切り替えてください。●「省電力モードへの切り替え」ウィンドウが表示された場合「OK」をクリックします。このパソコンが省電力モードになります。●「通常モードへの切り替え」ウィンドウが表示された場合「OK」をクリックします。このパソコンが通常モードになります。(これ以降の画面は機種や状況により異なります)・「省電力モー...
補足情報「ピークシフト設定」をお使いになるうえでの注意省電力ユーティリティDVD-VIDEO や Blu-ray Disc(BDXLTM 対応 Blu-ray Disc ドライブおよび Bluray Disc ドライブ搭載機種のみ)の再生など、パソコンを長時間お使いになる場「省電力ユーティリティ」とは合は、「ピークシフト設定」を一時的に無効にしてください。「省電力ユーティリティ」とは、「省電力モード」を使い、パソコン本体の動作を中「ピークシフト設定」は Windows にログオンしているときに動作します。パソコンの電源が切れていたり、スリープや休止状態、Windows からログオフ断させずに消費電力を抑えることができるソフトウェアです。している場合は動作しません。省電力モード「ピークシフト設定」を使う一部の機能の使用を制限することで、パソコン本体の動作を中断させずに、消費電「ピークシフト設定」は、ご購入時の状態では無効に設定されています。お使いにな力を抑えることができます。る場合は、「AzbyClub サポート」(http://azby.fmworld.net/support/)で Q&Aそのため、パソコン本...