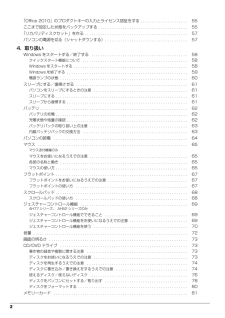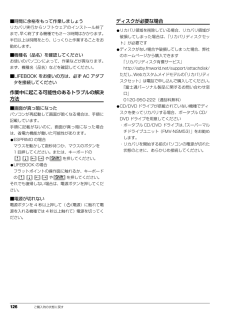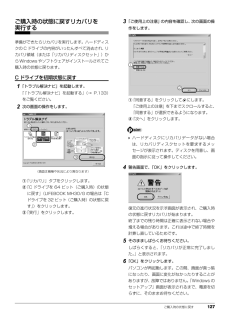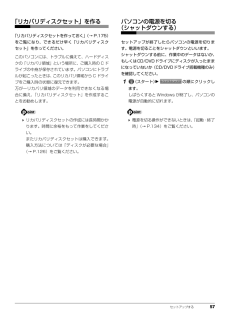Q&A
取扱説明書・マニュアル (文書検索対応分のみ)
"リカバリディスク"1 件の検索結果
"リカバリディスク"80 - 90 件目を表示
全般
質問者が納得HDDは自分で交換できます。価格はここにありますhttp://kakaku.com/pc/hdd-25inch/
前のHDDからのデータはハードディスクケースに入れてUSBに繋ぐことにより認識すれば
取り出せますが、ダメな場合は専門業者に依頼するしかないと思います。
これは電気屋さんの修理料金とは別になると思います。
ハードディスクケースはhttp://kakaku.com/search_results/%83n%81%5B%83h%83f%83B%83X%83N%83P%81%5B%83X+2.5/?ac...
4883日前view167
2「Office 2010」のプロダクトキーの入力とライセンス認証をする . . . . . . . . . . . . . . . . . . . . . 55ここまで設定した状態をバックアップする . . . . . . . . . . . . . . . . . . . . . . . . . . . . . . . . . . . . . . . . 55「リカバリディスクセット」を作る . . . . . . . . . . . . . . . . . . . . . . . . . . . . . . . . . . . . . . . . . . . . . . 57パソコンの電源を切る(シャットダウンする) . . . . . . . . . . . . . . . . . . . . . . . . . . . . . . . . . . . . . 574. 取り扱いWindows をスタートする/終了する . . . . . . . . . . . . . . . . . . . . . . . . . . . . . . . . . . . . . . . . ...
610. 付録電話お問い合わせ窓口 . . . . . . . . . . . . . . . . . . . . . . . . . . . . . . . . . . . . . . . . . . . . . . . . . . . . . . . 165海外でのノートパソコンの修理について . . . . . . . . . . . . . . . . . . . . . . . . . . . . . . . . . . . . . . . . . 166富士通パーソナルコンピュータ修理規定 . . . . . . . . . . . . . . . . . . . . . . . . . . . . . . . . . . . . . . . . . 168AzbyClub 会員規約 . . . . . . . . . . . . . . . . . . . . . . . . . . . . . . . . . . . . . . . . . . . . . . . . . . . . . . . . . 170リカバリディスクセットを作っておく . . . . . . ....
126 ご購入時の状態に戻す■時間に余裕をもって作業しましょうリカバリ実行からソフトウェアのインストール終了まで、早く終了する機種でも2~3時間はかかります。半日以上は時間をとり、じっくりと作業することをお勧めします。■機種名(品名)を確認してくださいお使いのパソコンによって、作業などが異なります。まず、機種名(品名)などを確認してください。■LIFEBOOK をお使いの方は、必ず AC アダプタを接続してください作業中に起こる可能性のあるトラブルの解決方法■画面が真っ暗になったパソコンが再起動して画面が暗くなる場合は、手順に記載しています。手順に記載がないのに、画面が真っ暗になった場合は、省電力機能が働いた可能性があります。●ESPRIMO の場合マウスを動かして数秒待つか、マウスのボタンを1 回押してください。または、キーボードのや を押してください。●LIFEBOOK の場合フラットポイントの操作面に触れるか、キーボードの や を押してください。それでも復帰しない場合は、電源ボタンを押してください。■電源が切れない電源ボタンを 4 秒以上押して( (電源)に触れて電源を入れる機種では 4 秒以上触れて...
ご購入時の状態に戻す 127ご購入時の状態に戻すリカバリを実行する準備ができたらリカバリを実行します。ハードディスクの C ドライブの内容がいったんすべて消去され、 リカバリ領域(または「リカバリディスクセット」)からWindowsやソフトウェアがインストールされてご購入時の状態に戻ります。C ドライブを初期状態に戻す1「トラブル解決ナビ」を起動します。「「トラブル解決ナビ」を起動する」(→ P.133)をご覧ください。2次の画面の操作をします。①「リカバリ」タブをクリックします。②「C ドライブを 64 ビット(ご購入時)の状態に戻す」(LIFEBOOK MH30/G の場合は「Cドライブを 32 ビット(ご購入時)の状態に戻す」)をクリックします。③「実行」をクリックします。3「ご使用上の注意」の内容を確認し、次の画面の操作をします。①「同意する」をクリックして にします。「ご使用上の注意」を下までスクロールすると、「同意する」が選択できるようになります。②「次へ」をクリックします。 ハードディスクにリカバリデータがない場合は、リカバリディスクセットを要求するメッセージが表示されます。ディスクを用意し、...
セットアップする 57「リカバリディスクセット」を作る「リカバリディスクセットを作っておく」(→ P.175)をご覧になり、できるだけ早く「リカバリディスクセット」を作ってください。このパソコンには、トラブルに備えて、ハードディスクの「リカバリ領域」という場所に、ご購入時の C ドライブの中身が保存されています。パソコンにトラブルが起こったときは、このリカバリ領域から C ドライブをご購入時の状態に復元できます。万が一リカバリ領域のデータを利用できなくなる場合に備え、「リカバリディスクセット」を作成することをお勧めします。 リカバリディスクセットの作成には長時間かかります。時間に余裕をもって作業をしてください。またリカバリディスクセットは購入できます。購入方法については「ディスクが必要な場合」(→ P.126)をご覧ください。パソコンの電源を切る(シャットダウンする)セットアップが終了したらパソコンの電源を切ります。電源を切ることをシャットダウンといいます。シャットダウンする前に、作業中のデータはないか、もしくはCD/DVDドライブにディスクが入ったままになっていないか(CD/DVDドライブ搭載機種のみ)を...
38 セットアップするセットアップするセットアップの流れを確認するインタ ネ トに接続しない方インタ ネ トに接続しない方「セキュリティ対策ソフトの準備をする」(→P.43)注 : 前の手順の「Windows のセットアップをする」で「ノートン インターネット セキュリティ」の初期設定をした場合は、ここでの設定は不要です。先に進んでください。「Windowsのセットアップをする」 (→P.39)「インターネットの設定をする」(→P.47)「ユーザー登録をする」(→P.51)「ここまで設定した状態をバックアップする」(→P.55)「Windowsを最新の状態にする」(→P.52)「サポートナビを設定する」(→P.53)「アップデートナビを実行する」(→P.54)「パソコンの電源を切る(シャットダウンする)」(→P.57)ご利用にあたって・セットアップが必要ですパソコンを使えるようにするには、セットアップする必要があります。・リカバリディスクセットを作成してください万が一に備え、セットアップ終了後、できるだけ早く作成してください(→ P.175)。・「Office 2010」搭載機種の場合「アップデートナビを実...
付録 175リカバリディスクセットを作っておくこのパソコンには、トラブルに備えて、ハードディスクの「リカバリ領域」という場所に、ご購入時の C ドライブの中身が保存されています。パソコンにトラブルが起こったときは、このリカバリ領域から C ドライブをご購入時の状態に復元できます。リカバリ領域のデータを利用できなくなる場合に備え、パソコンご購入後はできるだけ早く、リカバリ領域のデータをディスクにバックアップしてください。■リカバリディスクセットとは「バックアップナビ」を使って作成する次のディスクです。お使いの機種の基本 OS については「仕様一覧」 (→P.184)をご覧ください。 リカバリディスクセットの作成には長時間かかります。時間に余裕をもって作業をしてください。またリカバリディスクセットは購入できます。購入方法については「ディスクが必要な場合」(→ P.126)をご覧ください。□BD-R で作成した場合●トラブル解決ナビ&ソフトウェア&リカバリデータディスク (64 ビット版) BD-Rでリカバリディスクセットを作成したり、使用したりできるのは、BDXLTM対応 Blu-rayDisc 搭載機種および...
128 ご購入時の状態に戻すWindows のセットアップをするこれで Windows がご購入時の状態に戻りました。この後、ご購入後初めて電源を入れたときと同じように、Windows のセットアップが必要です。「セットアップする」(→ P.38)をご覧になり、セットアップしてください。ただし、ユーザー登録は再度行う必要はありません。「Office 2010」搭載機種で、 「リカバリディスク有償サービス」で購入したリカバリディスクセットを使い、ご購入時の状態に戻すリカバリを行った場合、「Office 2010」がインストールされた状態にリカバリされません。セットアップ後に「Office 2010」のパッケージを使い、インストールしてください。インストール方法についてはパッケージに同梱されている 「お使いになる前に」をご覧ください。
176 付録リカバリディスクセットの作成手順1(スタート)「すべてのプログラム」「バックアップナビ」「バックアップナビ」の順にクリックします。2「ユーザーアカウント制御」ウィンドウが表示されたら、「はい」をクリックします。「続行するには管理者アカウントのパスワードを入力して、[ はい ] をクリックしてください。 」と表示されている場合は、そのアカウントのパスワードを入力してから「はい」をクリックします。3「バックアップナビ」の概要をウィンドウが表示されたら、「次へ」をクリックします。4次の画面の操作をします。①「管理」タブをクリックします。②「リカバリディスクセット」をクリックします。5次の画面の操作をします。①BDXLTM対応 Blu-rayDisc 搭載機種およびBlu-ray Disc 搭載機種で BD-R をお使いになる場合は、クリックして選択してください。②必要なディスクの枚数を確認します。③「次へ」をクリックします。6作成するディスクを選択します。①すべてのディスクにチェックが入っていることを確認してください。ご購入時の状態に戻すリカバリにはすべてのディスクが必要です。②「次へ」をクリックしま...
付録 1778「「○○○」の書き込みを行います。」というメッセージが表示されたら、用意したディスクのレーベル面に○○○と記入します。○○○は作成するディスクの名前が表示されます。レーベル面に記入するときは、ボールペンや鉛筆などの先の硬いものは使わないでください。ディスクに傷が付くおそれがあります。9記入したディスクをセットします。 ディスクをセットしたとき、「自動再生」または「ディスクの書き込み」というウィンドウが表示されることがあります。ウィンドウ右上のをクリックすると、そのまま操作を続けることができます。10ディスクが認識されるまで10秒ほど待ってから、「開始」をクリックします。ディスクへの書き込みが始まります。完了するまでしばらくお待ちください。書き込みが完了すると CD/DVD ドライブが開き、メッセージが表示されます。■「「○○○」の書き込みを行います。」というメッセージが表示された場合手順 11 に進んでください。■「リカバリディスクセットの作成に成功しました。」というメッセージが表示された場合手順 12 に進んでください。11ディスクを取り出して、次に作成するディスクのレーベル面に○○○と記入...
- 1