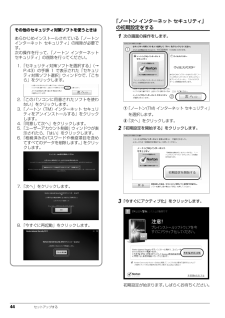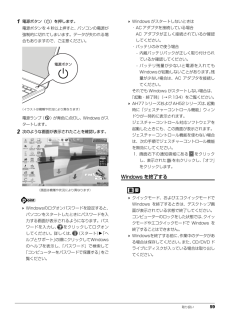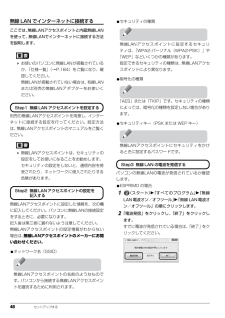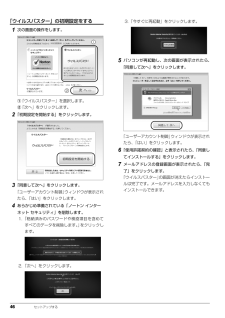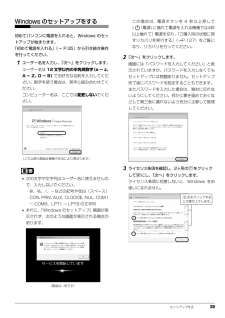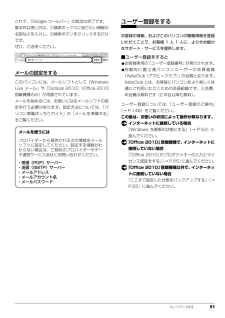Q&A
取扱説明書・マニュアル (文書検索対応分のみ)
"パスワード"2 件の検索結果
"パスワード"10 - 20 件目を表示
全般
質問者が納得こちらを参照してください。
http://www.ryugaku.com.au/AR/au_guide/network.php
サイトを見た限り、ネット環境は、15年ほど遅れてる感が否めません。
日本のような、高速通信は無理でしょう。
4253日前view95
全般
質問者が納得シャットダウン?!ってことはPCの電源が切れてしまうってことで間違いないですか?
普通はシャットダウンまではせず。エラー表示やOS自体が固まってしまうというのはありますが、シャットダウンというのは初めて聞きました…
ちなみにこういう質問はせめてOSの種類とバージョンは書いておいたほうがよろしいです。じゃないと、どこから問題を切り分けていいのかわからないですからねw
さて、「右下」ということなのでおそらくはOSはWindowsだと思いますが、家では普通に無線wifiの親機に接続できているんですよね?
ち...
4389日前view115
目次本書をお読みになる前に7. スリープ/休止状態本書の表記 . . . . . . . . . . . . . . . . . . . . . . . . . . . . . . . . . . . . . . . . . . . . . . . . . . .商標および著作権について . . . . . . . . . . . . . . . . . . . . . . . . . . . . . . . . . . . . . . .仕様確認表 . . . . . . . . . . . . . . . . . . . . . . . . . . . . . . . . . . . . . . . . . . . . . . . . . . .256スリープ/休止状態とは . . . . . . . . . . . .スリープ/休止状態にするうえでの注意スリープ/休止状態の設定変更 . . . . . . .電源プラン . . . . . . . . . . . . . . . . . . . . . . .フラットポイントの使い方 . . . . . . . . . . . . . . . . . ....
44 セットアップする「ノートン インターネット セキュリティ」の初期設定をする1次の画面の操作をします。①「ノートン(TM) インターネット セキュリティ」を選択します。②「次へ」をクリックします。2「初期設定を開始する」をクリックします。3「今すぐにアクティブ化」をクリックします。初期設定が始まります。しばらくお待ちください。その他のセキュリティ対策ソフトを使うときはあらかじめインストールされている「ノートンインターネット セキュリティ」の削除が必要です。次の操作を行って、「ノートン インターネットセキュリティ」の削除を行ってください。1.「セキュリティ対策ソフトを選択する」 (→P.43)の手順 1 で表示された「セキュリティ対策ソフト選択」ウィンドウで、「こちら」をクリックします。2.「このパソコンに用意されたソフトを使わない」をクリックします。3.「ノートン(TM) インターネット セキュリティをアンインストールする」をクリックします。4.「同意して次へ」をクリックします。5.「ユーザーアカウント制御」ウィンドウが表示されたら、「はい」をクリックします。6.「格納済みのパスワードや検疫項目を含め...
174 付録/件(税込)、AzbyClub カードでのお支払の場合 1,500 円/件(税込))とさせていただきます。■ AzbyClub ユーザー名について1. 富士通は、会員が希望する場合、会員に対し、ユーザー登録番号とは別に、AzbyClub ユーザー名およびパスワード(以下あわせて「AzbyClub ユーザー名等」といいます)を無料で発行します。ただし、AzbyClub ユーザー名等の発行にかかる通信費等は、別途会員が負担するものとします。なお、AzbyClub ユーザー名等の発行を受けるためには、会員は、ニフティ株式会社が定める@nifty会員規約および個人情報保護ポリシーに同意する必要があります。2. 会員は、富士通により発行された AzbyClub ユーザー名等を自己の責任をもって管理するものとし、AzbyClub ユーザー名等が不正使用された場合であっても、富士通は一切責任を負わないものとします。3. 会員は、AzbyClub ユーザー名等を使用して、本サービスの他、ニフティ株式会社および富士通が指定するその他の第三者(以下「提携先」といいます)の提供するサービス(以下「提携サービス」といい...
取り扱い 591電源ボタン( )を押します。電源ボタンを 4 秒以上押すと、パソコンの電源が強制的に切れてしまいます。データが失われる場合もありますので、ご注意ください。電源ランプ( )が青色に点灯し、Windows がスタートします。2次のような画面が表示されたことを確認します。 Windowsのログオンパスワードを設定すると、パソコンをスタートしたときにパスワードを入力する画面が表示されるようになります。パスワードを入力し、 をクリックしてログオンしてください。詳しくは、 (スタート)「ヘルプとサポート」の順にクリックしてWindowsのヘルプを表示し、「パスワード」で検索して「コンピューターをパスワードで保護する」をご覧ください。 Windows がスタートしないときは・AC アダプタを接続している場合AC アダプタが正しく接続されているか確認してください。・バッテリのみで使う場合- 内蔵バッテリパックが正しく取り付けられているか確認してください。- バッテリ残量が少ないと電源を入れてもWindowsが起動しないことがあります。 残量が少ない場合は、AC アダプタを接続してください。それでも Wind...
48 セットアップする無線 LAN でインターネットに接続するここでは、無線LANアクセスポイントと内蔵無線LANを使って、無線LANでインターネットに接続する方法を説明します。 お使いのパソコンに無線LANが搭載されているか、「仕様一覧」(→P.184)をご覧になり、確認してください。無線LANが搭載されていない場合は、 有線LANまたは別売の無線LANアダプターをお使いください。別売の無線LANアクセスポイントを用意し、 インターネットに接続する設定を行ってください。設定方法は、無線LANアクセスポイントのマニュアルをご覧ください。 無線LANアクセスポイントは、セキュリティの設定をしてお使いになることをお勧めします。セキュリティの設定をしないと、通信内容を傍受されたり、ネットワークに侵入されたりする危険があります。無線LANアクセスポイントに設定した情報を、次の欄に記入してください。パソコンに無線LANの接続設定をするときに、必要になります。記入後は第三者に漏れないよう注意してください。無線LANアクセスポイントの設定情報がわからない場合は、無線LANアクセスポイントのメーカーにお問い合わせください。...
46 セットアップする「ウイルスバスター」の初期設定をする1次の画面の操作をします。①「ウイルスバスター」を選択します。②「次へ」をクリックします。2「初期設定を開始する」をクリックします。3「同意して次へ」をクリックします。「ユーザーアカウント制御」ウィンドウが表示されたら、「はい」をクリックします。4あらかじめ準備されている「ノートン インターネット セキュリティ」を削除します。1.「格納済みのパスワードや検疫項目を含めてすべてのデータを削除します。」をクリックします。2.「次へ」をクリックします。3.「今すぐに再起動」をクリックします。5パソコンが再起動し、次の画面が表示されたら、「同意して次へ」をクリックします。 「ユーザーアカウント制御」ウィンドウが表示されたら、「はい」をクリックします。6「使用許諾契約の確認」と表示されたら、「同意してインストールする」をクリックします。7メールアドレスの登録画面が表示されたら、「完了」をクリックします。「ウイルスバスター」の画面が消えたらインストールは完了です。メールアドレスを入力しなくてもインストールできます。12
130 Q&A5FUJITSUのロゴ画面が表示されたらすぐ、 を押します。を軽く押しただけでは認識されない場合があります。画面が切り替わるまで何度も押してください。6「詳細ブートオプション」画面が表示されたら、お使いの OS が選択されていることを確認します。 Windows が起動してしまった場合は、パソコンの電源を切って、操作をやり直してください。「詳細ブートオプション」画面が表示されず、Windows も起動しない場合は、電源ボタンを4 秒以上押して電源を切り、10 秒以上待ってから、再度電源を入れて操作をやり直してください。7で「セーフモード」を選択し、 を押します。セーフモードで起動します。■BIOS の設定をご購入時の状態に戻すWindows が起動しないときなど、BIOS セットアップを起動し、BIOS の設定を戻すと問題が解決できることがあります。 BIOSパスワードを設定していた場合、 BIOSをご購入の状態に戻してもパスワードは解除されません。1パソコン本体に外付けハードディスクなどを接続している場合は、取り外します。2パソコンの電源が入っていたら、電源を切ります。3キーボードの の位置...
セットアップする 39Windows のセットアップをする初めてパソコンに電源を入れると、Windows のセットアップが始まります。「初めて電源を入れる」(→ P.35)から引き続き操作を行ってください。1ユーザー名を入力し、「次へ」をクリックします。ユーザー名は12 文字以内の半角英数字 (a ~ z、A ~ Z、0 ~ 9)でお好きな名前を入力してください。数字を使う場合は、英字と組み合わせてください。コンピューター名は、ここでは変更しないでください。 次の文字や文字列はユーザー名に使えませんので、入力しないでください。・@、%、/、-などの記号や空白(スペース)・CON、PRN、AUX、CLOCK$、NUL、COM1~ COM9、LPT1 ~ LPT9 の文字列 まれに、「Windows のセットアップ」画面が表示されず、次のような画面が表示される場合があります。この場合は、電源ボタンを 4 秒以上押して( (電源)に触れて電源を入れる機種では4秒以上触れて)電源を切り、「ご購入時の状態に戻すリカバリを実行する」(→P.127)をご覧になり、リカバリを行ってください。2「次へ」をクリックします。画面...
セットアップする 51これで、「Google ツールバー」の設定は完了です。基本的な使い方は、①検索ボックスに知りたい情報の名前などを入力し、②検索ボタンをクリックするだけです。ぜひ、ご活用ください。メールの設定をするこのパソコンには、メールソフトとして「WindowsLive メール」や「Outlook 2010」 (Office 2010搭載機種のみ)が用意されています。メールを始めるには、お使いになるメールソフトの設定を行う必要があります。設定方法については、「パソコン準備ばっちりガイド」の「メールを準備する」をご覧ください。ユーザー登録をするお客様の情報、およびこのパソコンの機種情報を登録いただくことで、お客様 1 人 1 人に、よりきめ細かなサポート・サービスを提供します。■ユーザー登録をすると●お客様専用の「ユーザー登録番号」が発行されます。●自動的に富士通パソコンユーザーの会員組織「AzbyClub(アズビィクラブ) 」の会員となります。AzbyClub とは、お客様にパソコンをより楽しく快適にご利用いただくための会員組織です。入会費、年会費は無料です(2 年目以降も無料)。ユーザー登録につい...
補足情報■ 無線 LAN 製品ご使用時におけるセキュリティに関する注意本来、無線 LAN アクセスポイントやパソコンに搭載されている無線 LAN は、これらの問題に対応するためのセキュリティのしくみをもっています。そのため、別途ご購入された無線 LAN アクセスポイントなどの無線 LAN 製品の、セキュリティに関する設定を正しく行うことで、これらの問題が発生する可能性をお客様の権利(プライバシー保護)に関する重要な事項です。少なくすることができます。無線 LAN では、LAN ケーブルを使用する代わりに、電波を利用してパソコンなどしかし、無線 LAN アクセスポイントなどの無線 LAN 製品は、ご購入時の状態ではと無線 LAN アクセスポイント(ワイヤレス LAN ステーション、ワイヤレスブローセキュリティに関する設定が施されていない場合があります。ドバンドルーターなど)間で情報のやり取りを行うため、電波の届く範囲であれば上記のようなセキュリティ問題が発生する可能性を少なくするためには、無線 LAN自由に LAN 接続が可能であるという利点があります。アクセスポイントなどの無線 LAN 製品に添付されている取...
- 1