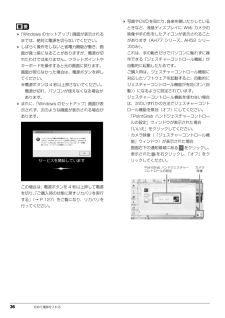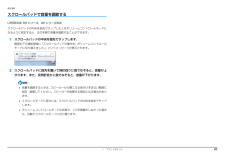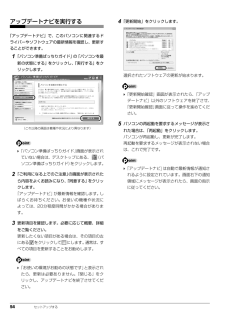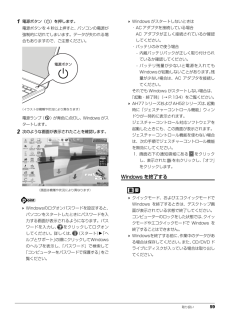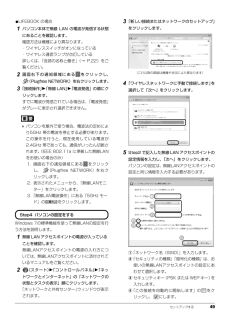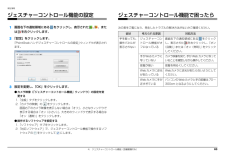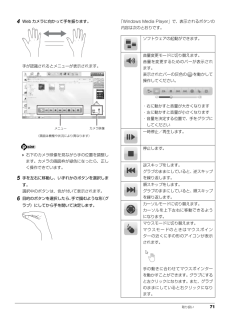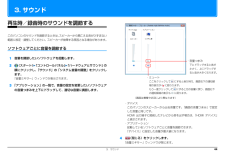Q&A
取扱説明書・マニュアル (文書検索対応分のみ)
"右下"2 件の検索結果
"右下"30 - 40 件目を表示
全般
質問者が納得シャットダウン?!ってことはPCの電源が切れてしまうってことで間違いないですか?
普通はシャットダウンまではせず。エラー表示やOS自体が固まってしまうというのはありますが、シャットダウンというのは初めて聞きました…
ちなみにこういう質問はせめてOSの種類とバージョンは書いておいたほうがよろしいです。じゃないと、どこから問題を切り分けていいのかわからないですからねw
さて、「右下」ということなのでおそらくはOSはWindowsだと思いますが、家では普通に無線wifiの親機に接続できているんですよね?
ち...
4452日前view115
全般
質問者が納得この事例かな?
http://answers.microsoft.com/ja-jp/windows/forum/windows_7-security/windows/dfa33133-eb7b-47e5-afaa-93c6fa22e839
4672日前view110
36 初めて電源を入れる「Windows のセットアップ」画面が表示されるまでは、絶対に電源を切らないでください。 しばらく操作をしないと省電力機能が働き、画面が真っ暗になることがありますが、電源が切れたわけではありません。フラットポイントやキーボードを操作すると元の画面に戻ります。画面が戻らなかった場合は、電源ボタンを押してください。※電源ボタンは 4 秒以上押さないでください。 電源が切れ、パソコンが使えなくなる場合が あります。 まれに、「Windows のセットアップ」画面が表示されず、次のような画面が表示される場合があります。この場合は、電源ボタンを 4 秒以上押して電源を切り、「ご購入時の状態に戻すリカバリを実行する」(→ P.127)をご覧になり、リカバリを行ってください。 写真やDVDを見たり、音楽を聴いたりしているときなど、液晶ディスプレイに Web カメラの映像や手の形をしたアイコンが表示されることがあります(AH77 シリーズ、AH52 シリーズのみ)。これは、手の動きだけでパソコンに触れずに操作できる「ジェスチャーコントロール機能」が自動的に起動したためです。ご購入時は、ジェスチャー...
補足情報スクロールパッドで音量を調節するLIFEBOOK SH シリーズ、AH シリーズのみスクロールパッドの中央を指先でタップしたときボリュームコントロールモードになるように設定すると、次の手順で音量を調節することができます。1 スクロールパッドの中央を指先でタップします。画面右下の通知領域に「スクロールパッドの動作を、ボリュームコントロールモードに切り替えました。」というメッセージが表示されます。2 スクロールパッドに指先を置いて時計回りに指でなぞると、音量が上がります。また、反時計回りに指でなぞると、音量が下がります。音量を調節するときは、スピーカーから聞こえる音がひずまない範囲に設定・調整してください。スピーカーが故障する原因となる場合があります。スクロールモードに戻すには、スクロールパッドの中央を指先でタップします。ボリュームコントロールモードの状態で、10 秒間操作しなかった場合も、自動でスクロールモードに切り替ります。1. フラットポイント21
54 セットアップするアップデートナビを実行する「アップデートナビ」で、このパソコンに関連するドライバーやソフトウェアの最新情報を確認し、更新することができます。1「パソコン準備ばっちりガイド」の「パソコンを最新の状態にする」をクリックし、「実行する」をクリックします。「パソコン準備ばっちりガイド」画面が表示されていない場合は、デスクトップにある、 (パソコン準備ばっちりガイド)をクリックします。2「ご利用になる上でのご注意」の画面が表示されたら内容をよくお読みになり、「同意する」をクリックします。「アップデートナビ」が最新情報を確認します。しばらくお待ちください。お使いの機種や状況によっては、20分程度時間がかかる場合があります。3更新項目を確認します。必要に応じて概要、詳細をご覧ください。更新したくない項目がある場合は、その項目の左にある をクリックして にします。 通常は、すべての項目を更新することをお勧めします。「お使いの環境がお勧めの状態です」と表示されたら、更新は必要ありません。「閉じる」をクリックし、アップデートナビを終了させてください。4「更新開始」をクリックします。選択されたソフトウェアの...
取り扱い 591電源ボタン( )を押します。電源ボタンを 4 秒以上押すと、パソコンの電源が強制的に切れてしまいます。データが失われる場合もありますので、ご注意ください。電源ランプ( )が青色に点灯し、Windows がスタートします。2次のような画面が表示されたことを確認します。 Windowsのログオンパスワードを設定すると、パソコンをスタートしたときにパスワードを入力する画面が表示されるようになります。パスワードを入力し、 をクリックしてログオンしてください。詳しくは、 (スタート)「ヘルプとサポート」の順にクリックしてWindowsのヘルプを表示し、「パスワード」で検索して「コンピューターをパスワードで保護する」をご覧ください。 Windows がスタートしないときは・AC アダプタを接続している場合AC アダプタが正しく接続されているか確認してください。・バッテリのみで使う場合- 内蔵バッテリパックが正しく取り付けられているか確認してください。- バッテリ残量が少ないと電源を入れてもWindowsが起動しないことがあります。 残量が少ない場合は、AC アダプタを接続してください。それでも Wind...
セットアップする 49●LIFEBOOK の場合1パソコン本体で無線 LAN の電波が発信する状態にあることを確認します。確認方法は機種により異なります。・ワイヤレススイッチがオンになっている・ワイヤレス通信ランプが点灯している詳しくは、「各部の名称と働き」(→ P.22)をご覧ください。2画面右下の通知領域にある をクリックし、(Plugfree NETWORK)を右クリックします。3「接続操作」「無線 LAN」「電波発信」の順にクリックします。すでに電波が発信されている場合は、「電波発信」がグレーに表示され選択できません。 パソコンを屋外で使う場合、電波法の定めにより5GHz 帯の電波を停止する必要があります。この操作を行うと、現在使用している電波が2.4GHz 帯であっても、通信がいったん切断されます。(IEEE 802.11a に準拠した無線LANをお使いの場合のみ)1. 画面右下の通知領域にある をクリックし、 (Plugfree NETWORK)を右クリックします。2. 表示されたメニューから、 「無線LANモニター」をクリックします。3.「無線LAN電波操作」にある「5GHz モード」の を...
補足情報ジェスチャーコントロール機能の設定1 画面右下の通知領域にあるはをクリックし、表示された、 、またを右クリックします。ジェスチャーコントロール機能で困ったら次の表をご覧になり、発生したトラブルの解決方法がないかご確認ください。症状2 「設定」をクリックします。考えられる原因対処方法手を振っても、 ジェスチャーコンます。画面右下の通知領域にある操作パネルがトロール機能がオし、表示された表示されない「PointGrab ハンドジェスチャーコントロールの設定」ウィンドウが表示されフになっているをクリックを右クリックし、「オン(自動)」または「オン(常時)」をクリックしてください。手がWebカメラに写っていないいることを確認しながら操作してください。部屋が暗い部屋を明るくしてください。Web カメラに逆光Webカメラに逆光があたらないようにしてがあたっているください。Web カメラに手がパソコンの Web カメラと手の距離は 70 ∼近すぎている「OK」をクリックします。3 設定を変更し、カメラ映像を見て、手が Web カメラに写って300cm となるようにしてください。● カメラ映像(「ジェスチャーコントロ...
取り扱い 714Web カメラに向かって手を振ります。手が認識されるとメニューが表示されます。 右下のカメラ映像を見ながら手の位置を調整します。カメラの画面枠が緑色になったら、正しく操作できています。5手を左右に移動し、いずれかのボタンを選択します。選択中のボタンは、色が付いて表示されます。6目的のボタンを選択したら、手で掴むような形(グラブ)にしてから手を開いて決定します。「Windows Media Player」で、表示されるボタンの内容は次のとおりです。 メニューカメラ映像(画面は機種や状況により異なります)ソフトウェアの起動ができます。音量変更モードに切り替えます。音量を変更するためのバーが表示されます。表示されたバーの灰色の を動かして操作してください。・右に動かすと音量が大きくなります・左に動かすと音量が小さくなります・音量を決定する位置で、手をグラブにしてください一時停止/再生します。停止します。逆スキップをします。グラブのままにしていると、逆スキップを繰り返します。順スキップをします。グラブのままにしていると、順スキップを繰り返します。カーソルモードに切り替えます。カーソルを上下左右に移動...
補足情報起動設定を変更する1 画面右下の通知領域にあるジェスチャーコントロール機能で操作するをクリックし、 、 、またはを右クリックします。色によって動作状況を示します。基本動作Web カメラに向かって手を動かす動作には、次のような基本動作があります。(グリーン):動作中手を左右に振る(オレンジ):待機中(グレー) :オフ「オン(常時)、」「オン(自動)、または「オフ」か」2 表示された画面で、ら起動設定を選択します。・オン(常時)ジェスチャーコントロール機能を常に有効にします。何かを手で掴むような形(グラブ)にする・オン(自動)ジェスチャーコントロール機能に対応したソフトウェアを起動すると、自動的にジェスチャーコントロール機能を有効にします。・オフジェスチャーコントロール機能を無効にします。Web カメラにうまく認識されていないときは、次のようなムービーが「ジェスチャーコントロール機能」ウィンドウの上に表示される場合があります。指示に従って直してください。4. ジェスチャーコントロール機能(搭載機種のみ)53
72 取り扱い 他の機能の使い方や、ジェスチャーコントロール機能の設定変更の方法については、次のマニュアルをご覧ください。『補足情報』音量 音量はスピーカーから聞こえる音がひずまない範囲に設定・調整してください。スピーカーが故障する原因となる場合があります。「省電力ユーティリティ」の設定で、オーディオを「ミュートする」に設定している場合、省電力モードに移行すると音声の再生や録音ができなくなります。設定の変更については、次のマニュアルをご覧ください。『補足情報』■キーボードで音量を調節する●音量を小さくするを押しながら、 を押します。●音量を大きくするを押しながら、 を押します。調節中は、画面下部に音量を示すインジケーターが表示されます。●音を消すを押しながら、 を押します。「Mute」と表示され、画面右下の通知領域に が表示されます。もう一度押すと、画面下部に現在の音量を示すインジケーターが表示され、音が出るようになります。音量は画面右下の通知領域にある でも調節できます。■スクロールパッドで音量を調節する設定を変更すると、スクロールパッドで音量を調節できるようになります。『補足情報』ソフトウェアを終了しま...
3. サウンド再生時/録音時のサウンドを調節するこのパソコンのサウンドを調節するときは、スピーカーから聞こえる音がひずまない範囲に設定・調整してください。スピーカーが故障する原因となる場合があります。ソフトウェアごとに音量を調節する1 音量を調節したいソフトウェアを起動します。2・音量つまみ(スタート)「コントロールパネル」「ハードウェアとサウンド」の下にドラッグすると音が順にクリックし、「サウンド」の「システム音量の調整」をクリックします。小さく、上にドラッグすると音が大きくなります。・ミュート「音量ミキサー」ウィンドウが表示されます。ここをクリックして3 「アプリケーション」の一覧で、音量の設定を変更したいソフトウェア域の表示がにすると音が消え、画面右下の通知領に変わります。もう一度クリックしての音量つまみを上下にドラッグして、適切な音量に調節します。の通知領域の表示もにすると元の音量に戻り、画面右下に戻ります。(画面は機種や状況により異なります)・デバイスこのパソコンのスピーカーから出る音量です。「画面の音量つまみ」で設定した音量と同じです。HDMI 出力端子に接続したテレビから音を出す場合は、「HDM...
- 1