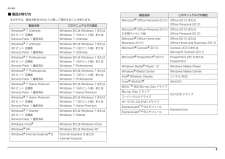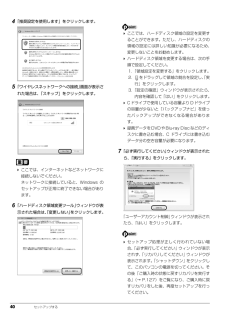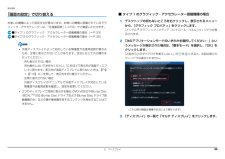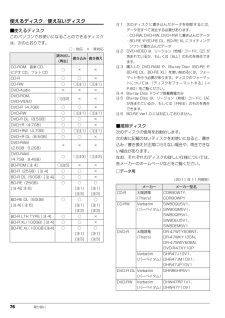Q&A
取扱説明書・マニュアル (文書検索対応分のみ)
"Blu-ray"1 件の検索結果
"Blu-ray"30 - 40 件目を表示
全般
質問者が納得富士通のノートパソコンにかぎらず、Blu-rayの 動画の 色調を 正確に再現するために、画面のモ-ドを変更します
異常ではありません
Blu-rayに対応するための、動作です
4603日前view140
補足情報■ 製品の呼び方製品名称®本文中では、製品名称を次のように略して表記することがあります。製品名称Microsoft Office Personal 2010このマニュアルでの表記Office 2010 またはOffice Personal 2010このマニュアルでの表記Windows® 7 UltimateWindows または Windows 7 またはMicrosoft® Office Personal 2010Office 2010 または64 ビット 正規版Windows 7(64 ビット版)または2 年間ライセンス版Office Personal 2010Service Pack 1 適用済みWindows 7 UltimateMicrosoft® Office Home andOffice 2010 またはWindows® 7 UltimateWindows または Windows 7 またはBusiness 2010Office Home and Business 201032 ビット 正規版Windows 7(32 ビット版)またはMicrosoft® Outlook® 2010Out...
24 各部の名称と働きパソコン本体右側面1BDXLTM対応 Blu-ray Disc ドライブ[注 1] 、またはスーパーマルチドライブ[注 2]ディスクの読み込み/書き込みをします(→ P.73)。2CD/DVD 取り出しボタン( )ディスクをセットしたり取り出したりするときに使用します(→ P.73)。注1:BDXLTM対応 Blu-ray Disc ドライブ搭載機種のみ注 2:スーパーマルチドライブ搭載機種のみ3USB2.0 コネクタ( )USB 規格の周辺機器を接続します。接続した USB 機器の動作は、周辺機器や間に接続されている USB ハブやケーブルの性能に依存します。4DC-IN コネクタ( )添付の AC アダプタを接続します。1324(イラストは機種や状況により異なります)
28 各部の名称と働き状態表示 LED1電源ランプ( )電源の状態を表示します。なお、設定によって電源ランプの表示が変わります(→ P.60)。2バッテリ充電ランプ( )パソコンにACアダプタが接続されている場合に、バッテリの充電状態を表示します(→ P.62)。3バッテリ残量ランプ( )バッテリの残量を表示します(→ P.62)。4ディスクアクセスランプ( )内蔵ハードディスクや、CD/DVD、Blu-ray Disc[注]にアクセスしているときに点灯します。注:BDXLTM対応 Blu-ray Disc ドライブ搭載機種のみ5Num Lk ランプ( )テンキーの状態を表示します。点灯時は、テンキーで数字や記号が入力できます。消灯時は、テンキーの下段に刻印された機能が使えます。【Num Lk】キー(→ P.29)6Caps Lock ランプ( )英大文字固定モード(英字を大文字で入力する状態)のときに点灯します。【Caps Lock】キー(→ P.29)7Scroll Lock ランプ( )を押しながら を押したときに点灯します。点灯中の動作は、ソフトウェアによって異なります。1653247(イラストは機...
12 ■製品の呼び方本文中では、製品名称を次のように略して表記することがあります。製品名称 このマニュアルでの表記Windows(R) 7 Ultimate 64 ビット 正規版Service Pack 1 適用済みWindows または Windows 7 または Windows 7(64 ビット版)または Windows 7 UltimateWindows(R) 7 Ultimate 32 ビット 正規版Service Pack 1 適用済みWindows または Windows 7 または Windows 7(32 ビット版)または Windows 7 UltimateWindows(R) 7 Professional 64 ビット 正規版Service Pack 1 適用済みWindows または Windows 7 または Windows 7(64 ビット版)または Windows 7 ProfessionalWindows(R) 7 Professional 32 ビット 正規版Service Pack 1 適用済みWindows または Windows 7 または Windows 7(32 ビ...
付録 175リカバリディスクセットを作っておくこのパソコンには、トラブルに備えて、ハードディスクの「リカバリ領域」という場所に、ご購入時の C ドライブの中身が保存されています。パソコンにトラブルが起こったときは、このリカバリ領域から C ドライブをご購入時の状態に復元できます。リカバリ領域のデータを利用できなくなる場合に備え、パソコンご購入後はできるだけ早く、リカバリ領域のデータをディスクにバックアップしてください。■リカバリディスクセットとは「バックアップナビ」を使って作成する次のディスクです。お使いの機種の基本 OS については「仕様一覧」 (→P.184)をご覧ください。 リカバリディスクセットの作成には長時間かかります。時間に余裕をもって作業をしてください。またリカバリディスクセットは購入できます。購入方法については「ディスクが必要な場合」(→ P.126)をご覧ください。□BD-R で作成した場合●トラブル解決ナビ&ソフトウェア&リカバリデータディスク (64 ビット版) BD-Rでリカバリディスクセットを作成したり、使用したりできるのは、BDXLTM対応 Blu-rayDisc 搭載機種および...
40 セットアップする4「推奨設定を使用します」をクリックします。5「ワイヤレスネットワークへの接続」画面が表示された場合は、「スキップ」をクリックします。 ここでは、インターネットなどネットワークに接続しないでください。ネットワークに接続していると、Windows のセットアップが正常に終了できない場合があります。6「ハードディスク領域変更ツール」ウィンドウが表示された場合は、「変更しない」をクリックします。 ここでは、ハードディスク領域の設定を変更することができます。ただし、ハードディスクの領域の設定には詳しい知識が必要になるため、変更しないことをお勧めします。 ハードディスク領域を変更する場合は、次の手順で設定してください。1.「領域設定を変更する」をクリックします。2. をドラッグして領域の割合を設定し、 「実行」をクリックします。3.「設定の確認」ウィンドウが表示されたら、内容を確認して「はい」をクリックします。 Cドライブで使用している容量よりDドライブの容量が少ないと「バックアップナビ」を使ったバックアップができなくなる場合があります。 録画データをDVDやBlu-ray Discなどのディス...
補足情報ディスプレイの表示について2 つのディスプレイで 1 つのデスクトップを表示するディスプレイの表示は、次のように切り替えることができます。1 つのディスプレイで表示する・ パソコン本体の液晶ディスプレイ・ 外部ディスプレイコネクタに接続した外部ディスプレイ・ HDMI 出力端子に接続したデジタルテレビ(HDMI 出力端子搭載機種のみ)ポートリプリケータ添付機種の場合は、次のディスプレイにも表示することができます。・ ポートリプリケータの外部ディスプレイコネクタに接続したアナログディスプレイ・ ポートリプリケータのデジタルディスプレイコネクタに接続したデジタルディスプレイ・ ポートリプリケータの DisplayPort コネクタに接続した外部ディスプレイ2 つのディスプレイで同時に表示する・ パソコン本体の液晶ディスプレイと、接続した外部ディスプレイ・ パソコン本体の液晶ディスプレイと、接続したデジタルテレビ(HDMI 出力端子搭載機種のみ)ポートリプリケータ添付機種の場合は、次の組み合わせもお使いいただけます。・ パソコン本体の液晶ディスプレイと、外部ディスプレイコネクタに接続した外部ディスプレイ・ ...
補足情報■ タイプ 1 のグラフィック・アクセラレーター搭載機種の場合「画面の設定」で切り替えるお使いの機種によって設定方法が異なります。お使いの機種に搭載されているグラ1 デスクトップの何もないところを右クリックし、表示されるメニューから、「グラフィック プロパティ」をクリックします。フィック・アクセラレーターは、「仕様確認表」(→ P.6)でご確認いただけます。「インテル ® グラフィック / メディア コントロール・パネル」ウィンドウが表■タイプ 1 のグラフィック・アクセラレーター搭載機種の場合(→ P.33)示されます。■タイプ 2 のグラフィック・アクセラレーター搭載機種の場合(→ P.35)2 「次のアプリケーションモードのいずれかを選択してください:」というメッセージが表示された場合は、「基本モード」を選択し、「OK」をクリックします。外部ディスプレイによって対応している解像度や走査周波数が異なるため、正常に表示されないことがあります。状況に応じて次の操作を「次回からこのダイアログを表示しない。」の行ってください。をにすると、次回以降このウィンドウは表示されません。・何も表示されない場合何も操...
取り扱い 75■書き込み/書き換えを行う前にディスクに、書き込み/書き換えを行う前に、次の操作をしてください。●他のソフトウェアは終了させてください。●ディスクに書き込み/書き換え中にスリープや休止状態にならないように、「電源オプション」ウィンドウで「コンピューターをスリープ状態にする」を、「なし」に設定してください。設定の変更については、次のマニュアルをご覧ください。『補足情報』●ディスクに書き込み/書き換え中にディスプレイがスクリーンセーバーに移行しないように次の設定をしてください。1. デスクトップの何もないところを右クリックします。2. 表示されるメニューから、 「個人設定」をクリックします。3.「スクリーンセーバー」をクリックします。4.「スクリーンセーバー」の をクリックし、一覧から「(なし)」をクリックします。5.「OK」をクリックします。6. をクリックします。■書き込み/書き換え中にしてはいけない操作ディスクに書き込み/書き換え中は、次の操作を行わないでください。書き込み/書き換えに失敗したり、時間がかかる場合があります。●パソコンの電源を切る●パソコンをスリープや休止状態にする●電源ボタ...
76 取り扱い使えるディスク/使えないディスク■使えるディスクこのパソコンでお使いになることのできるディスクは、次のとおりです。○:対応 ×:非対応■推奨ディスク次のディスクの使用をお勧めします。次の表に記載のないディスクをお使いになると、書き込み/書き換えが正常に行えない場合や、再生できない場合があります。なお、それぞれのディスクの詳しい仕様については、各メーカーのホームページなどをご覧ください。□データ用(2011 年 11 月現在)読み出し(再生)書き込み 書き換えCD-ROM、音楽 CD、ビデオ CD、フォト CD○××CD-R ○ ○ ×CD-RW ○ ○[注1] ○[注1]DVD-Audio × × ×DVD-ROM、DVD-VIDEO○[注2] × ×DVD-R(4.7GB) ○ ○ ×DVD-RW ○ ○[注1] ○[注1]DVD-R DL(8.5GB) ○ ○ ×DVD+R(4.7GB) ○ ○ ×DVD+RW(4.7GB) ○ ○[注1] ○[注1]DVD+R DL(8.5GB) ○ ○ ×DVD-RAM(2.6GB・5.2GB)×××DVD-RAM(4.7GB・9.4GB)○ ○[注3...
- 1