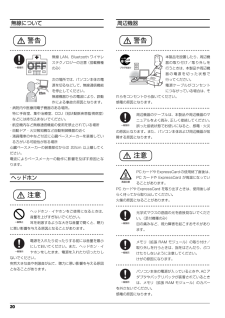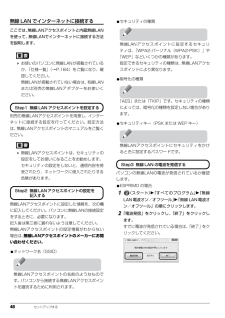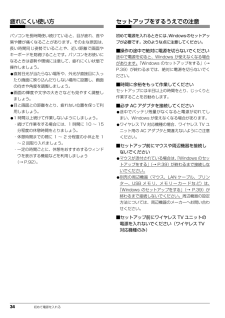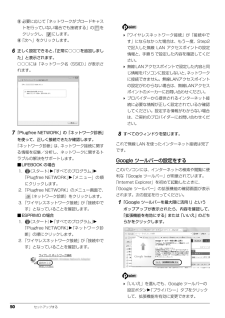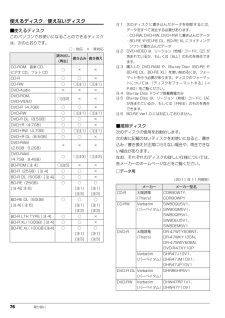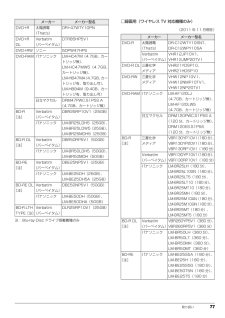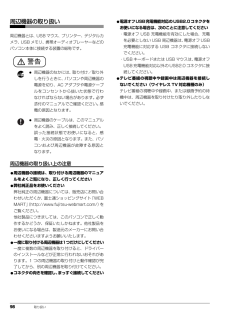Q&A
取扱説明書・マニュアル (文書検索対応分のみ)
"メーカー"1 件の検索結果
"メーカー"60 - 70 件目を表示
全般
質問者が納得システムの復元をしてみてください。
http://support.microsoft.com/kb/306084/ja
4731日前view101
B6F J -7841-01セットアップ各部名称と働きQ&Aサポートのご案内取り扱い1. 各部の名称と働き 2.初めて電源を入れる 3.セッ トアップする 4.取り扱い 5.バックアップ 6.ご購入時の状態に戻す 7. Q&A 8.サポートのご案内 9.廃棄・リサイクル 10 . 付 録 11 . 仕様一覧 取 扱説明書 LIFEBOOK AHシリーズ B6F J -7841-01取扱説明書 LIFEBOOK AHシリーズ このマニュアルはリサイクルに配慮して印刷されています。 不要になった際は、回収・ リサイクルにお出しください。 *B6FJ-7841-01*■ 富士通の有料サービスのご案内 めんどうなパソコンのセッ ト アップは、 お任せください ! 原因がわからないトラブルも プロが解決に導きます ! お客様の「したい」 ことを 丁寧にご説明します! ■ 受付時間: 10 時~ 19 時 ■ 訪問時間: 10 時~20時 ※携帯電話、PHSからも通話可能です。システムメンテナンスのため、休止させていただく場合がございます。 (有料サービス) 13,900円 (税込) ~ ※診断の結...
20 無線についてヘッドホン周辺機器警告● ● ● ● ● ● ● ● ● ● ● ● ● ● ● ● ● ● ● ● ● ● ● ● ● ● ● ● ● ● ● ● ● ● ● ● ● ● ● ● ● ● ● ● ● ● ● ● ● ● ● ● ● ● 無線 LAN、Bluetooth ワイヤレステクノロジーの注意(搭載機種のみ)次の場所では、パソコン本体の電源を切るなどして、無線通信機能を停止してください。無線機器からの電波により、誤動作による事故の原因となります。・病院内や医療用電子機器のある場所。特に手術室、集中治療室、CCU(冠状動脈疾患監視病室)などには持ち込まないでください。・航空機内など無線通信機能の使用を禁止されている場所・自動ドア・火災報知機など自動制御機器の近く・満員電車の中など付近に心臓ペースメーカーを装着している方がいる可能性がある場所心臓ペースメーカーの装着部位からは 22cm 以上離してください。電波によりペースメーカーの動作に影響を及ぼす原因となります。注意● ● ● ● ● ● ● ● ● ● ● ● ● ● ● ● ● ● ● ● ● ● ● ● ● ● ● ● ● ● ...
48 セットアップする無線 LAN でインターネットに接続するここでは、無線LANアクセスポイントと内蔵無線LANを使って、無線LANでインターネットに接続する方法を説明します。 お使いのパソコンに無線LANが搭載されているか、「仕様一覧」(→P.184)をご覧になり、確認してください。無線LANが搭載されていない場合は、 有線LANまたは別売の無線LANアダプターをお使いください。別売の無線LANアクセスポイントを用意し、 インターネットに接続する設定を行ってください。設定方法は、無線LANアクセスポイントのマニュアルをご覧ください。 無線LANアクセスポイントは、セキュリティの設定をしてお使いになることをお勧めします。セキュリティの設定をしないと、通信内容を傍受されたり、ネットワークに侵入されたりする危険があります。無線LANアクセスポイントに設定した情報を、次の欄に記入してください。パソコンに無線LANの接続設定をするときに、必要になります。記入後は第三者に漏れないよう注意してください。無線LANアクセスポイントの設定情報がわからない場合は、無線LANアクセスポイントのメーカーにお問い合わせください。...
34 初めて電源を入れる疲れにくい使い方パソコンを長時間使い続けていると、目が疲れ、首や肩や腰が痛くなることがあります。その主な原因は、長い時間同じ姿勢でいることや、近い距離で画面やキーボードを見続けることです。パソコンをお使いになるときは姿勢や環境に注意して、疲れにくい状態で操作しましょう。●直射日光が当たらない場所や、外光が直接目に入ったり画面に映り込んだりしない場所に設置し、画面の向きや角度を調整しましょう。●画面の輝度や文字の大きさなども見やすく調整しましょう。●目と画面との距離をとり、疲れない位置を保って利用しましょう。●1 時間以上続けて作業しないようにしましょう。・続けて作業をする場合には、1 時間に 10 ~ 15分程度の休憩時間をとりましょう。・休憩時間までの間に 1 ~ 2 分程度の小休止を 1~ 2 回取り入れましょう。・一定の時間ごとに、休憩をおすすめするウィンドウを表示する機能などを利用しましょう(→ P.92)。セットアップをするうえでの注意初めて電源を入れるときには、Windowsのセットアップが必要です。次のような点に注意してください。■操作の途中で絶対に電源を切らないでくだ...
50 セットアップする⑤必要に応じて「ネットワークがブロードキャストを行っていない場合でも接続する」の をクリックし、 にします。⑥「次へ」をクリックします。6正しく設定できると、「正常に○○○を追加しました」と表示されます。○○○には「ネットワーク名(SSID)」が表示されます。7「Plugfree NETWORK」の「ネットワーク診断」を使って、正しく接続できたか確認します。「ネットワーク診断」は、ネットワーク接続に関する情報を収集/分析し、ネットワークに関するトラブルの解決をサポートします。■LIFEBOOK の場合1. (スタート)「すべてのプログラム」「Plugfree NETWORK」「メニュー」の順にクリックします。 2.「Plugfree NETWORK」のメニュー画面で、(ネットワーク診断)をクリックします。3.「ワイヤレスネットワーク接続」が「接続中です」となっていることを確認します。■ESPRIMO の場合1. (スタート)「すべてのプログラム」「Plugfree NETWORK」「ネットワーク診断」の順にクリックします。2.「ワイヤレスネットワーク接続」が「接続中です」となっているこ...
76 取り扱い使えるディスク/使えないディスク■使えるディスクこのパソコンでお使いになることのできるディスクは、次のとおりです。○:対応 ×:非対応■推奨ディスク次のディスクの使用をお勧めします。次の表に記載のないディスクをお使いになると、書き込み/書き換えが正常に行えない場合や、再生できない場合があります。なお、それぞれのディスクの詳しい仕様については、各メーカーのホームページなどをご覧ください。□データ用(2011 年 11 月現在)読み出し(再生)書き込み 書き換えCD-ROM、音楽 CD、ビデオ CD、フォト CD○××CD-R ○ ○ ×CD-RW ○ ○[注1] ○[注1]DVD-Audio × × ×DVD-ROM、DVD-VIDEO○[注2] × ×DVD-R(4.7GB) ○ ○ ×DVD-RW ○ ○[注1] ○[注1]DVD-R DL(8.5GB) ○ ○ ×DVD+R(4.7GB) ○ ○ ×DVD+RW(4.7GB) ○ ○[注1] ○[注1]DVD+R DL(8.5GB) ○ ○ ×DVD-RAM(2.6GB・5.2GB)×××DVD-RAM(4.7GB・9.4GB)○ ○[注3...
取り扱い 77□録画用(ワイヤレス TV 対応機種のみ)(2011 年 11 月現在)DVD+R 太陽誘電(That's)DR+47WTY10PNDVD+R DLVerbatim(バーベイタム)DTR85HP5V1DVD+RW ソニー 5DPW47HPSDVD-RAM パナソニック LM-HC47M(4.7GB、カートリッジ無)、LM-HC47MW5(4.7GB、カートリッジ無)、LM-HB47MA(4.7GB、カートリッジ有、取り出し可)、LM-HB94M(9.4GB、カートリッジ有、取り出し可)日立マクセル DRM47PWC.S1P5S A(4.7GB、カートリッジ無)BD-R[注]Verbatim(バーベイタム)DBR25RP10V1(25GB)パナソニック LM-BR25LDH5(25GB) 、LM-BR25LDW5(25GB) 、LM-BR25MDH5(25GB)BD-R DL[注]Verbatim(バーベイタム)DBR50RP5V1(50GB)パナソニック LM-BR50LDH5(50GB) 、LM-BR50MDH(50GB)BD-RE[注]Verbatim(バーベイタム)DBE25NP5V1(...
98 取り扱い周辺機器の取り扱い周辺機器とは、USB マウス、プリンター、デジタルカメラ、USB メモリ、携帯オーディオプレーヤーなどのパソコン本体に接続する装置の総称です。警告周辺機器の取り扱い上の注意●周辺機器の接続は、取り付ける周辺機器のマニュアルをよくご覧になり、正しく行ってください●弊社純正品をお使いください弊社純正の周辺機器については、販売店にお問い合わせいただくか、富士通ショッピングサイト「WEBMART」(http://www.fujitsu-webmart.com/) をご覧ください。他社製品につきましては、このパソコンで正しく動作するかどうか、保証いたしかねます。他社製品をお使いになる場合は、製造元のメーカーにお問い合わせくださいますようお願いいたします。●一度に取り付ける周辺機器は1つだけにしてください一度に複数の周辺機器を取り付けると、ドライバーのインストールなどが正常に行われないおそれがあります。1 つの周辺機器の取り付けと動作確認が完了してから、別の周辺機器を取り付けてください。●コネクタの向きを確認し、まっすぐ接続してください●電源オフUSB充電機能対応のUSB2.0コネクタを...
78 取り扱い■使えないディスク次のディスクはお使いにならないでください。●円形以外の異形ディスク(星型やカード型などの変形ディスク)このパソコンは円形のディスクのみお使いになれます。円形以外の異形ディスクをお使いになると故障する場合があります。異形ディスクをお使いになり故障した場合は保証の対象外となります。●規格外の厚さの DVD 媒体DVD 規格では媒体の厚さを 1.14mm ~ 1.5mmと規定しています。記録面が薄い媒体など、一部でもこの範囲外の厚さになっている媒体をお使いになると故障する場合があります。規格外の DVD 媒体をお使いになり故障した場合は保証の対象外となります。●規格外の厚さの Blu-ray 媒体(Blu-ray Disc ドライブ搭載機種のみ)規格では媒体の厚さを 1.15mm ~ 1.3mm と規定しています。記録面が薄い媒体など、一部でもこの範囲外の厚さになっている媒体をお使いになると故障する場合があります。規格外の Blu-ray 媒体をお使いになり故障した場合は保証の対象外となります。●中心に穴のあいていないディスク●傷またはヒビの入ったディスク、ゆがんだディスクおよび重...
廃棄・リサイクル 159廃棄・リサイクル富士通パソコンの廃棄・リサイクルに関するご案内個人でご購入のお客様が本製品を廃棄する場合は、次のお申し込みホームページよりお申し込みください。リサイクルの流れや注意事項などの最新の情報は、お申し込みホームページでご確認ください。 法人、企業のお客様へお申し込みホームページは、個人のお客様専用のため、法人、企業のお客様はご利用いただけません。法人、企業のお客様向けパソコンリサイクルについては、弊社ホームページ「IT 製品の処分・リサイクル」(http://jp.fujitsu.com/about/csr/eco/products/recycle/recycleindex.html)をご覧ください。PC リサイクルマークについてPC リサイクルマークは、メーカーとユーザーのみなさまが協力し合って、ご使用済み家庭用パソコンを資源に変えるためのマークです。PC リサイクルマークが付いた使用済み当社製パソコンは、新たな料金負担なく回収・再資源化いたします。ご使用済み家庭用パソコンのリサイクル活動に、ぜひご協力をお願いいたします。PC リサイクルマークの付いていない当社製パソコン...
- 1