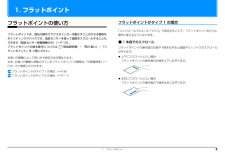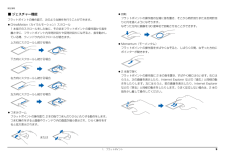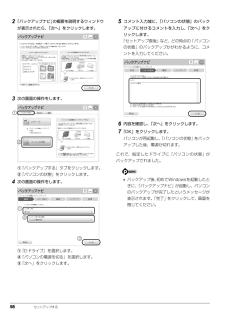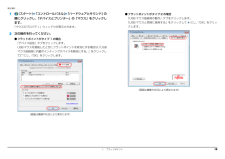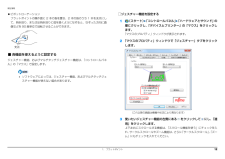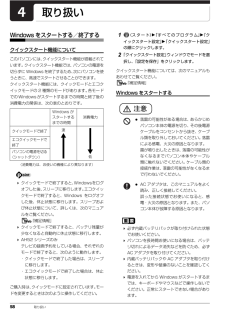Q&A
取扱説明書・マニュアル (文書検索対応分のみ)
"ウィンドウ"1 件の検索結果
"ウィンドウ"70 - 80 件目を表示
全般
質問者が納得富士通のノートパソコンにかぎらず、Blu-rayの 動画の 色調を 正確に再現するために、画面のモ-ドを変更します
異常ではありません
Blu-rayに対応するための、動作です
4603日前view140
1. フラットポイントフラットポイントがタイプ 1 の場合フラットポイントの使い方「コントロールパネル」の「マウス」で設定することで、フラットポイントをさらにフラットポイントは、指先の操作でマウスポインターを動かすことのできる便利な便利に使えるようになります。ポインティングデバイスです。指紋センサーを使って画面をスクロールすることもできます(指紋センサー搭載機種のみ)(→ P.13)。■ 1 本指でのスクロールフラットポイントの基本操作については、 『取扱説明書』−「取り扱い」−「フフラットポイントの操作面の右端や下端をなぞると画面やウィンドウのスクロールラットポイント」を ご覧ください。が行えます。お使いの機種によって使い方や設定方法が異なります。上下にスクロールしたい場合なお、お使いの機種に搭載されているフラットポイントの種類は、「仕様確認表」(→フラットポイントの操作面の右端を上下になぞります。P.6)でご確認いただけます。フラットポイントがタイプ 1 の場合(→ P.8)フラットポイントがタイプ 2 の場合(→ P.11)左右にスクロールしたい場合フラットポイントの操作面の下端を左右になぞります。1....
補足情報■ ジェスチャー機能回転フラットポイントの操作面の左端に指を置き、そこから時計回りまたは反時計回フラットポイントの操作面で、次のような操作を行うことができます。りに円を描くようになぞります。ChiralMotion(カイラルモーション)スクロール1 本指でのスクロールをした後に、そのままフラットポイントの操作面から指をなぞった方向に画像を 90 度単位で回転させることができます。離さずに、フラットポイント内を時計回りや反時計回りになぞると、指を動かしている間、ウィンドウ内のスクロールが続きます。上方向にスクロールし続ける場合Momentum(モーメンタム)フラットポイントの操作面をすばやくなぞると、しばらくの間、なぞった方向にポインターが動きます。下方向にスクロールし続ける場合2 本指で弾くフラットポイントの操作面に 2 本の指を置き、すばやく横にはらいます。右にはらうと、次の画像を表示したり、Internet Explorer などの「進む」と同様の動右方向にスクロールし続ける場合きをしたりします。左にはらうと、前の画像を表示したり、Internet Explorerなどの「戻る」と同様の動きをした...
56 セットアップする2「バックアップナビ」の概要を説明するウィンドウが表示されたら、「次へ」をクリックします。3次の画面の操作をします。①「バックアップする」タブをクリックします。②「パソコンの状態」をクリックします。4次の画面の操作をします。①「Dドライブ」を選択します。②「パソコンの電源を切る」を選択します。③「次へ」をクリックします。5コメント入力域に、「パソコンの状態」のバックアップに付けるコメントを入力し、「次へ」をクリックします。「セットアップ直後」など、どの時点の「パソコンの状態」のバックアップかがわかるように、コメントを入力してください。6内容を確認し、「次へ」をクリックします。7「OK」をクリックします。パソコンが再起動し、「パソコンの状態」をバックアップした後、電源が切れます。これで、指定したドライブに「パソコンの状態」がバックアップされました。 バックアップ後、初めてWindowsを起動したときに、「バックアップナビ」が起動し、パソコンのバックアップが完了したというメッセージが表示されます。「完了」をクリックして、画面を閉じてください。12123
補足情報1(スタート)「コントロールパネル」「ハードウェアとサウンド」の順にクリックし、「デバイスとプリンター」の「マウス」をクリックします。● フラットポイントがタイプ 2 の場合「USB マウス接続時の動作」タブをクリックします。「USB マウスと同時に使用する」をクリックしてにし、「OK」をクリックします。「マウスのプロパティ」ウィンドウが表示されます。2 次の操作を行ってください。● フラットポイントがタイプ 1 の場合「デバイス設定」タブをクリックします。USB マウスを接続したときにフラットポイントを有効にする場合は、USB「マウス接続時に内蔵ポインティングデバイスを無効にする。」をクリックしてにし、「OK」をクリックします。(画面は機種や状況により異なります)(画面は機種や状況により異なります)1. フラットポイント18
補足情報■ 各機能を使えるように設定する各設定項目に「ビデオを見る」がある場合は、クリックすると、各機能の操作1 本指でのスクロール機能やジェスチャー機能は、「コントロールパネル」の「マウ方法を動画で見ることができます。● 1 本指でのスクロールス」で設定します「デバイス設定」ウィンドウの「スクロール」の左にある「+」「1 本指でのスクロール」をクリックし、「垂直スクロールを使用する」や「水平スクソフトウェアによっては、 本指でのスクロール機能やジェスチャー機能1が使えない場合があります。1ロールを使用する」のをにして「適用」をクリックします。● ChiralMotion(カイラルモーション)スクロール(スタート)「コントロールパネル」「ハードウェアとサウンド」の順にクリックし、「デバイスとプリンター」の「マウス」をクリックします。「マウスのプロパティ」ウィンドウが表示されます。「デバイス設定」ウィンドウの「スクロール」の左にある「+」「1 本指でのスクロール」をクリックし、「ChiralMotion スクロール」のをにして「適用」をクリックします。● つまみズーム「デバイス設定」ウィンドウの「つまみズーム」...
補足情報□ジェスチャー機能を設定するピボットローテーションフラットポイントの操作面に 2 本の指を置き、2 本の指のうち 1 本を支点にして、時計回り、または反時計回りに弧を描くようになぞると、なぞった方向に画1(スタート)「コントロールパネル」「ハードウェアとサウンド」の順にクリックし、「デバイスとプリンター」の「マウス」をクリックします。像などを 90 度単位で回転させることができます。「マウスのプロパティ」ウィンドウが表示されます。2 「マウスのプロパティ」ウィンドウで「ジェスチャー」タブをクリックします。支点■ 各機能を使えるように設定するジェスチャー機能、およびマルチタッチジェスチャー機能は、「コントロールパネル」の「マウス」で設定します。ソフトウェアによっては、ジェスチャー機能、およびマルチタッチジェスチャー機能が使えない場合があります。(これ以降の画面は機種や状況により異なります)3 使いたいジェスチャー機能の左側にあるをクリックしてにし、「適用」をクリックします。上下左右にスクロールする機能は、「スクロール機能を使う」にチェックを入れ、サークルスクロールやズーム機能は、さらに「サークルスクロー...
補足情報フラットポイントがタイプ 2 の場合イナーシャルモーションフラットポイントの操作面をすばやくなぞると、しばらくの間、なぞった方向に「コントロールパネル」の「マウス」で設定することで、フラットポイントをさらにマウスポインターが動きます。便利に使えるようになります。■ ジェスチャー機能上下にスクロールフラットポイントの操作面の右端を上下になぞります。■ マルチタッチジェスチャーフリックナビゲーションフラットポイントの操作面に 2 本の指を置き、すばやく横にはらいます。右にはらうと、次の画像を表示したり、Internet Explorer などの「進む」と同様の動左右にスクロールきをしたりします。左にはらうと、前の画像を表示したり、Internet Explorerフラットポイントの操作面の下端を左右になぞります。などの「戻る」と同様の動きをしたりします。サークルスクロールフラットポイントの操作面を時計回りや反時計回りになぞることで、画面をスクロールします。ピンチズームフラットポイントの操作面で、 本の指でつまんだりひらいたりする動作をします。2つまむ操作をすると画像やウィンドウ内の画面が縮小表示され、ひら...
58 取り扱い取り扱いWindows をスタートする/終了するクイックスタート機能についてこのパソコンには、クイックスタート機能が搭載されています。クイックスタート機能では、パソコンの電源を切らずに Windows を終了するため、 次にパソコンを使うときに、高速でスタートさせることができます。クイックスタート機能には、クイックモードとエコクイックモードの 2 種類のモードがあります。 各モードでのWindowsがスタートするまでの時間と終了後の消費電力の関係は、次の表のとおりです。(消費電力は、お使いの機種により異なります) クイックモードで終了すると、Windowsをログオフした後、スリープに移行します。エコクイックモードで終了すると、Windows をログオフした後、休止状態に移行します。スリープおよび休止状態について、詳しくは、次のマニュアルをご覧ください。『補足情報』 クイックモードで終了すると、バッテリ残量が少なくなると自動的に休止状態に移行します。 AH52 シリーズのみテレビの録画予約をしている場合、それぞれのモードで終了すると、次のように動作します。・クイックモードで終了した場合は、スリー...
補足情報□マルチタッチジェスチャー機能を設定する1指紋センサーを使ったスクロール(スタート)「コントロールパネル」「ハードウェアとサウンド」の順にクリックし、「デバイスとプリンター」の「マウス」をクリックします。指紋センサー搭載機種のみ指紋センサーを使って、画面をスクロールすることができます。「マウスのプロパティ」ウィンドウが表示されます。2 「マウスのプロパティ」ウィンドウで「マルチタッチジェスチャー」タブをクリックします。お使いになるソフトウェアによっては、指紋センサーを使った画面のスクロールができない場合があります。LIFEBOOK SHシリーズは、指紋センサーを使ったスクロールを行うと、指紋センサーの LED が青色に点灯します。指紋センサーを使ったユーザー切り替え機能を有効にすると、指紋センサーのスクロール機能が無効になります。指紋センサーを使ったユーザー切り替え機能については、「指紋認証」(→ P.104)をご覧ください。3 使いたいマルチタッチジェスチャー機能の左側にあるてをクリックしにし、「適用」をクリックします。1. フラットポイント13
取り扱い 99電源オフ USB 充電機能電源オフ USB 充電機能とは電源オフ USB 充電機能とは、パソコンが電源オフ、スリープ、休止状態のときでも、USB 充電に対応した周辺機器を充電することができる機能です。電源オフ USB 充電機能は、ご購入時には無効に設定されています。お使いになる場合は、「電源オフ USB 充電ユーティリティ」で設定を変更してください。電源オフ USB 充電機能をお使いになるうえでの注意●電源ボタンを4秒以上押してこのパソコンの電源を切った場合は、電源オフ USB 充電はできません。電源オフ USB 充電機能を設定する1(スタート)「すべてのプログラム」「電源オフ USB 充電ユーティリティ」「設定」の順にクリックします。「ユーザーアカウント制御」ウィンドウが表示された場合は、「はい」をクリックします。2お使いになる設定を選択します。「充電モード」は、通常はモード 1 を選択してください。モード 1 で充電できない場合は、モード2に切り替えることで充電できることがあります。「「電源オフ USB 充電」を使用する(AC アダプタもしくはバッテリ運用時)」を選択した場合、バッテリ運用...
- 1