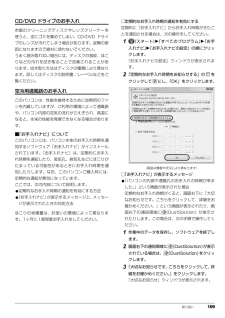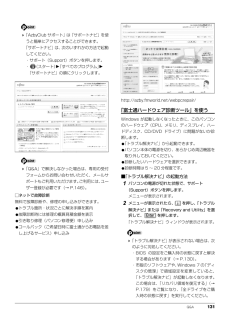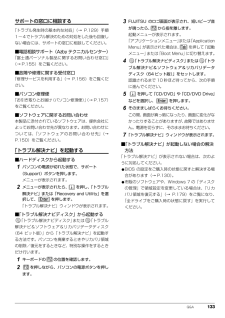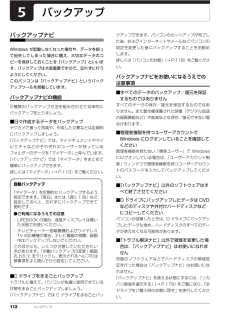Q&A
取扱説明書・マニュアル (文書検索対応分のみ)
"市販" 一致するキーワードは見つかりませんでした。
"市販"80 - 90 件目を表示
22 各部の名称と働き各部の名称と働きパソコン本体前面1スピーカーパソコンの音声を出力します(→ P.72)。2液晶ディスプレイ入力した内容や、パソコン内のデータなどを表示します。3リモコン受光部[注 1]リモコンからの赤外線を受光します(→ P.89)。4状態表示 LEDパソコンの状態を表示します(→ P.28)。5Web カメラこの Web カメラは、次の機能で使用します。・テレビ電話(→ P.91)・Sense YOU Technology[センス ユー テクノロジー](→ P.92)・ジェスチャーコントロール機能[注2](→P.69)注 1:リモコン添付機種のみ注 2:AH77 シリーズ、AH52 シリーズのみ6デジタルマイクテレビ電話用ソフトを利用して、音声通話ができます。7ヘッドホン・ラインアウト兼用端子( )・外径3.5mmのミニプラグに対応した市販のヘッドホンを接続します。また、設定を変更することで、ライン出力端子としても使用できます。『補足情報』・コネクタの形状によっては、機器を接続しづらい場合がありますのでご注意ください。8マイク・ラインイン兼用端子( )・外径3.5mm のミニプラグに...
各部の名称と働き 25パソコン本体左側面1盗難防止用ロック取り付け穴( )市販の盗難防止用ケーブルを接続します。2LAN コネクタ( )LAN ケーブルを接続します。3外部ディスプレイコネクタ( )アナログ接続の外部ディスプレイを接続します。4HDMI 出力端子デジタルテレビやデジタル接続の外部ディスプレイを接続します。5USB3.0 コネクタ( ) [注]USB 規格の周辺機器を接続します。・接続した USB 機器の動作は、周辺機器や間に接続されている USB ハブやケーブルの性能に依存します。注:USB 機器の形状によっては、隣接する USB コネクタと同時にUSB 機器を接続できないことがあります。6USB2.0 コネクタ(電源オフ USB 充電機能対応)() [注]USB 規格の周辺機器を接続します。・接続したUSB機器の動作は、周辺機器や間に接続されているUSBハブやケーブルの性能に依存します。このコネクタは、設定を変更することにより、電源オフ USB 充電機能を使用できます (→ P.99)。1324(イラストは機種や状況により異なります)56
38 セットアップするセットアップするセットアップの流れを確認するインタ ネ トに接続しない方インタ ネ トに接続しない方「セキュリティ対策ソフトの準備をする」(→P.43)注 : 前の手順の「Windows のセットアップをする」で「ノートン インターネット セキュリティ」の初期設定をした場合は、ここでの設定は不要です。先に進んでください。「Windowsのセットアップをする」 (→P.39)「インターネットの設定をする」(→P.47)「ユーザー登録をする」(→P.51)「ここまで設定した状態をバックアップする」(→P.55)「Windowsを最新の状態にする」(→P.52)「サポートナビを設定する」(→P.53)「アップデートナビを実行する」(→P.54)「パソコンの電源を切る(シャットダウンする)」(→P.57)ご利用にあたって・セットアップが必要ですパソコンを使えるようにするには、セットアップする必要があります。・リカバリディスクセットを作成してください万が一に備え、セットアップ終了後、できるだけ早く作成してください(→ P.175)。・「Office 2010」搭載機種の場合「アップデートナビを実...
74 取り扱い●汚れたり水滴が付いたりしたときは、少し湿らせた布で中央から外側へ向かって拭いた後、乾いた布で拭き取ってください。シリコンクロスは使用しないでください。ヘアードライヤーなどで乾燥させたり、自然乾燥をさせないでください。ベンジン、シンナー、水、レコードスプレー、静電気防止剤などで拭かないでください。●使わないときは、ケースに入れて保管してください。●曲げたり、重いものを載せたりしないでください。●高温・低温の場所に保管しないでください。ディスクを再生するうえでの注意●ディスクの再生直後、数秒間画面が正常に表示されないことがあります。●デジタル放送を録画したDVDを初めて「WinDVD」で再生するときは、「ユーザーアカウント制御」ウィンドウが表示されます。必ず「はい」をクリックしてください。●ディスクによっては、正常に再生されなかったり、「WinDVD」の一部の機能が使用できない場合があります。●再生するディスクのマニュアルも必ずご覧ください。●各ボタンを操作する間隔は、1秒以上あけてください。●再生するディスクによっては、コマ落ちする場合があります。●ディスクを再生する前に、他のソフトウェアは終...
78 取り扱い■使えないディスク次のディスクはお使いにならないでください。●円形以外の異形ディスク(星型やカード型などの変形ディスク)このパソコンは円形のディスクのみお使いになれます。円形以外の異形ディスクをお使いになると故障する場合があります。異形ディスクをお使いになり故障した場合は保証の対象外となります。●規格外の厚さの DVD 媒体DVD 規格では媒体の厚さを 1.14mm ~ 1.5mmと規定しています。記録面が薄い媒体など、一部でもこの範囲外の厚さになっている媒体をお使いになると故障する場合があります。規格外の DVD 媒体をお使いになり故障した場合は保証の対象外となります。●規格外の厚さの Blu-ray 媒体(Blu-ray Disc ドライブ搭載機種のみ)規格では媒体の厚さを 1.15mm ~ 1.3mm と規定しています。記録面が薄い媒体など、一部でもこの範囲外の厚さになっている媒体をお使いになると故障する場合があります。規格外の Blu-ray 媒体をお使いになり故障した場合は保証の対象外となります。●中心に穴のあいていないディスク●傷またはヒビの入ったディスク、ゆがんだディスクおよび重...
取り扱い 109CD/DVD ドライブのお手入れ市販のクリーニングディスクやレンズクリーナーを使うと、逆にゴミを集めてしまい、CD/DVD ドライブのレンズが汚れてしまう場合があります。故障の原因になりますので絶対に使わないでください。うまく読み取れない場合には、ディスクの指紋、ほこりなどの汚れを拭き取ることで改善されることがあります。拭き取り方法はディスクの種類により異なります。詳しくはディスクの説明書/レーベルなどをご覧ください。空冷用通風路のお手入れこのパソコンは、性能を維持するために放熱用のファンを内蔵していますが、ご利用の環境によって通風路や、パソコン内部の空気の流れがさえぎられ、高温になると、本来の性能を発揮できなくなる場合があります。■「お手入れナビ」についてこのパソコンには、パソコン本体のお手入れ時期を通知するソフトウェア「お手入れナビ」がインストールされています。「お手入れナビ」は、定期的にお手入れ時期を通知したり、吸気孔、排気孔などにほこりがたまっている可能性があるときにお手入れ時期を通知したりします。なお、このパソコンご購入時には、定期的な通知が無効になっています。ここでは、次の内容に...
Q&A 131「AzbyClub サポート」は「サポートナビ」を使うと簡単にアクセスすることができます。「サポートナビ」は、次のいずれかの方法で起動してください。・サポート(Support)ボタンを押します。・ (スタート)「すべてのプログラム」「サポートナビ」の順にクリックします。「Q&A」で解決しなかった場合は、専用の受付フォームからお問い合わせいただく、メールサポートもご利用いただけます。ご利用には、ユーザー登録が必要です(→ P.146)。□ネットで故障診断無料で故障診断や、修理の申し込みができます。●トラブル箇所・状況ごとに解決手順を案内●故障診断時には修理の概算見積金額を表示●引き取り修理(パソコン修理便)申し込み●コールバック(ご希望日時に富士通からお電話を差し上げるサービス)申し込みhttp://azby.fmworld.net/webpcrepair/「富士通ハードウェア診断ツール」を使うWindows が起動しなくなったときに、このパソコンのハードウェア(CPU、メモリ、ディスプレイ、ハードディスク、CD/DVD ドライブ)に問題がないか診断します。●「トラブル解決ナビ」から起動できます...
Q&A 133サポートの窓口に相談する「トラブル発生時の基本的な対処」(→ P.129)手順1~4でトラブル解決のための対処をした後も回復しない場合には、サポートの窓口に相談してください。■電話相談サポート(Azby テクニカルセンター)「富士通パーソナル製品に関するお問い合わせ窓口」(→ P.155)をご覧ください。■故障や修理に関する受付窓口「修理サービスを利用する」(→ P.156)をご覧ください。■パソコン修理便「お引き取りとお届け(パソコン修理便)」(→ P.157)をご覧ください。■ソフトウェアに関するお問い合わせ本製品に添付されているソフトウェアは、提供会社によってお問い合わせ先が異なります。お問い合わせについては、「ソフトウェアのお問い合わせ先」(→P.150)をご覧ください。「トラブル解決ナビ」を起動する■ハードディスクから起動する1パソコンの電源が切れた状態で、サポート(Support)ボタンを押します。メニューが表示されます。2メニューが表示されたら、 を押し、「トラブル解決ナビ」または「Recovery and Utility」を選択して、 を押します。「トラブル解決ナビ」ウィンドウ...
付録 1778「「○○○」の書き込みを行います。」というメッセージが表示されたら、用意したディスクのレーベル面に○○○と記入します。○○○は作成するディスクの名前が表示されます。レーベル面に記入するときは、ボールペンや鉛筆などの先の硬いものは使わないでください。ディスクに傷が付くおそれがあります。9記入したディスクをセットします。 ディスクをセットしたとき、「自動再生」または「ディスクの書き込み」というウィンドウが表示されることがあります。ウィンドウ右上のをクリックすると、そのまま操作を続けることができます。10ディスクが認識されるまで10秒ほど待ってから、「開始」をクリックします。ディスクへの書き込みが始まります。完了するまでしばらくお待ちください。書き込みが完了すると CD/DVD ドライブが開き、メッセージが表示されます。■「「○○○」の書き込みを行います。」というメッセージが表示された場合手順 11 に進んでください。■「リカバリディスクセットの作成に成功しました。」というメッセージが表示された場合手順 12 に進んでください。11ディスクを取り出して、次に作成するディスクのレーベル面に○○○と記入...
112 バックアップバックアップバックアップナビWindows が起動しなくなった場合や、データを誤って紛失してしまった場合に備え、大切なデータのコピーを保存しておくことを「バックアップ」といいます。バックアップは大変重要ですので、忘れずに行うようにしてください。このパソコンは「バックアップナビ」というバックアップツールを搭載しています。バックアップナビの機能2種類のバックアップ方法を組み合わせて効率的にバックアップをとりましょう。■日々作成するデータをバックアップデジカメで撮った写真や、作成した文書などは定期的にバックアップしましょう。「バックアップナビ」では、マイドキュメントやマイピクチャなどのそれぞれのユーザーが持っているフォルダーのデータを「マイデータ」と呼んでいます。「バックアップナビ」では「マイデータ」をまとめて簡単にバックアップできます。詳しくは「マイデータ」(→ P.113)をご覧ください。■C ドライブをまるごとバックアップトラブルに備えて、パソコンが快適に使用できている状態をまるごとバックアップしましょう。「バックアップナビ」では C ドライブをまるごとバックアップできます。パソコンのセ...