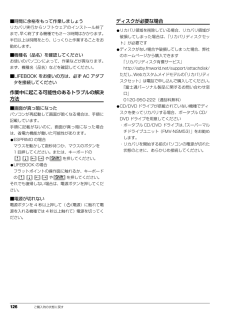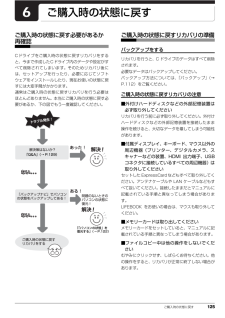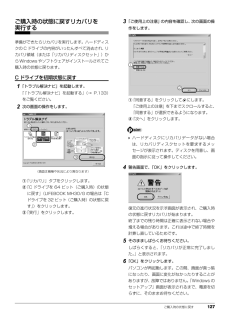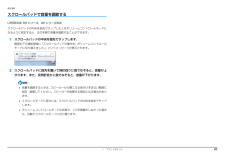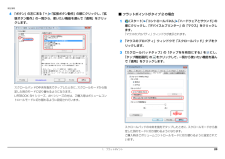Q&A
取扱説明書・マニュアル (文書検索対応分のみ)
"LIFEBOOK"8 件の検索結果
"LIFEBOOK"20 - 30 件目を表示
全般
質問者が納得Fujitsu LIFEBOOK AH77/G
http://www.fmworld.net/fmv/pcpm1201/ah/spec/
性能的には全く問題ない機体ですが、YAMAHA AUDIOGRAM3とかはUSBから
給電を受けています。
ノートPCの電力供給力は大丈夫なのでしょうか。
実は元々ギリギリだったかもしれません。
繋いだ状態で起動すると黒地のFujitsuのロゴ画面のままなのですよね。
この時「Tab」キーを押してBIOS情報を見ることが出来ますか?
見ることが可能なら、そこにエラーメ...
3974日前view129
全般
質問者が納得富士通のノートパソコンにかぎらず、Blu-rayの 動画の 色調を 正確に再現するために、画面のモ-ドを変更します
異常ではありません
Blu-rayに対応するための、動作です
4088日前view140
全般
質問者が納得システムの復元をしてみてください。
http://support.microsoft.com/kb/306084/ja
4189日前view101
全般
質問者が納得こちらを参照してください。
http://www.ryugaku.com.au/AR/au_guide/network.php
サイトを見た限り、ネット環境は、15年ほど遅れてる感が否めません。
日本のような、高速通信は無理でしょう。
3777日前view95
全般
質問者が納得契約先や契約形態にもよりますが
WiMAXルーターを用意して契約を移すか
WiMAXルーター込みで新規契約し今の契約を解約の方がいいでしょう
3526日前view115
全般
質問者が納得ログインユーザーが一人でも管理者権限が設定されていないので
(セキュリティ上のおせっかいw)
CD-ROMのプログラムを右クリックして
管理者として実行を選択すると行ける思うよ
補足
別ユーザーで実行から
Administratorかログインユーザーか選択出来るので
Administratorで実行してみて下さい
4473日前view414
全般
質問者が納得ステレオミキサー機能ですね。
残念ながらWindows7からはステレオミキサーが
有効にできない場合がほとんどです。
自分もSoundEngine Freeをよくつかうので、どうすればできるか調べたら、
http://nufufu.com/pc/windows7/method-solution-of-a-sound-setting-stereo-mixer-setup/
のサイトに当たりました。
少々手間はかかりますが、頑張って下さい!
3565日前view60
B6F J -7841-01セットアップ各部名称と働きQ&Aサポートのご案内取り扱い1. 各部の名称と働き 2.初めて電源を入れる 3.セッ トアップする 4.取り扱い 5.バックアップ 6.ご購入時の状態に戻す 7. Q&A 8.サポートのご案内 9.廃棄・リサイクル 10 . 付 録 11 . 仕様一覧 取 扱説明書 LIFEBOOK AHシリーズ B6F J -7841-01取扱説明書 LIFEBOOK AHシリーズ このマニュアルはリサイクルに配慮して印刷されています。 不要になった際は、回収・ リサイクルにお出しください。 *B6FJ-7841-01*■ 富士通の有料サービスのご案内 めんどうなパソコンのセッ ト アップは、 お任せください ! 原因がわからないトラブルも プロが解決に導きます ! お客様の「したい」 ことを 丁寧にご説明します! ■ 受付時間: 10 時~ 19 時 ■ 訪問時間: 10 時~20時 ※携帯電話、PHSからも通話可能です。システムメンテナンスのため、休止させていただく場合がございます。 (有料サービス) 13,900円 (税込) ~ ※診断の結...
126 ご購入時の状態に戻す■時間に余裕をもって作業しましょうリカバリ実行からソフトウェアのインストール終了まで、早く終了する機種でも2~3時間はかかります。半日以上は時間をとり、じっくりと作業することをお勧めします。■機種名(品名)を確認してくださいお使いのパソコンによって、作業などが異なります。まず、機種名(品名)などを確認してください。■LIFEBOOK をお使いの方は、必ず AC アダプタを接続してください作業中に起こる可能性のあるトラブルの解決方法■画面が真っ暗になったパソコンが再起動して画面が暗くなる場合は、手順に記載しています。手順に記載がないのに、画面が真っ暗になった場合は、省電力機能が働いた可能性があります。●ESPRIMO の場合マウスを動かして数秒待つか、マウスのボタンを1 回押してください。または、キーボードのや を押してください。●LIFEBOOK の場合フラットポイントの操作面に触れるか、キーボードの や を押してください。それでも復帰しない場合は、電源ボタンを押してください。■電源が切れない電源ボタンを 4 秒以上押して( (電源)に触れて電源を入れる機種では 4 秒以上触れて...
ご購入時の状態に戻す 125ご購入時の状態に戻すご購入時の状態に戻す必要があるか再確認Cドライブをご購入時の状態に戻すリカバリをすると、今まで作成したCドライブ内のデータや設定がすべて削除されてしまいます。そのためリカバリ後には、セットアップを行ったり、必要に応じてソフトウェアをインストールしたり、現在お使いの状態に戻すには大変手間がかかります。通常はご購入時の状態に戻すリカバリを行う必要はほとんどありません。本当にご購入時の状態に戻す必要があるか、下の図でもう一度確認してください。ご購入時の状態に戻すリカバリの準備バックアップをするリカバリを行うと、C ドライブのデータはすべて削除されます。必要なデータはバックアップしてください。バックアップ方法については、「バックアップ」(→P.112)をご覧ください。ご購入時の状態に戻すリカバリの注意■外付けハードディスクなどの外部記憶装置は必ず取り外してくださいリカバリを行う前に必ず取り外してください。外付けハードディスクなどの外部記憶装置を接続したまま操作を続けると、大切なデータを壊してしまう可能性があります。■付属ディスプレイ、キーボード、マウス以外の周辺機器(...
ご購入時の状態に戻す 127ご購入時の状態に戻すリカバリを実行する準備ができたらリカバリを実行します。ハードディスクの C ドライブの内容がいったんすべて消去され、 リカバリ領域(または「リカバリディスクセット」)からWindowsやソフトウェアがインストールされてご購入時の状態に戻ります。C ドライブを初期状態に戻す1「トラブル解決ナビ」を起動します。「「トラブル解決ナビ」を起動する」(→ P.133)をご覧ください。2次の画面の操作をします。①「リカバリ」タブをクリックします。②「C ドライブを 64 ビット(ご購入時)の状態に戻す」(LIFEBOOK MH30/G の場合は「Cドライブを 32 ビット(ご購入時)の状態に戻す」)をクリックします。③「実行」をクリックします。3「ご使用上の注意」の内容を確認し、次の画面の操作をします。①「同意する」をクリックして にします。「ご使用上の注意」を下までスクロールすると、「同意する」が選択できるようになります。②「次へ」をクリックします。 ハードディスクにリカバリデータがない場合は、リカバリディスクセットを要求するメッセージが表示されます。ディスクを用意し、...
補足情報□マルチタッチジェスチャー機能を設定する1指紋センサーを使ったスクロール(スタート)「コントロールパネル」「ハードウェアとサウンド」の順にクリックし、「デバイスとプリンター」の「マウス」をクリックします。指紋センサー搭載機種のみ指紋センサーを使って、画面をスクロールすることができます。「マウスのプロパティ」ウィンドウが表示されます。2 「マウスのプロパティ」ウィンドウで「マルチタッチジェスチャー」タブをクリックします。お使いになるソフトウェアによっては、指紋センサーを使った画面のスクロールができない場合があります。LIFEBOOK SHシリーズは、指紋センサーを使ったスクロールを行うと、指紋センサーの LED が青色に点灯します。指紋センサーを使ったユーザー切り替え機能を有効にすると、指紋センサーのスクロール機能が無効になります。指紋センサーを使ったユーザー切り替え機能については、「指紋認証」(→ P.104)をご覧ください。3 使いたいマルチタッチジェスチャー機能の左側にあるてをクリックしにし、「適用」をクリックします。1. フラットポイント13
補足情報解像度(ピクセル)■ HDMI 出力端子に接続したデジタルテレビやディスプレイの場合(HDMI 出力端子搭載機種のみ)[注発色数[注 1] 2]High Color(16 ビット) True Color(32 ビット)接続したデジタルテレビやディスプレイがサポートしている次の解像度を表示でき800 × 600○○ます。1024 × 768○○デジタルテレビやディスプレイがこの解像度をサポートしているかどうかは、お使○○いのデジタルテレビやディスプレイのマニュアルをご覧ください。1280 × 1024○○1360 × 768[注 3]○○1440 ×900[注 3]○○1600 ×900[注 3]○○1280 × 800[注 3]1600 × 1200○○○(ピクセル)○HighTrueColorColor720p(16(32(750p)ビット)○1920 × 1080[注 3][注 4]1920 × 1200出力方式とリフレッシュレート[注 3]ビット)解像度○1680 × 1050[注 3][注発色数[注 1] 2]1080p(1125i) (1125p)59Hz/1280 × 720○○60Hz−...
補足情報スクロールパッドで音量を調節するLIFEBOOK SH シリーズ、AH シリーズのみスクロールパッドの中央を指先でタップしたときボリュームコントロールモードになるように設定すると、次の手順で音量を調節することができます。1 スクロールパッドの中央を指先でタップします。画面右下の通知領域に「スクロールパッドの動作を、ボリュームコントロールモードに切り替えました。」というメッセージが表示されます。2 スクロールパッドに指先を置いて時計回りに指でなぞると、音量が上がります。また、反時計回りに指でなぞると、音量が下がります。音量を調節するときは、スピーカーから聞こえる音がひずまない範囲に設定・調整してください。スピーカーが故障する原因となる場合があります。スクロールモードに戻すには、スクロールパッドの中央を指先でタップします。ボリュームコントロールモードの状態で、10 秒間操作しなかった場合も、自動でスクロールモードに切り替ります。1. フラットポイント21
補足情報必要なものを用意する外部ディスプレイやデジタルテレビの接続外部ディスプレイやデジタルテレビ外部ディスプレイやデジタルテレビを接続するとできること外部ディスプレイやデジタルテレビによって接続するコネクタや接続方法が異なります。それぞれのコネクタに対応したディスプレイは次のとおりです。なお、パソコン本体に外部ディスプレイやデジタルテレビを接続することで、次のことが接続するときは、必ず外部ディスプレイやデジタルテレビのマニュアルもご覧くできます。ださい。・ 外部ディスプレイコネクタ表示するディスプレイを切り替える。CRT ディスプレイや液晶ディスプレイをアナログ接続することができます。2 つのディスプレイに同時に表示する。2 つのディスプレイで 1 つのデスクトップを表示する(マルチモニター機能)。接続したデジタルテレビやディスプレイで音声を出力する(HDMI 出力端子搭載機種のみ)。・ HDMI 出力端子(HDMI 出力端子搭載機種のみ)デジタルテレビや液晶ディスプレイで HDMI 対応のものを接続することができます。・ デジタルディスプレイコネクタ(ポートリプリケータ添付機種のみ)ここでは、外部ディスプ...
付録 175リカバリディスクセットを作っておくこのパソコンには、トラブルに備えて、ハードディスクの「リカバリ領域」という場所に、ご購入時の C ドライブの中身が保存されています。パソコンにトラブルが起こったときは、このリカバリ領域から C ドライブをご購入時の状態に復元できます。リカバリ領域のデータを利用できなくなる場合に備え、パソコンご購入後はできるだけ早く、リカバリ領域のデータをディスクにバックアップしてください。■リカバリディスクセットとは「バックアップナビ」を使って作成する次のディスクです。お使いの機種の基本 OS については「仕様一覧」 (→P.184)をご覧ください。 リカバリディスクセットの作成には長時間かかります。時間に余裕をもって作業をしてください。またリカバリディスクセットは購入できます。購入方法については「ディスクが必要な場合」(→ P.126)をご覧ください。□BD-R で作成した場合●トラブル解決ナビ&ソフトウェア&リカバリデータディスク (64 ビット版) BD-Rでリカバリディスクセットを作成したり、使用したりできるのは、BDXLTM対応 Blu-rayDisc 搭載機種および...
補足情報「拡4 「ボタン」の左にある「+」「拡張ボタン動作」の順にクリックし、張ボタン動作」の一覧から、使いたい機能を選んで「適用」をクリックします。■ フラットポイントがタイプ 2 の場合1(スタート)「コントロールパネル」「ハードウェアとサウンド」の順にクリックし、「デバイスとプリンター」の「マウス」をクリックします。「マウスのプロパティ」ウィンドウが表示されます。2 「マウスのプロパティ」ウィンドウで「スクロールパッド」タブをクリックします。3 「スクロールパッドタップ」の「タップをを有効にする」をにし、「タップ機能選択」の をクリックして、一覧から使いたい機能を選んで「適用」をクリックします。スクロールパッドの中央を指先でタップしたときに、スクロールモードから指定した別のモードに切り替わるようになります。LIFEBOOK SH シリーズ、AH シリーズの方は、ご購入時はボリュームコントロールモードに切り替わるように設定されています。スクロールパッドの中央を指先でタップしたときに、スクロールモードから指定した別のモードに切り替わるようになります。ご購入時はごボリュームコントロールモードに切り替わるように...
- 1