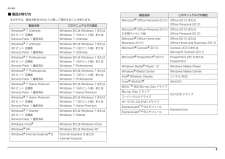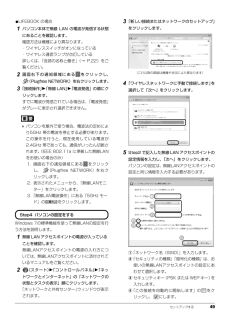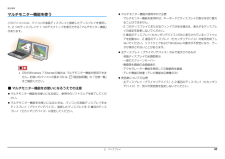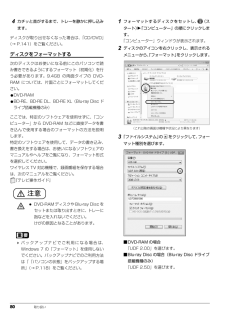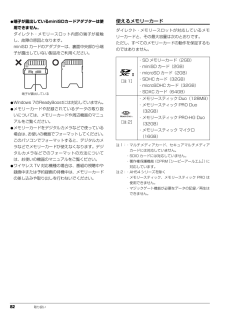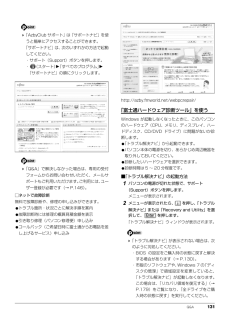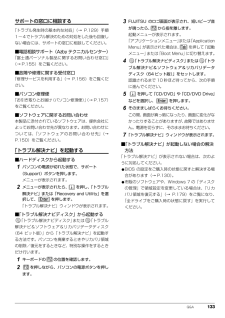Q&A
取扱説明書・マニュアル (文書検索対応分のみ)
"Windows7"5 件の検索結果
"Windows7"10 - 20 件目を表示
全般
質問者が納得Fujitsu LIFEBOOK AH77/G
http://www.fmworld.net/fmv/pcpm1201/ah/spec/
性能的には全く問題ない機体ですが、YAMAHA AUDIOGRAM3とかはUSBから
給電を受けています。
ノートPCの電力供給力は大丈夫なのでしょうか。
実は元々ギリギリだったかもしれません。
繋いだ状態で起動すると黒地のFujitsuのロゴ画面のままなのですよね。
この時「Tab」キーを押してBIOS情報を見ることが出来ますか?
見ることが可能なら、そこにエラーメ...
3973日前view129
全般
質問者が納得ログインユーザーが一人でも管理者権限が設定されていないので
(セキュリティ上のおせっかいw)
CD-ROMのプログラムを右クリックして
管理者として実行を選択すると行ける思うよ
補足
別ユーザーで実行から
Administratorかログインユーザーか選択出来るので
Administratorで実行してみて下さい
4472日前view414
全般
質問者が納得ステレオミキサー機能ですね。
残念ながらWindows7からはステレオミキサーが
有効にできない場合がほとんどです。
自分もSoundEngine Freeをよくつかうので、どうすればできるか調べたら、
http://nufufu.com/pc/windows7/method-solution-of-a-sound-setting-stereo-mixer-setup/
のサイトに当たりました。
少々手間はかかりますが、頑張って下さい!
3563日前view60
全般
質問者が納得この事例かな?
http://answers.microsoft.com/ja-jp/windows/forum/windows_7-security/windows/dfa33133-eb7b-47e5-afaa-93c6fa22e839
4131日前view110
補足情報■ 製品の呼び方製品名称®本文中では、製品名称を次のように略して表記することがあります。製品名称Microsoft Office Personal 2010このマニュアルでの表記Office 2010 またはOffice Personal 2010このマニュアルでの表記Windows® 7 UltimateWindows または Windows 7 またはMicrosoft® Office Personal 2010Office 2010 または64 ビット 正規版Windows 7(64 ビット版)または2 年間ライセンス版Office Personal 2010Service Pack 1 適用済みWindows 7 UltimateMicrosoft® Office Home andOffice 2010 またはWindows® 7 UltimateWindows または Windows 7 またはBusiness 2010Office Home and Business 201032 ビット 正規版Windows 7(32 ビット版)またはMicrosoft® Outlook® 2010Out...
12 ■製品の呼び方本文中では、製品名称を次のように略して表記することがあります。製品名称 このマニュアルでの表記Windows(R) 7 Ultimate 64 ビット 正規版Service Pack 1 適用済みWindows または Windows 7 または Windows 7(64 ビット版)または Windows 7 UltimateWindows(R) 7 Ultimate 32 ビット 正規版Service Pack 1 適用済みWindows または Windows 7 または Windows 7(32 ビット版)または Windows 7 UltimateWindows(R) 7 Professional 64 ビット 正規版Service Pack 1 適用済みWindows または Windows 7 または Windows 7(64 ビット版)または Windows 7 ProfessionalWindows(R) 7 Professional 32 ビット 正規版Service Pack 1 適用済みWindows または Windows 7 または Windows 7(32 ビ...
補足情報必要なものを用意する外部ディスプレイやデジタルテレビの接続外部ディスプレイやデジタルテレビ外部ディスプレイやデジタルテレビを接続するとできること外部ディスプレイやデジタルテレビによって接続するコネクタや接続方法が異なります。それぞれのコネクタに対応したディスプレイは次のとおりです。なお、パソコン本体に外部ディスプレイやデジタルテレビを接続することで、次のことが接続するときは、必ず外部ディスプレイやデジタルテレビのマニュアルもご覧くできます。ださい。・ 外部ディスプレイコネクタ表示するディスプレイを切り替える。CRT ディスプレイや液晶ディスプレイをアナログ接続することができます。2 つのディスプレイに同時に表示する。2 つのディスプレイで 1 つのデスクトップを表示する(マルチモニター機能)。接続したデジタルテレビやディスプレイで音声を出力する(HDMI 出力端子搭載機種のみ)。・ HDMI 出力端子(HDMI 出力端子搭載機種のみ)デジタルテレビや液晶ディスプレイで HDMI 対応のものを接続することができます。・ デジタルディスプレイコネクタ(ポートリプリケータ添付機種のみ)ここでは、外部ディスプ...
補足情報■ 液晶ディスプレイとデジタルテレビの同時表示の場合(HDMI 出力端子搭載機種のみ)■ マルチモニターの場合OSがWindows 7 Starterの場合は、マルチモニター機能が使用できません。お使いのパソコンの基本 OS は、 『取扱説明書』の「仕様一覧」をご確認ください。液晶ディスプレイとデジタルテレビに同時に表示する場合は、表示するディスプレイを次のように設定してください。液晶ディスプレイ主ディスプレイ(またはプライマリデバイス):内蔵ディスプレイ(またはノーマルチモニター機能をお使いになるときは、表示するディスプレイを次のように設トブック、Notebook)定してください。デジタルテレビ液晶ディスプレイ2 番目のディスプレイ(またはセカンダリデバイス):デジタルテレビ主ディスプレイ(またはプライマリデバイス):内蔵ディスプレイ(またはノー接続したデジタルテレビがサポートしている次の解像度を表示できます。解像度(ピクセル)発色数トブック、Notebook)[注 1][注 2]外部ディスプレイやデジタルテレビ2 番目のディスプレイ(またはセカンダリデバイス):PC モニター(または PCHigh...
セットアップする 49●LIFEBOOK の場合1パソコン本体で無線 LAN の電波が発信する状態にあることを確認します。確認方法は機種により異なります。・ワイヤレススイッチがオンになっている・ワイヤレス通信ランプが点灯している詳しくは、「各部の名称と働き」(→ P.22)をご覧ください。2画面右下の通知領域にある をクリックし、(Plugfree NETWORK)を右クリックします。3「接続操作」「無線 LAN」「電波発信」の順にクリックします。すでに電波が発信されている場合は、「電波発信」がグレーに表示され選択できません。 パソコンを屋外で使う場合、電波法の定めにより5GHz 帯の電波を停止する必要があります。この操作を行うと、現在使用している電波が2.4GHz 帯であっても、通信がいったん切断されます。(IEEE 802.11a に準拠した無線LANをお使いの場合のみ)1. 画面右下の通知領域にある をクリックし、 (Plugfree NETWORK)を右クリックします。2. 表示されたメニューから、 「無線LANモニター」をクリックします。3.「無線LAN電波操作」にある「5GHz モード」の を...
補足情報マルチモニター機能を使うマルチモニター機能の使用中のご注意・ マルチモニター機能を使用中は、キーボードでディスプレイの表示を切り替えこのパソコンには、パソコンの液晶ディスプレイと接続したディスプレイを使用して、 つのディスプレイで 1 つのデスクトップを表示できる2「マルチモニター機能」ることはできません。・ 2 つのディスプレイにまたがるウィンドウがある場合は、表示するディスプレイの設定を変更しないでください。があります。・ 2 番目のディスプレイ(セカンダリデバイス)のみに表示されているソフトウェアを起動中に、2 番目のディスプレイ(セカンダリデバイス)の使用を終了しないでください。ソフトウェアおよび Windows の動作が不安定になり、データが保存されないことがあります。主ディスプレイ(プライマリデバイス)のみで表示されるもの・ 液晶ディスプレイの全画面表示・ 一部のスクリーンセーバー・ 動画再生画面の全画面表示・ アクセラレーター機能を使用しての動画再生画面OSがWindows 7 Starterの場合は、マルチモニター機能が使用できま・ テレビ機能の映像(テレビ機能対応機種のみ)せん。お使...
80 取り扱い4カチッと音がするまで、トレーを静かに押し込みます。ディスクが取り出せなくなった場合は、「CD/DVD」(→ P.141)をご覧ください。ディスクをフォーマットする次のディスクはお使いになる前にこのパソコンで読み書きできるようにするフォーマット(初期化)を行う必要があります。9.4GB の両面タイプの DVD-RAM については、片面ごとにフォーマットしてください。●DVD-RAM●BD-RE、BD-RE DL、BD-RE XL(Blu-ray Disc ドライブ搭載機種のみ)ここでは、特定のソフトウェアを使用せずに、「コンピューター」から DVD-RAM などに直接データを書き込んで使用する場合のフォーマットの方法を説明します。特定のソフトウェアを使用して、データの書き込み、書き換えをする場合は、お使いになるソフトウェアのマニュアルやヘルプをご覧になり、フォーマット形式を選択してください。ワイヤレス TV 対応機種で、録画番組を保存する場合は、次のマニュアルをご覧ください。『テレビ操作ガイド』注意 バックアップナビでご利用になる場合は、Windows 7 の「フォーマット」を使用しないでくだ...
82 取り扱い●端子が露出しているminiSDカードアダプターは使用できません。ダイレクト・メモリースロット内部の端子が接触し、故障の原因となります。miniSD カードのアダプターは、裏面中央部から端子が露出していない製品をご利用ください。●Windows 7のReadyBoostには対応していません。●メモリーカードや記録されているデータの取り扱いについては、メモリーカードや周辺機器のマニュアルをご覧ください。●メモリーカードをデジタルカメラなどで使っている場合は、お使いの機器でフォーマットしてください。このパソコンでフォーマットすると、デジタルカメラなどでメモリーカードが使えなくなります。デジタルカメラなどでのフォーマットの方法については、お使いの機器のマニュアルをご覧ください。●ワイヤレス TV 対応機種の場合は、番組の視聴中や録画中または予約録画の待機中は、メモリーカードの差し込みや取り出しを行わないでください。使えるメモリーカードダイレクト・メモリースロットが対応しているメモリーカードと、その最大容量は次のとおりです。ただし、すべてのメモリーカードの動作を保証するものではありません。端子が露出し...
Q&A 131「AzbyClub サポート」は「サポートナビ」を使うと簡単にアクセスすることができます。「サポートナビ」は、次のいずれかの方法で起動してください。・サポート(Support)ボタンを押します。・ (スタート)「すべてのプログラム」「サポートナビ」の順にクリックします。「Q&A」で解決しなかった場合は、専用の受付フォームからお問い合わせいただく、メールサポートもご利用いただけます。ご利用には、ユーザー登録が必要です(→ P.146)。□ネットで故障診断無料で故障診断や、修理の申し込みができます。●トラブル箇所・状況ごとに解決手順を案内●故障診断時には修理の概算見積金額を表示●引き取り修理(パソコン修理便)申し込み●コールバック(ご希望日時に富士通からお電話を差し上げるサービス)申し込みhttp://azby.fmworld.net/webpcrepair/「富士通ハードウェア診断ツール」を使うWindows が起動しなくなったときに、このパソコンのハードウェア(CPU、メモリ、ディスプレイ、ハードディスク、CD/DVD ドライブ)に問題がないか診断します。●「トラブル解決ナビ」から起動できます...
Q&A 133サポートの窓口に相談する「トラブル発生時の基本的な対処」(→ P.129)手順1~4でトラブル解決のための対処をした後も回復しない場合には、サポートの窓口に相談してください。■電話相談サポート(Azby テクニカルセンター)「富士通パーソナル製品に関するお問い合わせ窓口」(→ P.155)をご覧ください。■故障や修理に関する受付窓口「修理サービスを利用する」(→ P.156)をご覧ください。■パソコン修理便「お引き取りとお届け(パソコン修理便)」(→ P.157)をご覧ください。■ソフトウェアに関するお問い合わせ本製品に添付されているソフトウェアは、提供会社によってお問い合わせ先が異なります。お問い合わせについては、「ソフトウェアのお問い合わせ先」(→P.150)をご覧ください。「トラブル解決ナビ」を起動する■ハードディスクから起動する1パソコンの電源が切れた状態で、サポート(Support)ボタンを押します。メニューが表示されます。2メニューが表示されたら、 を押し、「トラブル解決ナビ」または「Recovery and Utility」を選択して、 を押します。「トラブル解決ナビ」ウィンドウ...
- 1