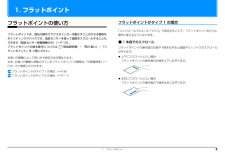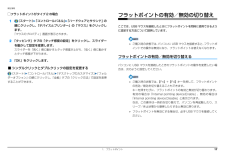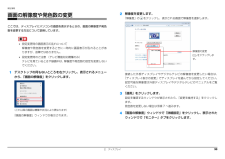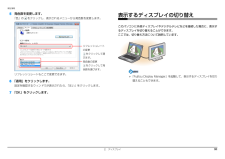Q&A
取扱説明書・マニュアル (文書検索対応分のみ)
"方法" 一致するキーワードは見つかりませんでした。
"方法"10 - 20 件目を表示
B6FJ-7881-01補足情報『取扱説明書』の補足情報です。より詳しい使い方や、細かい設定を変更する方法などを説明しています。●パソコンに添付の紙マニュアルもあわせてご覧ください。ただし、このほかにもマニュアルが添付されている場合があります。□『箱の中身を確認してください』添付の機器、マニュアルなどの一覧です。ご購入後、すぐに、添付品が揃っているか確認してください。□『取扱説明書』使用上のご注意、パソコンを使うための準備、基本的な取り扱い方法、ご購入時の状態に戻す方法、お問い合わせ方法などを説明しています。□『テレビ操作ガイド』テレビの操作のしかたについて説明しています。(テレビ機能対応機種のみ)
補足情報■ 危険ラベル/警告ラベル/注意ラベル■ キーの表記と操作方法本製品には危険・警告・注意ラベルが貼ってあります。本文中のキーの表記は、キーボードに書かれているすべての文字を記述するのではこれらのラベルは、絶対にはがしたり、汚したりしないでください。なく、説明に必要な文字を次のように記述しています。 例:【Ctrl】キー、【Enter】キー、【→】キーなど■ 本文中の記号また、複数のキーを同時に押す場合には、次のように「+」でつないで表記してい本文中に記載されている記号には、次のような意味があります。ます。お使いになるときの注意点や、してはいけないことを記述していま 例:【Ctrl】+【F3】キー、【Shift】+【↑】キーなどす。必ずお読みください。■ 連続する操作の表記操作に関連することを記述しています。必要に応じてお読みください。本文中の操作手順において、連続する操作手順を、 」「でつなげて記述しています。以降の手順が分かれることを表しています。 例:(スタート)をクリックし、「すべてのプログラム」をポイントし、「ア冊子のマニュアルを表しています。CD や DVD などのディスクを表しています。→...
1. フラットポイントフラットポイントがタイプ 1 の場合フラットポイントの使い方「コントロールパネル」の「マウス」で設定することで、フラットポイントをさらにフラットポイントは、指先の操作でマウスポインターを動かすことのできる便利な便利に使えるようになります。ポインティングデバイスです。指紋センサーを使って画面をスクロールすることもできます(指紋センサー搭載機種のみ)(→ P.13)。■ 1 本指でのスクロールフラットポイントの基本操作については、 『取扱説明書』−「取り扱い」−「フフラットポイントの操作面の右端や下端をなぞると画面やウィンドウのスクロールラットポイント」を ご覧ください。が行えます。お使いの機種によって使い方や設定方法が異なります。上下にスクロールしたい場合なお、お使いの機種に搭載されているフラットポイントの種類は、「仕様確認表」(→フラットポイントの操作面の右端を上下になぞります。P.6)でご確認いただけます。フラットポイントがタイプ 1 の場合(→ P.8)フラットポイントがタイプ 2 の場合(→ P.11)左右にスクロールしたい場合フラットポイントの操作面の下端を左右になぞります。1....
補足情報■ 各機能を使えるように設定する各設定項目に「ビデオを見る」がある場合は、クリックすると、各機能の操作1 本指でのスクロール機能やジェスチャー機能は、「コントロールパネル」の「マウ方法を動画で見ることができます。● 1 本指でのスクロールス」で設定します「デバイス設定」ウィンドウの「スクロール」の左にある「+」「1 本指でのスクロール」をクリックし、「垂直スクロールを使用する」や「水平スクソフトウェアによっては、 本指でのスクロール機能やジェスチャー機能1が使えない場合があります。1ロールを使用する」のをにして「適用」をクリックします。● ChiralMotion(カイラルモーション)スクロール(スタート)「コントロールパネル」「ハードウェアとサウンド」の順にクリックし、「デバイスとプリンター」の「マウス」をクリックします。「マウスのプロパティ」ウィンドウが表示されます。「デバイス設定」ウィンドウの「スクロール」の左にある「+」「1 本指でのスクロール」をクリックし、「ChiralMotion スクロール」のをにして「適用」をクリックします。● つまみズーム「デバイス設定」ウィンドウの「つまみズーム」...
補足情報□フラットポイントがタイプ 2 の場合1フラットポイントの有効/無効の切り替え(スタート)「コントロールパネル」「ハードウェアとサウンド」の順にクリックし、「デバイスとプリンター」の「マウス」をクリックします。ここでは、USB マウスを接続したときにフラットポイントを同時に使用できるように設定する方法について説明しています。「マウスのプロパティ」画面が表示されます。2 「タッピング」タブの「タッチ感度の設定」をクリックし、スライダーご購入時の状態では、パソコンに USB マウスを接続すると、フラットポを動かして設定を変更します。イントでの操作は無効になり、フラットポイントは使えなくなります。スライダーを「高く」側に動かすとタッチ感度が上がり、「低く」側に動かすとタッチ感度が下がります。フラットポイントの有効/無効を切り替える3 「OK」をクリックします。パソコンに USB マウスを接続したときのフラットポイントの動作を変更したい場■ シングルクリックとダブルクリックの設定を変更する合は、次のように設定してください。(スタート)「コントロールパネル」「デスクトップのカスタマイズ」「フォルダーオプション」...
補足情報必要なものを用意する外部ディスプレイやデジタルテレビの接続外部ディスプレイやデジタルテレビ外部ディスプレイやデジタルテレビを接続するとできること外部ディスプレイやデジタルテレビによって接続するコネクタや接続方法が異なります。それぞれのコネクタに対応したディスプレイは次のとおりです。なお、パソコン本体に外部ディスプレイやデジタルテレビを接続することで、次のことが接続するときは、必ず外部ディスプレイやデジタルテレビのマニュアルもご覧くできます。ださい。・ 外部ディスプレイコネクタ表示するディスプレイを切り替える。CRT ディスプレイや液晶ディスプレイをアナログ接続することができます。2 つのディスプレイに同時に表示する。2 つのディスプレイで 1 つのデスクトップを表示する(マルチモニター機能)。接続したデジタルテレビやディスプレイで音声を出力する(HDMI 出力端子搭載機種のみ)。・ HDMI 出力端子(HDMI 出力端子搭載機種のみ)デジタルテレビや液晶ディスプレイで HDMI 対応のものを接続することができます。・ デジタルディスプレイコネクタ(ポートリプリケータ添付機種のみ)ここでは、外部ディスプ...
補足情報キーボードで切り替える外部ディスプレイコネクタと DisplayPort コネクタの両方に外部ディスプレイを接続している場合は、次のように動作します(ポートリプリケータ添付機種のみ)。キーボードで表示する画面を切り替えるには、次の 2 通りの方法があります。・【Fn】+【F10】キーを押す【Fn】+【F10】キーを押す2 つのキーを押すごとに、外部ディスプレイ表示→液晶ディスプレイと外部ディ「2 つのキーを押すごとに、「外部ディスプレイコネクタに接続した外部スプレイの同時表示→液晶ディスプレイ表示→外部ディスプレイ表示…」の順でディスプレイの表示→液晶ディスプレイと外部ディスプレイコネクタディスプレイ表示が切り替わります。に接続した外部ディスプレイの同時表示→ DisplayPort コネクタに接マルチモニター機能またはインテル WiDi を使用中は、【Fn】+【F10】キーで続した外部ディスプレイ表示→液晶ディスプレイと、DisplayPort コディスプレイの表示を切り替えることができません。ネクタに接続した外部ディスプレイの同時表示→液晶ディスプレイ表【示…」の順でディスプレイ表示が切り替わりま...
補足情報2 解像度を変更します。画面の解像度や発色数の変更「解像度」のをクリックし、表示される画面で解像度を選択します。ここでは、ディスプレイにパソコンの画面を表示するときの、画面の解像度や発色数を変更する方法について説明しています。設定変更時の画面表示の乱れについて解像度や発色数を変更するときに一時的に画面表示が乱れることがあ解像度の変更りますが、故障ではありません。をドラッグしま設定変更時のご注意 (テレビ機能対応機種のみ)す。テレビを見ているときや録画中は、解像度や発色数の設定を変更しないでください。1 デスクトップの何もないところを右クリックし、表示されるメニュー接続した外部ディスプレイやデジタルテレビの解像度を変更したい場合は、から、「画面の解像度」をクリックします。「ディスプレイ表示の変更」でディスプレイを選んでから設定してください。設定可能な解像度は外部ディスプレイやデジタルテレビのマニュアルをご覧ください。3 「適用」をクリックします。設定を確認するウィンドウが表示されたら、「変更を維持する」をクリックします。発色数を変更しない場合は手順 7 へ進みます。(これ以降の画面は機種や状況により異な...
補足情報外部ディスプレイやデジタルテレビを接続する外部ディスプレイやデジタルテレビ接続後、「新しいハードウェアの追加ウィザード」ウィンドウが表示された場合は、次のように対応してください。お使いのパソコンに搭載されているコネクタの記載をご覧ください。外部ディスプレイやデジタルテレビに CD-ROM などで必要なファイルが添付されていることがあります。この場合は、添付のマニュアルをご覧になり、必要な警告ファイルをインストールしてください。外部ディスプレイやデジタルテレビの接続/取り外しを行う場合は、必ずパソコン本体の電源を切り、AC アダプタを取り外してください。外部ディスプレイやデジタルテレビを接続後、接続したディスプレイの感電の原因となります。1みに表示する設定にしていても、接続するディスプレイによっては、パパソコン本体の電源を切り、AC アダプタを取り外します。ソコン本体の液晶ディスプレイと接続したディスプレイの両方に画面が表示されることがあります。必要に応じて、表示するディスプレイを2 パソコン本体にケーブルを接続します。切り替えてください。次のケーブルで接続します。液晶ディスプレイや接続した外部ディスプ...
補足情報5 発色数を変更します。「色」の表示するディスプレイの切り替えをクリックし、表示されるメニューから発色数を変更します。このパソコンに外部ディスプレイやデジタルテレビなどを接続した場合に、表示するディスプレイを切り替えることができます。ここでは、切り替え方法について説明しています。リフレッシュレートの変更をクリックして選びます。発色数の変更をクリックして発色数を選びます。リフレッシュレートもここで変更できます。「Fujitsu Display Manager」を起動して、表示するディスプレイを切り6 「適用」をクリックします。替えることもできます。設定を確認するウィンドウが表示されたら、「はい」をクリックします。7 「OK」をクリックします。2. ディスプレイ31