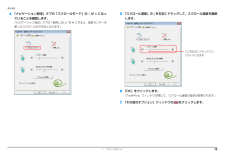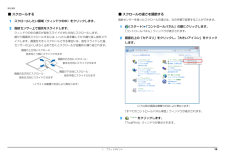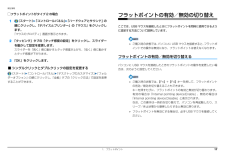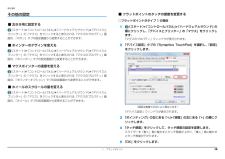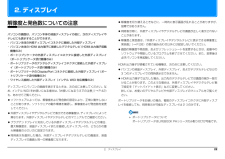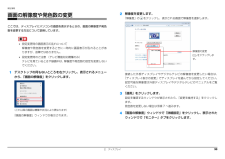Q&A
取扱説明書・マニュアル (文書検索対応分のみ)
"変更"1 件の検索結果
"変更"1720 - 1730 件目を表示
全般
質問者が納得このソフトが使えるといいのですが
http://www.forest.impress.co.jp/article/2001/07/05/okiniiri.html
4846日前view164
B6FJ-7881-01補足情報『取扱説明書』の補足情報です。より詳しい使い方や、細かい設定を変更する方法などを説明しています。●パソコンに添付の紙マニュアルもあわせてご覧ください。ただし、このほかにもマニュアルが添付されている場合があります。□『箱の中身を確認してください』添付の機器、マニュアルなどの一覧です。ご購入後、すぐに、添付品が揃っているか確認してください。□『取扱説明書』使用上のご注意、パソコンを使うための準備、基本的な取り扱い方法、ご購入時の状態に戻す方法、お問い合わせ方法などを説明しています。□『テレビ操作ガイド』テレビの操作のしかたについて説明しています。(テレビ機能対応機種のみ)
目次本書をお読みになる前に7. スリープ/休止状態本書の表記 . . . . . . . . . . . . . . . . . . . . . . . . . . . . . . . . . . . . . . . . . . . . . . . . . . .商標および著作権について . . . . . . . . . . . . . . . . . . . . . . . . . . . . . . . . . . . . . . .仕様確認表 . . . . . . . . . . . . . . . . . . . . . . . . . . . . . . . . . . . . . . . . . . . . . . . . . . .256スリープ/休止状態とは . . . . . . . . . . . .スリープ/休止状態にするうえでの注意スリープ/休止状態の設定変更 . . . . . . .電源プラン . . . . . . . . . . . . . . . . . . . . . . .フラットポイントの使い方 . . . . . . . . . . . . . . . . . ....
補足情報4 「ナビゲーション設定」タブの「スクロールモード」のがになっ5 「スクロール速度」の を左右にドラッグして、スクロール速度を調節ていることを確認します。「ナビゲーション設定」タブの「使用しない」をします。にすると、指紋センサーを使ったスクロールができなくなります。ここを左右にドラッグして、スライドさせます6 「OK」をクリックします。「TruePrint」ウィンドウが閉じて、スクロール速度の設定が変更されます。7 「その他のオプション」ウィンドウの1. フラットポイントをクリックします。15
補足情報■ スクロールする■ スクロールの速さを調節する指紋センサーを使ったスクロールの速さは、次の手順で変更することができます。1 スクロールしたい領域(ウィンドウの中)をクリックします。12 指紋センサー上で指先をスライドします。(スタート)「コントロールパネル」の順にクリックします。「コントロールパネル」ウィンドウが表示されます。ウィンドウの中の表示が指をスライドさせた方向にスクロールします。続けて画面をスクロールするには、いったん指を離してから繰り返し指をスラ「大きいアイコン」をクリック2 画面右上の「カテゴリ」をクリックし、イドします。画面を大きくスクロールさせる場合には、指をスライドした後、します。センサーの上にしばらく止めておくとスクロールが自動的に繰り返されます。画面の上方向にスクロール: 指を向こう側にスライドさせます画面の右方向にスクロール: 指を右方向にスライドさせます画面の左方向にスクロール: 指を左方向にスライドさせます画面の下方向にスクロール: 指を手前にスライドさせます(イラストは機種や状況により異なります)(これ以降の画面は機種や状況により異なります)「すべてのコントロ...
補足情報□フラットポイントがタイプ 2 の場合1フラットポイントの有効/無効の切り替え(スタート)「コントロールパネル」「ハードウェアとサウンド」の順にクリックし、「デバイスとプリンター」の「マウス」をクリックします。ここでは、USB マウスを接続したときにフラットポイントを同時に使用できるように設定する方法について説明しています。「マウスのプロパティ」画面が表示されます。2 「タッピング」タブの「タッチ感度の設定」をクリックし、スライダーご購入時の状態では、パソコンに USB マウスを接続すると、フラットポを動かして設定を変更します。イントでの操作は無効になり、フラットポイントは使えなくなります。スライダーを「高く」側に動かすとタッチ感度が上がり、「低く」側に動かすとタッチ感度が下がります。フラットポイントの有効/無効を切り替える3 「OK」をクリックします。パソコンに USB マウスを接続したときのフラットポイントの動作を変更したい場■ シングルクリックとダブルクリックの設定を変更する合は、次のように設定してください。(スタート)「コントロールパネル」「デスクトップのカスタマイズ」「フォルダーオプション」...
補足情報■ フラットポイントのタッチの感度を変更するその他の設定□フラットポイントがタイプ 1 の場合■ 左きき用に設定する1(スタート)「コントロールパネル」「ハードウェアとサウンド」「デバイスと(スタート)「コントロールパネル」「ハードウェアとサウンド」の順にクリックし、「デバイスとプリンター」の「マウス」をクリックします。プリンター」の「マウス」をクリックすると表示される「マウスのプロパティ」画面の、「ボタン」タブの設定画面から変更することができます。「マウスのプロパティ」ウィンドウが表示されます。「設定」2 「デバイス設定」タブの「Synaptics TouchPad」を選択し、■ ポインターのデザインを変えるをクリックします。(スタート)「コントロールパネル」「ハードウェアとサウンド」「デバイスとプリンター」の「マウス」をクリックすると表示される「マウスのプロパティ」画面の、「ポインター」タブの設定画面から変更することができます。■ マウスポインターの速度を変える(スタート)「コントロールパネル」「ハードウェアとサウンド」「デバイスとプリンター」の「マウス」をクリックすると表示される「マウスのプロパ...
2. ディスプレイ解像度と発色数についての注意解像度を切り替えるときなどに、一時的に表示画面が乱れることがありますが、故障ではありません。同時表示時に、外部ディスプレイやデジタルテレビの画面が正しく表示されないパソコンの画面は、パソコン本体の液晶ディスプレイの他に、次のディスプレイやことがあります。テレビにも表示することができます。解像度と発色数は、「外部ディスプレイやデジタルテレビに表示できる解像度と・ パソコン本体の外部ディスプレイコネクタに接続した外部ディスプレイ発色数」(→ P.26)の表の組み合わせ以外には設定しないでください。・ パソコン本体の HDMI 出力端子に接続したデジタルテレビ(HDMI 出力端子搭載画面の解像度や発色数、およびリフレッシュレートを変更するときは、起動中の機種のみ)ソフトウェアや常駐しているプログラムを終了させてください。また、変更後は・ ポートリプリケータの外部ディスプレイコネクタに接続した外部ディスプレイ必ずパソコンを再起動してください。(ポートリプリケータ添付機種のみ)・ ポートリプリケータのデジタルディスプレイコネクタに接続した外部ディスプレHDMI 出力端子が搭...
補足情報■ 5GHz 帯のチャンネル(周波数帯)の種類■ 電波放射の環境への影響タイプ 3 の無線 LAN(→ P.6)を搭載した機種をお使いの場合は、5GHz 帯を利このパソコンは、他の高周波デバイス同様に、高周波エネルギーを放出していま用した無線 LAN を使用できます。すが、このパソコンが放出するエネルギーのレベルは、例えば携帯電話のような5GHz 帯を利用した無線 LAN には、W52、W53、W56 という 3 種類のチャン無線デバイスが放出する電磁エネルギーよりはるかに低く抑えられています。ネル(周波数帯)があります。これは、2007 年 1 月 31 日および 2005 年 5 月このパソコンは、高周波安全基準および勧告のガイドライン内で動作するため、16 日に総務省により発表された「電波法施行規則の一部を改正する省令」により、本製品の使用者に対し、安全性を確信しています。本基準および勧告は、科学界5GHz 帯のチャンネル(周波数帯)の変更と、新チャンネルの追加が行われたための統一見解を反映しており、研究班の審議および広範な研究文献を継続的に調査です。し解釈する科学者たちの委員会を根本としていま...
補足情報2 解像度を変更します。画面の解像度や発色数の変更「解像度」のをクリックし、表示される画面で解像度を選択します。ここでは、ディスプレイにパソコンの画面を表示するときの、画面の解像度や発色数を変更する方法について説明しています。設定変更時の画面表示の乱れについて解像度や発色数を変更するときに一時的に画面表示が乱れることがあ解像度の変更りますが、故障ではありません。をドラッグしま設定変更時のご注意 (テレビ機能対応機種のみ)す。テレビを見ているときや録画中は、解像度や発色数の設定を変更しないでください。1 デスクトップの何もないところを右クリックし、表示されるメニュー接続した外部ディスプレイやデジタルテレビの解像度を変更したい場合は、から、「画面の解像度」をクリックします。「ディスプレイ表示の変更」でディスプレイを選んでから設定してください。設定可能な解像度は外部ディスプレイやデジタルテレビのマニュアルをご覧ください。3 「適用」をクリックします。設定を確認するウィンドウが表示されたら、「変更を維持する」をクリックします。発色数を変更しない場合は手順 7 へ進みます。(これ以降の画面は機種や状況により異な...
補足情報外部ディスプレイやデジタルテレビを接続する外部ディスプレイやデジタルテレビ接続後、「新しいハードウェアの追加ウィザード」ウィンドウが表示された場合は、次のように対応してください。お使いのパソコンに搭載されているコネクタの記載をご覧ください。外部ディスプレイやデジタルテレビに CD-ROM などで必要なファイルが添付されていることがあります。この場合は、添付のマニュアルをご覧になり、必要な警告ファイルをインストールしてください。外部ディスプレイやデジタルテレビの接続/取り外しを行う場合は、必ずパソコン本体の電源を切り、AC アダプタを取り外してください。外部ディスプレイやデジタルテレビを接続後、接続したディスプレイの感電の原因となります。1みに表示する設定にしていても、接続するディスプレイによっては、パパソコン本体の電源を切り、AC アダプタを取り外します。ソコン本体の液晶ディスプレイと接続したディスプレイの両方に画面が表示されることがあります。必要に応じて、表示するディスプレイを2 パソコン本体にケーブルを接続します。切り替えてください。次のケーブルで接続します。液晶ディスプレイや接続した外部ディスプ...
- 1