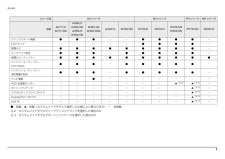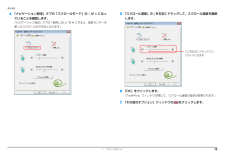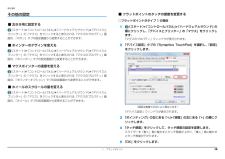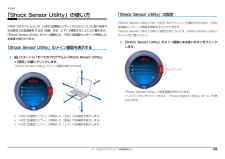Q&A
取扱説明書・マニュアル (文書検索対応分のみ)
"速度"1 件の検索結果
"速度"30 - 40 件目を表示
全般
質問者が納得パソコンのメモリ増設の際、相性問題が発生する場合があります。 昔は多発していましたが、最近ではなかなか発生しなくなりました。
しかし今回は不幸にも、相性問題が発生しているのかと思います。 同じ容量の他社のメモリにつけかえてはいかがでしょうか。
それでも解決しない場合は、マザーボード(メイン基盤)が増設に対応していない(すでに最大の認識できる容量)のかと思います。
4447日前view748
補足情報シリーズ名AH シリーズSH シリーズPH シリーズMH シリーズPH75/GNMH30/GAH56/G品名AH77/GAH56/GNAH52/GAAH77/GNAH54/GAH52/GNAAH42/GAH30/GNSH76/GSH54/GSH76/GNSH54/GNAH54/GNクイックスタート機能●●●−−●●●●−ECO ランプ−−−−−●●●●−節電ナビ●●●●●●●●●−ピークシフト設定●●●−●●●●●−省電力ユーティリティ●●●●●●●●●●●●●−●●●●●−●●●−●●●●●−テレビ機能−−●−−−−−−−HDD 加速度センサー−−−−−−−▲[注 2]▲[注 2]−ポートリプリケータ−−−−−−−−▲[注 3]−−▲[注 3]−[注 3]−−バッテリーユーティリティ ECO Sleepバッテリーユーティリティ 満充電量の設定デジタルディスプレイコネクタ−−−−−−−DisplayPort コネクタ−−−−−−−−▲eSATA−−−−−−−−▲[注 3]●:搭載、▲:搭載(カスタムメイドモデルで選択した仕様により異なります)、−:非搭載注 2:カスタムメイドモデルでハードディスクドラ...
補足情報4 「ナビゲーション設定」タブの「スクロールモード」のがになっ5 「スクロール速度」の を左右にドラッグして、スクロール速度を調節ていることを確認します。「ナビゲーション設定」タブの「使用しない」をします。にすると、指紋センサーを使ったスクロールができなくなります。ここを左右にドラッグして、スライドさせます6 「OK」をクリックします。「TruePrint」ウィンドウが閉じて、スクロール速度の設定が変更されます。7 「その他のオプション」ウィンドウの1. フラットポイントをクリックします。15
補足情報■ フラットポイントのタッチの感度を変更するその他の設定□フラットポイントがタイプ 1 の場合■ 左きき用に設定する1(スタート)「コントロールパネル」「ハードウェアとサウンド」「デバイスと(スタート)「コントロールパネル」「ハードウェアとサウンド」の順にクリックし、「デバイスとプリンター」の「マウス」をクリックします。プリンター」の「マウス」をクリックすると表示される「マウスのプロパティ」画面の、「ボタン」タブの設定画面から変更することができます。「マウスのプロパティ」ウィンドウが表示されます。「設定」2 「デバイス設定」タブの「Synaptics TouchPad」を選択し、■ ポインターのデザインを変えるをクリックします。(スタート)「コントロールパネル」「ハードウェアとサウンド」「デバイスとプリンター」の「マウス」をクリックすると表示される「マウスのプロパティ」画面の、「ポインター」タブの設定画面から変更することができます。■ マウスポインターの速度を変える(スタート)「コントロールパネル」「ハードウェアとサウンド」「デバイスとプリンター」の「マウス」をクリックすると表示される「マウスのプロパ...
補足情報Bluetooth ワイヤレステクノロジー注 1: Wi-Fi® 準拠とは、無線 LAN の相互接続性を保証する団体「Wi-Fi Alliance®」の相互接続性テストに合格していることを示します。注 2: 次のチャンネルが使用可能です。Bluetooth ワイヤレステクノロジー搭載機種のみ・W52:36(5,180MHz) (5,200MHz) (5,220MHz) (5,240MHz)/40/44/48・W53:52(5,260MHz) (5,280MHz) (5,300MHz) (5,320MHz)/56/60/64ここでは、Bluetooth ワイヤレステクノロジーを使用する方法について説明してい・W56:100(5,500MHz)/104(5,520MHz)/108(5,540MHz)/112ます。(5,560MHz)/116(5,580MHz)/120(5,600MHz)/124(5,620MHz)/128(5,640MHz)/132(5,660MHz)/136(5,680MHz)/140(5,700MHz)Bluetooth ワイヤレステクノロジーとは注 3: IEEE 802.11n ...
補足情報■ 良好な通信を行うためにBluetooth ワイヤレステクノロジー機器との電波干渉を防ぐには、次の対策を行うと、電波の干渉を防ぐことができる場合があります。パソコン本体と通信相手の機器との推奨する最大通信距離は、次のとおりです。・ Bluetooth ワイヤレステクノロジー機器とパソコン本体との間は 10m 以上離無線 LAN の種類推奨する最大通信距離して使用する。IEEE 802.11a 準拠見通し半径 15m 以内・ Bluetooth ワイヤレステクノロジー機器の電源を切る。IEEE 802.11b、IEEE 802.11g 準拠見通し半径 25m 以内(Bluetooth ワイヤレステクノロジー機器を内蔵している場合や、単独で電源IEEE 802.11n 準拠見通し半径 50m 以内を切れないものを除く)・ Bluetooth ワイヤレステクノロジー機器の電波を、ユーティリティを使って停ただし、無線 LAN の特性上、ご利用になる建物の構造・材質、障害物、ソフトウェ止する(Bluetooth ワイヤレステクノロジー機器を内蔵している場合)。ア、設置状況、電波状況などの使用環境により通信距離...
補足情報高ビットレートの動画を再生すると、なめらかに再生されない場合があります。インテル WiDi を使うインテル WiDi は無線 LAN を使用するため、ご利用環境によっては、通信速度の低下や通信不能が原因でテレビや外部ディスプレイに画面が表示されない場合別売のインテル WiDi 用の受信アダプター1 テレビや外部ディスプレイに、があります。無線 LAN について、詳しくは「無線 LAN」→ P.69)(をご覧ください。を接続します。インテルWiDiは無線LANを使用しますが、Webサイト閲覧など、通常のインター接続方法については、お使いのテレビや外部ディスプレイと、受信アダプターネット接続と同時にご利用いただけます。のマニュアルをご覧ください。インテルWiDiと無線LANでのインターネット接続を同時にお使いになる場合は、無線 LAN アクセスポイントとの接続を完了させてから、インテル WiDi の接続を2 デスクトップにある「Intel(R) Wireless Display」アイコンをクリックします。行ってください。詳しい使い方については、「Intel(R) Wireless Display」のヘルプ...
補足情報ディスクを再生する再生しますここでは、DVD と Blu-ray Disc(BDXLTM 対応 Blu-ray Disc ドライブ搭載機種一時停止しますのみ)の再生方法について説明します。音楽ディスクについては、「Windows Media Player」で再生してください。「Windows Media Player」使用時のジェスチャーコントロール機能の使い方につ停止しますいては、 『取扱説明書』をご覧ください。前のチャプターに移動します1 パソコンにディスクをセットします。グラブのままにしていると、動作を繰り返します。2 「自動再生」ウィンドウに表示されている項目の一覧で、再生するソフトウェアを選択します。次のチャプターに移動しますグラブのままにしていると、動作を繰り返します。3 Web カメラに向かって、手を振ります。カーソルモードに切り替えます(→ P.59)手が認識されるとメニューが表示されます。【カーソル】キーと同じ動作をします。選択中のボタンは、色が付いて表示されます。マウスモードに切り替えます(→ P.62)4 目的のボタンを選択したら、何かを手で掴むような形(グラブ)にしてから手を開...
補足情報■ Bluetooth ワイヤレステクノロジーによる通信を行うための注意無線 LAN 機器との電波干渉を防ぐには、次の対策を行うと、電波の干渉を防ぐことができる場合があります。パソコン本体と通信相手の機器との推奨する最大通信距離は、見通し半径10m以・ 無線 LAN 機器とパソコン本体との間は 10m 以上離して使用する。内(出力 Class2 の最大値)です。・ 無線 LAN 機器の電源を切る。ただし、Bluetooth ワイヤレステクノロジーの特性上、ご利用になる建物の構・ 無線 LAN 機器の電波を、ユーティリティを使って停止する。造・材質、障害物、ソフトウェア、設置状況、電波状況などの使用環境により通・ 無線 LAN の 5GHz 帯を利用する(ただし利用できるのは屋内のみ)。信距離は異なります。また、通信速度の低下や通信不能となる場合もありますのこのパソコンに USB アダプタ型などの他の Bluetooth ワイヤレステクノロジーであらかじめご了承ください。機器を取り付けて、同時に使用しないでください。このパソコンの Bluetooth ワイヤレステクノロジー用アンテナは、パソコン本体に内...
補足情報「HDD 加速度センサー」の感度の切り替え安全性を高めたい場合には「高感度モード」、電車の中など振動の多い場所でご使用の場合には「モバイルモード」というように、状況に合わせた設定が可能です。「HDD 加速度センサー」の感度の切り替えは、画面右下の通知領域にあるアイコンを右クリックして表示されるメニューから簡単に変更することができます。1 画面右下の通知領域にあるをクリックし、表示されたを右クリックします。(画面は機種や状況により異なります)「Shock Sensor Utility」のメニューが表示されたら、お使いの状況に合ったモードを選択してください。9. HDD プロテクション(搭載機種のみ)103
補足情報「Shock Sensor Utility」の設定「Shock Sensor Utility」の使い方「Shock Sensor Utility」では、「HDD プロテクション」を働かせるための、「HDD「HDD プロテクション」は、「HDD 加速度センサー」がこのパソコンに加わる落下の兆候などの加速度を 3 次元(前後・左右・上下)で感知することにより働きます。「Shock Sensor Utility」のメイン画面には、「HDD 加速度センサー」が感知した加速度が表示されます。「Shock Sensor Utility」の詳しい設定方法については、「Shock Sensor Utility」のヘルプをご覧ください。1 「Shock Sensor Utility」のメイン画面にある赤いボタンをクリックします。「Shock Sensor Utility」のメイン画面を表示する1加速度センサー」の感度を調節することができます。(スタート)「すべてのプログラム」「Shock Sensor Utility」「設定」の順にクリックします。「Shock Sensor Utility」のメイン画面が表示されます。...
- 1