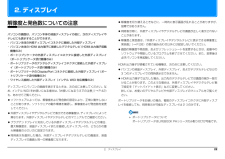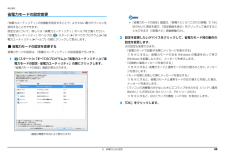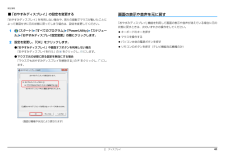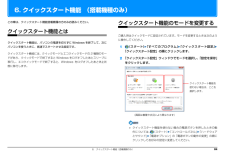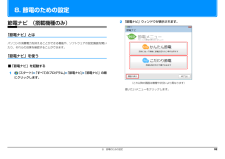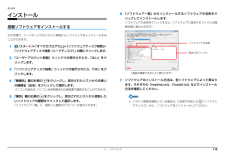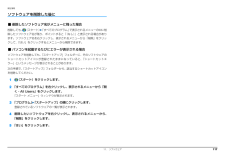Q&A
取扱説明書・マニュアル (文書検索対応分のみ)
"プログラム"1 件の検索結果
"プログラム"40 - 50 件目を表示
全般
質問者が納得パソコンのメモリ増設の際、相性問題が発生する場合があります。 昔は多発していましたが、最近ではなかなか発生しなくなりました。
しかし今回は不幸にも、相性問題が発生しているのかと思います。 同じ容量の他社のメモリにつけかえてはいかがでしょうか。
それでも解決しない場合は、マザーボード(メイン基盤)が増設に対応していない(すでに最大の認識できる容量)のかと思います。
4794日前view748
補足情報■ 危険ラベル/警告ラベル/注意ラベル■ キーの表記と操作方法本製品には危険・警告・注意ラベルが貼ってあります。本文中のキーの表記は、キーボードに書かれているすべての文字を記述するのではこれらのラベルは、絶対にはがしたり、汚したりしないでください。なく、説明に必要な文字を次のように記述しています。 例:【Ctrl】キー、【Enter】キー、【→】キーなど■ 本文中の記号また、複数のキーを同時に押す場合には、次のように「+」でつないで表記してい本文中に記載されている記号には、次のような意味があります。ます。お使いになるときの注意点や、してはいけないことを記述していま 例:【Ctrl】+【F3】キー、【Shift】+【↑】キーなどす。必ずお読みください。■ 連続する操作の表記操作に関連することを記述しています。必要に応じてお読みください。本文中の操作手順において、連続する操作手順を、 」「でつなげて記述しています。以降の手順が分かれることを表しています。 例:(スタート)をクリックし、「すべてのプログラム」をポイントし、「ア冊子のマニュアルを表しています。CD や DVD などのディスクを表しています。→...
2. ディスプレイ解像度と発色数についての注意解像度を切り替えるときなどに、一時的に表示画面が乱れることがありますが、故障ではありません。同時表示時に、外部ディスプレイやデジタルテレビの画面が正しく表示されないパソコンの画面は、パソコン本体の液晶ディスプレイの他に、次のディスプレイやことがあります。テレビにも表示することができます。解像度と発色数は、「外部ディスプレイやデジタルテレビに表示できる解像度と・ パソコン本体の外部ディスプレイコネクタに接続した外部ディスプレイ発色数」(→ P.26)の表の組み合わせ以外には設定しないでください。・ パソコン本体の HDMI 出力端子に接続したデジタルテレビ(HDMI 出力端子搭載画面の解像度や発色数、およびリフレッシュレートを変更するときは、起動中の機種のみ)ソフトウェアや常駐しているプログラムを終了させてください。また、変更後は・ ポートリプリケータの外部ディスプレイコネクタに接続した外部ディスプレイ必ずパソコンを再起動してください。(ポートリプリケータ添付機種のみ)・ ポートリプリケータのデジタルディスプレイコネクタに接続した外部ディスプレHDMI 出力端子が搭...
補足情報外部ディスプレイやデジタルテレビを接続する外部ディスプレイやデジタルテレビ接続後、「新しいハードウェアの追加ウィザード」ウィンドウが表示された場合は、次のように対応してください。お使いのパソコンに搭載されているコネクタの記載をご覧ください。外部ディスプレイやデジタルテレビに CD-ROM などで必要なファイルが添付されていることがあります。この場合は、添付のマニュアルをご覧になり、必要な警告ファイルをインストールしてください。外部ディスプレイやデジタルテレビの接続/取り外しを行う場合は、必ずパソコン本体の電源を切り、AC アダプタを取り外してください。外部ディスプレイやデジタルテレビを接続後、接続したディスプレイの感電の原因となります。1みに表示する設定にしていても、接続するディスプレイによっては、パパソコン本体の電源を切り、AC アダプタを取り外します。ソコン本体の液晶ディスプレイと接続したディスプレイの両方に画面が表示されることがあります。必要に応じて、表示するディスプレイを2 パソコン本体にケーブルを接続します。切り替えてください。次のケーブルで接続します。液晶ディスプレイや接続した外部ディスプ...
補足情報省電力モードの設定変更「省電力モードの設定」画面は、「節電ナビ」の「こだわり節電」で「※」「省電力ユーティリティ」の各機能を設定することで、より少ない電力でパソコンを使用することができます。印の付いた項目を選び、「設定画面を表示」をクリックして表示するこ設定方法について、詳しくは「省電力ユーティリティ」のヘルプをご覧ください。ともできます(「節電ナビ」搭載機種のみ)。「省電力ユーティリティ」のヘルプは、 (スタート)「すべてのプログラム」「省電力ユーティリティ」「ヘルプ」の順にクリックして表示します。2 設定を変更したいデバイスをクリックして、省電力モード時の動作の設定を変更します。■ 省電力モードの設定を変更する次の設定も変更できます。・「省電力モードで起動する際にメッセージを表示する」省電力モードの設定は、「省電力ユーティリティ」の設定画面で行います。1を(スタート)「すべてのプログラム」「省電力ユーティリティ」「省にすると、省 電力モードのまま Windows の電源を切っ て再びWindows を起動したときに、メッセージを表示します。・「切替時に確認メッセージを表示する」電力モードの設定 -...
補足情報高ビットレートの動画を再生すると、なめらかに再生されない場合があります。インテル WiDi を使うインテル WiDi は無線 LAN を使用するため、ご利用環境によっては、通信速度の低下や通信不能が原因でテレビや外部ディスプレイに画面が表示されない場合別売のインテル WiDi 用の受信アダプター1 テレビや外部ディスプレイに、があります。無線 LAN について、詳しくは「無線 LAN」→ P.69)(をご覧ください。を接続します。インテルWiDiは無線LANを使用しますが、Webサイト閲覧など、通常のインター接続方法については、お使いのテレビや外部ディスプレイと、受信アダプターネット接続と同時にご利用いただけます。のマニュアルをご覧ください。インテルWiDiと無線LANでのインターネット接続を同時にお使いになる場合は、無線 LAN アクセスポイントとの接続を完了させてから、インテル WiDi の接続を2 デスクトップにある「Intel(R) Wireless Display」アイコンをクリックします。行ってください。詳しい使い方については、「Intel(R) Wireless Display」のヘルプ...
補足情報■「おやすみディスプレイ」の設定を変更する画面の表示や音声を元に戻す「おやすみディスプレイ」を利用しない場合や、周りの振動でマウスが動いたことに「おやすみディスプレイ」機能を利用して画面の表示や音声が消えている場合に元のよって意図せずに元の状態に戻ってしまう場合は、設定を変更してください。1状態に戻すときは、次のいずれかの操作をしてください。(スタート)「すべてのプログラム」「PowerUtility」「スケジュール」「おやすみディスプレイ設定変更」の順にクリックします。マウスを操作する「OK」をクリックします。2 設定を変更し、パソコン本体の電源ボタンを押すリモコンのボタンを押す(テレビ機能対応機種のみ)●「おやすみディスプレイ」や画面オフボタンを利用しない場合「おやすみディスプレイを行う」のキーボードのキーを押すをクリックし、 にします。● マウスで元の状態に戻る設定を無効にする場合「マウスでもおやすみディスプレイを解除する」のをクリックし、 にします。(画面は機種や状況により異なります)2. ディスプレイ41
6. クイックスタート機能 (搭載機種のみ)クイックスタート機能のモードを変更するこの章は、クイックスタート機能搭載機種の方のみお読みください。クイックスタート機能とはご購入時はクイックモードに設定されています。モードを変更するときは次のように操作してください。クイックスタート機能は、パソコンの電源を切らずに Windows を終了して、次に1パソコンを使うときに、高速でスタートさせる設定です。クイックスタート機能には、クイックモードとエコクイックモードの 2 種類のモードがあり、クイックモードで終了すると Windows をログオフしたあとスリープに移行し、エコクイックモードで終了すると、Windows をログオフしたあと休止状(スタート)「すべてのプログラム」「クイックスタート設定」「クイックスタート設定」の順にクリックします。「設定を保存」2 「クイックスタート設定」ウィンドウでモードを選択し、をクリックします。態に移行します。クイックスタート機能を使わない場合は、ここを選択します。(画面は機種や状況により異なります)クイックスタート機能を使わない場合の電源ボタンを押したときの動作については、 (スター...
8. 節電のための設定2 「節電ナビ」ウィンドウが表示されます。節電ナビ (搭載機種のみ)「節電ナビ」とはパソコンの消費電力を抑えることができる機能や、ソフトウェアの設定画面を開いたり、それらの効果を確認することができます。「節電ナビ」を使う■「節電ナビ」を起動する1(スタート)「すべてのプログラム」「節電ナビ」「節電ナビ」の順にクリックします。(これ以降の画面は機種や状況により異なります)使いたいメニューをクリックします。8. 節電のための設定92
補足情報6 「ソフトウェア一覧」からインストールするソフトウェアの名称をクインストールリックしてインストールします。ソフトウェアの名称をクリックすると、ソフトウェアに含まれるファイルが画搭載ソフトウェアをインストールする面右側に表示されます。次の手順で、ハードディスクのリカバリ領域からソフトウェアをインストールすることができます。1ソフトウェアの名称(スタート)「すべてのプログラム」「ソフトウェアディスク検索」「ソフトウェアディスク検索(ハードディスク)」の順にクリックします。含まれるファイル「はい」をク2 「ユーザーアカウント制御」ウィンドウが表示されたら、リックします。「OK」をク3 「ソフトウェアディスク検索」ウィンドウが表示されたら、(画面は機種や状況により異なります)リックします。4 「機種名」欄の右側のをクリックし、表示されたリストからお使い7 ソフトウェアのインストール方法は、各ソフトウェアによって異なりの機種名(品名)をクリックして選択します。パソコンの品名は、パソコン本体前面または保証書で確認することができます。5 「種別」欄の右側のます。それぞれの「readme.txt」「install....
補足情報ソフトウェアを削除した後に■ 削除したソフトウェア名がメニューに残った場合削除しても、 (スタート)「すべてのプログラム」で表示されるメニューの中に削除したソフトウェア名が残り、ポイントすると「(なし)」と表示される場合があります。ソフトウェア名を右クリックし、表示されるメニューから「削除」をクリックして、「はい」をクリックするとメニューから削除できます。■ パソコンを起動するたびにエラーが表示される場合ソフトウェアを削除しても、「スタートアップ」フォルダーに、そのソフトウェアのショートカットアイコンが登録されたままになっていると、「ショートカットエラー」というメッセージが表示されることがあります。次の手順で、「スタートアップ」フォルダーから、該当するショートカットアイコンを削除してください。1(スタート)をクリックします。2 「すべてのプログラム」を右クリックし、表示されるメニューから「開く - All Users」をクリックします。「スタート メニュー」ウィンドウが表示されます。3 「プログラム」「スタートアップ」の順にクリックします。登録されているソフトウェアの一覧が表示されます。4 削除したい...
- 1