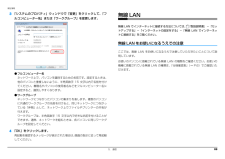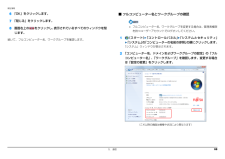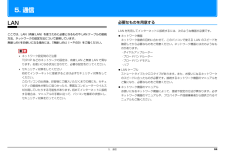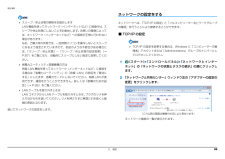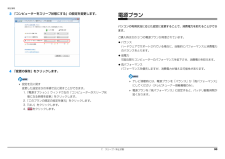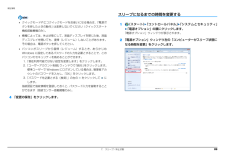Q&A
取扱説明書・マニュアル (文書検索対応分のみ)
"コンピューター" 一致するキーワードは見つかりませんでした。
"コンピューター"10 件の検索結果
補足情報キーボードで切り替える外部ディスプレイコネクタと DisplayPort コネクタの両方に外部ディスプレイを接続している場合は、次のように動作します(ポートリプリケータ添付機種のみ)。キーボードで表示する画面を切り替えるには、次の 2 通りの方法があります。・【Fn】+【F10】キーを押す【Fn】+【F10】キーを押す2 つのキーを押すごとに、外部ディスプレイ表示→液晶ディスプレイと外部ディ「2 つのキーを押すごとに、「外部ディスプレイコネクタに接続した外部スプレイの同時表示→液晶ディスプレイ表示→外部ディスプレイ表示…」の順でディスプレイの表示→液晶ディスプレイと外部ディスプレイコネクタディスプレイ表示が切り替わります。に接続した外部ディスプレイの同時表示→ DisplayPort コネクタに接マルチモニター機能またはインテル WiDi を使用中は、【Fn】+【F10】キーで続した外部ディスプレイ表示→液晶ディスプレイと、DisplayPort コディスプレイの表示を切り替えることができません。ネクタに接続した外部ディスプレイの同時表示→液晶ディスプレイ表【示…」の順でディスプレイ表示が切り替わりま...
補足情報「フ3 「システムのプロパティ」ウィンドウで「変更」をクリックして、無線 LANルコンピューター名」または「ワークグループ」を変更します。無線 LAN でインターネットに接続する方法については、 『取扱説明書』−「セットアップする」−「インターネットの設定をする」−「無線 LAN でインターネットに接続する」をご覧ください。無線 LAN をお使いになるうえでの注意ここでは、無線 LAN をお使いになるうえで注意していただきたいことについて説明しています。お使いのパソコンに搭載されている無線 LAN の種類をご確認ください。お使いの機種に搭載されている無線 LAN の種類は、「仕様確認表」(→ P.6)でご確認いただけます。● フルコンピューター名ネットワーク上で、パソコンを識別するための名前です。設定するときは、他のパソコンと重複しないように、半角英数字 15 文字以内で名前を付けてください。機種名やパソコンの使用者名などをフルコンピューター名に設定すると、識別しやすくなります。● ワークグループネットワークにつながったパソコンの集まりを表します。複数のパソコンに共通のワークグループの名前を付けると、...
補足情報■ 無線 LAN 製品ご使用時におけるセキュリティに関する注意本来、無線 LAN アクセスポイントやパソコンに搭載されている無線 LAN は、これらの問題に対応するためのセキュリティのしくみをもっています。そのため、別途ご購入された無線 LAN アクセスポイントなどの無線 LAN 製品の、セキュリティに関する設定を正しく行うことで、これらの問題が発生する可能性をお客様の権利(プライバシー保護)に関する重要な事項です。少なくすることができます。無線 LAN では、LAN ケーブルを使用する代わりに、電波を利用してパソコンなどしかし、無線 LAN アクセスポイントなどの無線 LAN 製品は、ご購入時の状態ではと無線 LAN アクセスポイント(ワイヤレス LAN ステーション、ワイヤレスブローセキュリティに関する設定が施されていない場合があります。ドバンドルーターなど)間で情報のやり取りを行うため、電波の届く範囲であれば上記のようなセキュリティ問題が発生する可能性を少なくするためには、無線 LAN自由に LAN 接続が可能であるという利点があります。アクセスポイントなどの無線 LAN 製品に添付されている取...
補足情報6 「OK」をクリックします。■ フルコンピューター名とワークグループの確認7 「閉じる」をクリックします。8 画面右上のフルコンピューター名、ワークグループを変更する場合は、管理者権限をクリックし、表示されているすべてのウィンドウを閉を持つユーザーアカウントでログオンしてください。じます。1続いて、フルコンピューター名、ワークグループを確認します。(スタート)「コントロールパネル」「システムとセキュリティ」「システム」 「コンピューターの名前の参照」のの順にクリックします。「システム」ウィンドウが表示されます。2 「コンピューター名、ドメインおよびワークグループの設定」の「フルコンピューター名」、「ワークグループ」を確認します。変更する場合は「設定の変更」をクリックします。(これ以降の画面は機種や状況により異なります)5. 通信68
5. 通信必要なものを用意するLANLAN を利用してインターネットに接続するには、次のような機器が必要です。ここでは、LAN(有線 LAN)を使うために必要となるものや LAN ケーブルの接続ネットワーク機器方法、ネットワークの設定方法について説明しています。ネットワーク接続の目的に合わせて、このパソコンで使える LAN のスピードを無線 LAN をお使いになる場合には、「無線 LAN」(→ P.69)をご覧ください。確認してから必要なものをご用意ください。ネットワーク機器には次のようなものがあります。・ ダイヤルアップルーターネットワーク設定時のご注意・ ブロードバンドルーターTCP/IP などのネットワークの設定は、有線 LAN と無線 LAN で異な・ ブロードバンドモデムります。お使いになる状況に合わせて、必要な設定を行ってください。・ ハブセキュリティ対策をしてくださいLAN ケーブル初めてインターネットに接続するときは必ずセキュリティ対策をしてストレートタイプとクロスタイプがあります。また、お使いになるネットワークください。のスピードに合ったものが必要です。接続するネットワーク機器のマニュアルを...
補足情報ネットワークの設定をするスリープ/休止状態の解除をお勧めしますネットワークへは、「TCP/IP の設定」と「フルコンピューター名とワークグループLAN 機能を使ってネットワーク(インターネットなど)に接続中は、スの確認」を行うことにより接続することができます。リープや休止状態にしないことをお勧めします。お使いの環境によって■ TCP/IP の設定は、ネットワーク(インターネットなど)への接続が正常に行われない場合があります。なお、ご購入時の状態では、一定時間パソコンを操作しないとスリープになるよう設定されていますので、前述のような不都合がある場合にTCP/IP の設定を変更する場合は、Windows に「コンピューターの管は、「スリープ/休止状態」−「スリープ/休止状態の設定変更」(→理者」アカウントまたは「Administrators」グループのメンバーとしP.87)をご覧になり、自動的にスリープにしない設定に変更してくだてログオンしてください。さい。1省電力ユーティリティ搭載機種の方は(スタート)「コントロールパネル」「ネットワークとインターネット」の「ネットワークの状態とタスクの表示」の順にクリ...
補足情報Bluetooth ワイヤレステクノロジーをお使いになるうえでの注意このパソコンおよび一部の周辺機器や他のパソコンに内蔵されているBluetoothワイヤレステクノロジーは、これらの問題に対応するためのセキュリティのしくみをもっています。ここでは、Bluetooth ワイヤレステクノロジーをお使いになるうえで注意していたそのため、別途ご購入された Bluetooth ワイヤレステクノロジー搭載の周辺機器やだきたいことについて説明しています。他のパソコンがセキュリティのしくみをもっている場合、セキュリティに関する設定を正しく行うことで、これらの問題が発生する可能性を少なくすることができま■ Bluetooth ワイヤレステクノロジーご使用時におけるセキュリティに関する注意す。しかし、Bluetooth ワイヤレステクノロジー内蔵の周辺機器や他のパソコンは、ご購入時の状態ではセキュリティに関する設定が施されていない場合があります。上記のようなセキュリティ問題が発生する可能性を少なくするためには、周辺機器や他のパソコンに添付されている取扱説明書に従い、これらの製品のセキュリティに関するすべての設定を必ず行っ...
補足情報3 「コンピューターをスリープ状態にする」の設定を変更します。電源プランパソコンの利用状況に応じた設定に変更することで、消費電力を抑えることができます。ご購入時は次の 3 つの電源プランが用意されています。バランスハードウェアでサポートされている場合に、自動的にパフォーマンスと消費電力のバランスをとります。省電力可能な限りコンピューターのパフォーマンスを低下させ、消費電力を抑えます。高パフォーマンスパフォーマンスを優先しますが、消費電力が増える可能性があります。4 「変更の保存」をクリックします。テレビ視聴時には、電源プランを「バランス」か「高パフォーマンス」設定を元に戻すにしてください(テレビチューナー搭載機種のみ)。変更した設定は次の手順で元に戻すことができます。1.「電源オプション」ウィンドウ左の「コンピューターがスリープ状態になる時間を変更」をクリックします。電源プランを「高パフォーマンス」に設定すると、バッテリ駆動時間が短くなります。2.「このプランの既定の設定を復元」をクリックします。3.「はい」をクリックします。4.をクリックします。7. スリープ/休止状態90
補足情報スリープになるまでの時間を変更するクイックモードやエコクイックモードをお使いになる場合は、「電源ボタンを押したときの動作」は変更しないでください(クイックスタート機能搭載機種のみ)。機種によっては、休止状態にして、液晶ディスプレイを閉じた後、液晶ディスプレイを開いても、復帰(レジューム)しないことがあります。1(スタート)「コントロールパネル」「システムとセキュリティ」「電源オプション」の順にクリックします。「電源オプション」ウィンドウが表示されます。2 「電源オプション」ウィンドウ左の「コンピューターがスリープ状態にその場合は、電源ボタンを押してください。なる時間を変更」をクリックします。パソコンがスリープから復帰(レジューム)するとき、あらかじめWindows に設定してあるパスワードの入力を必要とすることで、このパソコンのセキュリティを高めることができます。1.「現在利用可能ではない設定を変更します」をクリックします。2.「ユーザーアカウント制御」ウィンドウで「続行」をクリックします。標準ユーザーで Windows にログオンしている場合は、管理者アカウントのパスワードを入力し、「OK」をクリッ...
補足情報2 指紋センサーに指をスライドさせ、指紋情報の取得と確認を行います。指紋を認証できなくなった場合に備え、登録時は 2 本分の指紋を登録します。指紋認証を使う画面の表示に従って指紋の読み取りを行ってください。指紋の登録は、スライドしやすい指で、次の条件を満たすように行ってください。指紋認証を使って Windows にログオンする・できるだけ広い範囲の指紋が読み取られている・指紋の渦が画像の中に含まれている指紋認証を使うと、Windows のログオンパスワードを入力する代わりに、指紋センサーに指をスライドさせるだけで Windows にログオンできるようになります。また、複数のユーザーでパソコンを使用している場合には、ユーザーの選択も省略することができます。良い例悪い例Windows のログオンパスワードについては、 (スタート)「ヘルプ「OmniPass は新しいユーザーの作成を完了しました。」というメッセージがとサポート」の順にクリックして Windows ヘルプを表示し、 パスワー「表示されたら、指紋の登録は完了です。ド」で検索して「コンピューターをパスワードで保護する」をご覧ください。1 パソコン...
- 1