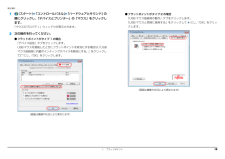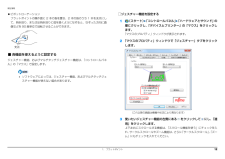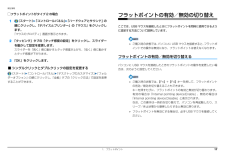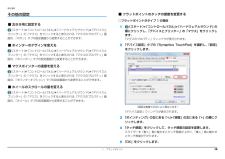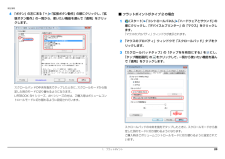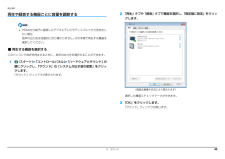Q&A
取扱説明書・マニュアル (文書検索対応分のみ)
"ハードウェア"1 件の検索結果
"ハードウェア"110 - 120 件目を表示
全般
質問者が納得>プログラムのアンインストールなどをしていたらスクロールパッドでスクロールできなくなりました。
アンインストールしたのなら、インストールすれば良いだけのことですね。
富士通のサイトで対処方法が記載されているはずです。
4413日前view71
補足情報1(スタート)「コントロールパネル」「ハードウェアとサウンド」の順にクリックし、「デバイスとプリンター」の「マウス」をクリックします。● フラットポイントがタイプ 2 の場合「USB マウス接続時の動作」タブをクリックします。「USB マウスと同時に使用する」をクリックしてにし、「OK」をクリックします。「マウスのプロパティ」ウィンドウが表示されます。2 次の操作を行ってください。● フラットポイントがタイプ 1 の場合「デバイス設定」タブをクリックします。USB マウスを接続したときにフラットポイントを有効にする場合は、USB「マウス接続時に内蔵ポインティングデバイスを無効にする。」をクリックしてにし、「OK」をクリックします。(画面は機種や状況により異なります)(画面は機種や状況により異なります)1. フラットポイント18
補足情報■ 各機能を使えるように設定する各設定項目に「ビデオを見る」がある場合は、クリックすると、各機能の操作1 本指でのスクロール機能やジェスチャー機能は、「コントロールパネル」の「マウ方法を動画で見ることができます。● 1 本指でのスクロールス」で設定します「デバイス設定」ウィンドウの「スクロール」の左にある「+」「1 本指でのスクロール」をクリックし、「垂直スクロールを使用する」や「水平スクソフトウェアによっては、 本指でのスクロール機能やジェスチャー機能1が使えない場合があります。1ロールを使用する」のをにして「適用」をクリックします。● ChiralMotion(カイラルモーション)スクロール(スタート)「コントロールパネル」「ハードウェアとサウンド」の順にクリックし、「デバイスとプリンター」の「マウス」をクリックします。「マウスのプロパティ」ウィンドウが表示されます。「デバイス設定」ウィンドウの「スクロール」の左にある「+」「1 本指でのスクロール」をクリックし、「ChiralMotion スクロール」のをにして「適用」をクリックします。● つまみズーム「デバイス設定」ウィンドウの「つまみズーム」...
補足情報□ジェスチャー機能を設定するピボットローテーションフラットポイントの操作面に 2 本の指を置き、2 本の指のうち 1 本を支点にして、時計回り、または反時計回りに弧を描くようになぞると、なぞった方向に画1(スタート)「コントロールパネル」「ハードウェアとサウンド」の順にクリックし、「デバイスとプリンター」の「マウス」をクリックします。像などを 90 度単位で回転させることができます。「マウスのプロパティ」ウィンドウが表示されます。2 「マウスのプロパティ」ウィンドウで「ジェスチャー」タブをクリックします。支点■ 各機能を使えるように設定するジェスチャー機能、およびマルチタッチジェスチャー機能は、「コントロールパネル」の「マウス」で設定します。ソフトウェアによっては、ジェスチャー機能、およびマルチタッチジェスチャー機能が使えない場合があります。(これ以降の画面は機種や状況により異なります)3 使いたいジェスチャー機能の左側にあるをクリックしてにし、「適用」をクリックします。上下左右にスクロールする機能は、「スクロール機能を使う」にチェックを入れ、サークルスクロールやズーム機能は、さらに「サークルスクロー...
補足情報□マルチタッチジェスチャー機能を設定する1指紋センサーを使ったスクロール(スタート)「コントロールパネル」「ハードウェアとサウンド」の順にクリックし、「デバイスとプリンター」の「マウス」をクリックします。指紋センサー搭載機種のみ指紋センサーを使って、画面をスクロールすることができます。「マウスのプロパティ」ウィンドウが表示されます。2 「マウスのプロパティ」ウィンドウで「マルチタッチジェスチャー」タブをクリックします。お使いになるソフトウェアによっては、指紋センサーを使った画面のスクロールができない場合があります。LIFEBOOK SHシリーズは、指紋センサーを使ったスクロールを行うと、指紋センサーの LED が青色に点灯します。指紋センサーを使ったユーザー切り替え機能を有効にすると、指紋センサーのスクロール機能が無効になります。指紋センサーを使ったユーザー切り替え機能については、「指紋認証」(→ P.104)をご覧ください。3 使いたいマルチタッチジェスチャー機能の左側にあるてをクリックしにし、「適用」をクリックします。1. フラットポイント13
補足情報□フラットポイントがタイプ 2 の場合1フラットポイントの有効/無効の切り替え(スタート)「コントロールパネル」「ハードウェアとサウンド」の順にクリックし、「デバイスとプリンター」の「マウス」をクリックします。ここでは、USB マウスを接続したときにフラットポイントを同時に使用できるように設定する方法について説明しています。「マウスのプロパティ」画面が表示されます。2 「タッピング」タブの「タッチ感度の設定」をクリックし、スライダーご購入時の状態では、パソコンに USB マウスを接続すると、フラットポを動かして設定を変更します。イントでの操作は無効になり、フラットポイントは使えなくなります。スライダーを「高く」側に動かすとタッチ感度が上がり、「低く」側に動かすとタッチ感度が下がります。フラットポイントの有効/無効を切り替える3 「OK」をクリックします。パソコンに USB マウスを接続したときのフラットポイントの動作を変更したい場■ シングルクリックとダブルクリックの設定を変更する合は、次のように設定してください。(スタート)「コントロールパネル」「デスクトップのカスタマイズ」「フォルダーオプション」...
補足情報■ フラットポイントのタッチの感度を変更するその他の設定□フラットポイントがタイプ 1 の場合■ 左きき用に設定する1(スタート)「コントロールパネル」「ハードウェアとサウンド」「デバイスと(スタート)「コントロールパネル」「ハードウェアとサウンド」の順にクリックし、「デバイスとプリンター」の「マウス」をクリックします。プリンター」の「マウス」をクリックすると表示される「マウスのプロパティ」画面の、「ボタン」タブの設定画面から変更することができます。「マウスのプロパティ」ウィンドウが表示されます。「設定」2 「デバイス設定」タブの「Synaptics TouchPad」を選択し、■ ポインターのデザインを変えるをクリックします。(スタート)「コントロールパネル」「ハードウェアとサウンド」「デバイスとプリンター」の「マウス」をクリックすると表示される「マウスのプロパティ」画面の、「ポインター」タブの設定画面から変更することができます。■ マウスポインターの速度を変える(スタート)「コントロールパネル」「ハードウェアとサウンド」「デバイスとプリンター」の「マウス」をクリックすると表示される「マウスのプロパ...
補足情報「拡4 「ボタン」の左にある「+」「拡張ボタン動作」の順にクリックし、張ボタン動作」の一覧から、使いたい機能を選んで「適用」をクリックします。■ フラットポイントがタイプ 2 の場合1(スタート)「コントロールパネル」「ハードウェアとサウンド」の順にクリックし、「デバイスとプリンター」の「マウス」をクリックします。「マウスのプロパティ」ウィンドウが表示されます。2 「マウスのプロパティ」ウィンドウで「スクロールパッド」タブをクリックします。3 「スクロールパッドタップ」の「タップをを有効にする」をにし、「タップ機能選択」の をクリックして、一覧から使いたい機能を選んで「適用」をクリックします。スクロールパッドの中央を指先でタップしたときに、スクロールモードから指定した別のモードに切り替わるようになります。LIFEBOOK SH シリーズ、AH シリーズの方は、ご購入時はボリュームコントロールモードに切り替わるように設定されています。スクロールパッドの中央を指先でタップしたときに、スクロールモードから指定した別のモードに切り替わるようになります。ご購入時はごボリュームコントロールモードに切り替わるように...
補足情報外部ディスプレイやデジタルテレビを接続する外部ディスプレイやデジタルテレビ接続後、「新しいハードウェアの追加ウィザード」ウィンドウが表示された場合は、次のように対応してください。お使いのパソコンに搭載されているコネクタの記載をご覧ください。外部ディスプレイやデジタルテレビに CD-ROM などで必要なファイルが添付されていることがあります。この場合は、添付のマニュアルをご覧になり、必要な警告ファイルをインストールしてください。外部ディスプレイやデジタルテレビの接続/取り外しを行う場合は、必ずパソコン本体の電源を切り、AC アダプタを取り外してください。外部ディスプレイやデジタルテレビを接続後、接続したディスプレイの感電の原因となります。1みに表示する設定にしていても、接続するディスプレイによっては、パパソコン本体の電源を切り、AC アダプタを取り外します。ソコン本体の液晶ディスプレイと接続したディスプレイの両方に画面が表示されることがあります。必要に応じて、表示するディスプレイを2 パソコン本体にケーブルを接続します。切り替えてください。次のケーブルで接続します。液晶ディスプレイや接続した外部ディスプ...
補足情報「既定値に設定」をクリッ2 「再生」タブや「録音」タブで機器を選択し、再生や録音する機器ごとに音量を調節するクします。HDMI出力端子に接続したデジタルテレビやディスプレイから音を出したい場合音声の出力先は自動的に切り替わりません。次の手順で再生する機器を選択してください。■ 再生する機器を選択するこのパソコンで音声を再生するときに、音声の出力先を選択することができます。1(スタート)「コントロールパネル」「ハードウェアとサウンド」の順にクリックし、「サウンド」の「システムが出す音の変更」をクリックします。「サウンド」ウィンドウが表示されます。(画面は機種や状況により異なります)選択した機器にチェックマークが付きます。3 「OK」をクリックします。「サウンド」ウィンドウが閉じます。3. サウンド45
補足情報スクロールパッドをタップしたときの動作を設定するスクロールパッドの設定を変更するスクロールパッドの中央を指先でタップしたときの動作を設定することができます。スクロールパッド搭載機種のみ■ フラットポイントがタイプ 1 の場合スクロールパッドの有効/無効を切り替える11順にクリックし、「デバイスとプリンター」の「マウス」をクリックします。(スタート)「コントロールパネル」「ハードウェアとサウンド」の順にクリックし、「デバイスとプリンター」の「マウス」をクリックします。「マウスのプロパティ」ウィンドウが表示されます。(スタート)「コントロールパネル」「ハードウェアとサウンド」の「マウスのプロパティ」ウィンドウが表示されます。「設定」2 「デバイス設定」タブの「Synaptics Scroll Pad」を選択し、をクリックします。2 次の操作を行ってください。「デバイス設定」ウィンドウが表示されます。● フラットポイントがタイプ 1 の場合「ボタン動作を使用する」を3 「ボタン」をクリックし、「デバイス設定」タブをクリックします。にします。「Synaptics Scroll Pad」を選択し、スクロールパッ...
- 1