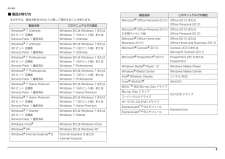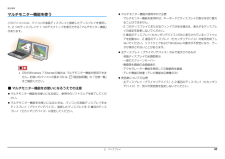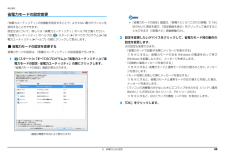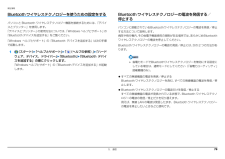Q&A
取扱説明書・マニュアル (文書検索対応分のみ)
"windows"3 件の検索結果
"windows"120 - 130 件目を表示
全般
質問者が納得>プログラムのアンインストールなどをしていたらスクロールパッドでスクロールできなくなりました。
アンインストールしたのなら、インストールすれば良いだけのことですね。
富士通のサイトで対処方法が記載されているはずです。
4495日前view71
全般
質問者が納得Windowsキー+Pを押してください
画面出力を選択するショートカットが出ます
ここでWindowsキーを押しながらPを押していくとプロジェクターのみが選択できます
プロジェクターのみにするとPC本体の液晶が切れます
HDMIケーブルを抜くときには再度同じ操作をしてコンピューターのみに戻す必要がありますけどね
でないと画面真っ暗です 多分パニックになっちゃう
4927日前view208
全般
質問者が納得まず概要として...
室内のLANジャックは、PCは直接繋げばインターネット接続は出来るということですね?
その際、PC側は接続するソフトは導入していないということでいいですよね?
その場合は、ルーターは要りません。
ルーターはいわゆる変換するような装置です。
WAN(広域通信網)を、LAN(構内通信網)に変換しているものです。
そのまま繋がっているということは、LANジャックの向こうにルーターやモデムが既にあるということです。
ルーターが繋がっている場合は、単にスイッチングハブという分岐機器で構いませ...
4646日前view210
補足情報■ 製品の呼び方製品名称®本文中では、製品名称を次のように略して表記することがあります。製品名称Microsoft Office Personal 2010このマニュアルでの表記Office 2010 またはOffice Personal 2010このマニュアルでの表記Windows® 7 UltimateWindows または Windows 7 またはMicrosoft® Office Personal 2010Office 2010 または64 ビット 正規版Windows 7(64 ビット版)または2 年間ライセンス版Office Personal 2010Service Pack 1 適用済みWindows 7 UltimateMicrosoft® Office Home andOffice 2010 またはWindows® 7 UltimateWindows または Windows 7 またはBusiness 2010Office Home and Business 201032 ビット 正規版Windows 7(32 ビット版)またはMicrosoft® Outlook® 2010Out...
補足情報商標および著作権についてMicrosoft、Windows、Windows Vista、Windows Media、Internet Explorer、Outlook、PowerPoint は、米国 Microsoft Corporation および/またはその関連会社の商標です。インテル、Intel、インテル Core は、アメリカ合衆国およびその他の国における IntelCorporation またはその子会社の商標または登録商標です。Corel、Corel のロゴ、WinDVD は Corel Corporation およびその関連会社の商標または登録商標です。Google は、Google Inc. の登録商標です。ExpressCardTM、ExpressCardTM ロゴは、Personal Computer Memory CardInternational Association(PCMCIA)の商標で、富士通へライセンスされています。Manufactured under license from DTS Licensing Limited. DTS, the Symbol, &DTS ...
補足情報必要なものを用意する外部ディスプレイやデジタルテレビの接続外部ディスプレイやデジタルテレビ外部ディスプレイやデジタルテレビを接続するとできること外部ディスプレイやデジタルテレビによって接続するコネクタや接続方法が異なります。それぞれのコネクタに対応したディスプレイは次のとおりです。なお、パソコン本体に外部ディスプレイやデジタルテレビを接続することで、次のことが接続するときは、必ず外部ディスプレイやデジタルテレビのマニュアルもご覧くできます。ださい。・ 外部ディスプレイコネクタ表示するディスプレイを切り替える。CRT ディスプレイや液晶ディスプレイをアナログ接続することができます。2 つのディスプレイに同時に表示する。2 つのディスプレイで 1 つのデスクトップを表示する(マルチモニター機能)。接続したデジタルテレビやディスプレイで音声を出力する(HDMI 出力端子搭載機種のみ)。・ HDMI 出力端子(HDMI 出力端子搭載機種のみ)デジタルテレビや液晶ディスプレイで HDMI 対応のものを接続することができます。・ デジタルディスプレイコネクタ(ポートリプリケータ添付機種のみ)ここでは、外部ディスプ...
補足情報キーボードで切り替える外部ディスプレイコネクタと DisplayPort コネクタの両方に外部ディスプレイを接続している場合は、次のように動作します(ポートリプリケータ添付機種のみ)。キーボードで表示する画面を切り替えるには、次の 2 通りの方法があります。・【Fn】+【F10】キーを押す【Fn】+【F10】キーを押す2 つのキーを押すごとに、外部ディスプレイ表示→液晶ディスプレイと外部ディ「2 つのキーを押すごとに、「外部ディスプレイコネクタに接続した外部スプレイの同時表示→液晶ディスプレイ表示→外部ディスプレイ表示…」の順でディスプレイの表示→液晶ディスプレイと外部ディスプレイコネクタディスプレイ表示が切り替わります。に接続した外部ディスプレイの同時表示→ DisplayPort コネクタに接マルチモニター機能またはインテル WiDi を使用中は、【Fn】+【F10】キーで続した外部ディスプレイ表示→液晶ディスプレイと、DisplayPort コディスプレイの表示を切り替えることができません。ネクタに接続した外部ディスプレイの同時表示→液晶ディスプレイ表【示…」の順でディスプレイ表示が切り替わりま...
補足情報■ 液晶ディスプレイとデジタルテレビの同時表示の場合(HDMI 出力端子搭載機種のみ)■ マルチモニターの場合OSがWindows 7 Starterの場合は、マルチモニター機能が使用できません。お使いのパソコンの基本 OS は、 『取扱説明書』の「仕様一覧」をご確認ください。液晶ディスプレイとデジタルテレビに同時に表示する場合は、表示するディスプレイを次のように設定してください。液晶ディスプレイ主ディスプレイ(またはプライマリデバイス):内蔵ディスプレイ(またはノーマルチモニター機能をお使いになるときは、表示するディスプレイを次のように設トブック、Notebook)定してください。デジタルテレビ液晶ディスプレイ2 番目のディスプレイ(またはセカンダリデバイス):デジタルテレビ主ディスプレイ(またはプライマリデバイス):内蔵ディスプレイ(またはノー接続したデジタルテレビがサポートしている次の解像度を表示できます。解像度(ピクセル)発色数トブック、Notebook)[注 1][注 2]外部ディスプレイやデジタルテレビ2 番目のディスプレイ(またはセカンダリデバイス):PC モニター(または PCHigh...
補足情報ディスプレイの表示について2 つのディスプレイで 1 つのデスクトップを表示するディスプレイの表示は、次のように切り替えることができます。1 つのディスプレイで表示する・ パソコン本体の液晶ディスプレイ・ 外部ディスプレイコネクタに接続した外部ディスプレイ・ HDMI 出力端子に接続したデジタルテレビ(HDMI 出力端子搭載機種のみ)ポートリプリケータ添付機種の場合は、次のディスプレイにも表示することができます。・ ポートリプリケータの外部ディスプレイコネクタに接続したアナログディスプレイ・ ポートリプリケータのデジタルディスプレイコネクタに接続したデジタルディスプレイ・ ポートリプリケータの DisplayPort コネクタに接続した外部ディスプレイ2 つのディスプレイで同時に表示する・ パソコン本体の液晶ディスプレイと、接続した外部ディスプレイ・ パソコン本体の液晶ディスプレイと、接続したデジタルテレビ(HDMI 出力端子搭載機種のみ)ポートリプリケータ添付機種の場合は、次の組み合わせもお使いいただけます。・ パソコン本体の液晶ディスプレイと、外部ディスプレイコネクタに接続した外部ディスプレイ・ ...
補足情報必要なものを用意するBluetooth ワイヤレステクノロジー機器ペアリングコード(PIN またはパスコード)についてBluetooth ワイヤレステクノロジーを利用してパソコンと接続する機器です。おパソコンと Bluetooth ワイヤレステクノロジー機器の接続(ペアリン使いのパソコンに搭載されている Bluetooth ワイヤレステクノロジーの規格にグ)設定をするときには、機器によっては「ペアリングコード(PIN ま対応したものをご用意ください。なお、Bluetooth ワイヤレステクノロジー機器たはパスコード)」が必要になる場合があります。「ペアリングコード(PIN またはパスコード)」については、後述の「Windows ヘルプとサには次のようなものがあります。お使いになる目的に応じてご用意ください。・ キーボードポート」および Bluetooth ワイヤレステクノロジー機器のマニュアル・ マウスをご覧ください。・ プリンタープロファイルについて・ ヘッドセットBluetooth ワイヤレステクノロジーには「プロファイル」という仕様が・ 携帯電話あり、同じプロファイルをもつ Bluetooth ...
補足情報マルチモニター機能を使うマルチモニター機能の使用中のご注意・ マルチモニター機能を使用中は、キーボードでディスプレイの表示を切り替えこのパソコンには、パソコンの液晶ディスプレイと接続したディスプレイを使用して、 つのディスプレイで 1 つのデスクトップを表示できる2「マルチモニター機能」ることはできません。・ 2 つのディスプレイにまたがるウィンドウがある場合は、表示するディスプレイの設定を変更しないでください。があります。・ 2 番目のディスプレイ(セカンダリデバイス)のみに表示されているソフトウェアを起動中に、2 番目のディスプレイ(セカンダリデバイス)の使用を終了しないでください。ソフトウェアおよび Windows の動作が不安定になり、データが保存されないことがあります。主ディスプレイ(プライマリデバイス)のみで表示されるもの・ 液晶ディスプレイの全画面表示・ 一部のスクリーンセーバー・ 動画再生画面の全画面表示・ アクセラレーター機能を使用しての動画再生画面OSがWindows 7 Starterの場合は、マルチモニター機能が使用できま・ テレビ機能の映像(テレビ機能対応機種のみ)せん。お使...
補足情報省電力モードの設定変更「省電力モードの設定」画面は、「節電ナビ」の「こだわり節電」で「※」「省電力ユーティリティ」の各機能を設定することで、より少ない電力でパソコンを使用することができます。印の付いた項目を選び、「設定画面を表示」をクリックして表示するこ設定方法について、詳しくは「省電力ユーティリティ」のヘルプをご覧ください。ともできます(「節電ナビ」搭載機種のみ)。「省電力ユーティリティ」のヘルプは、 (スタート)「すべてのプログラム」「省電力ユーティリティ」「ヘルプ」の順にクリックして表示します。2 設定を変更したいデバイスをクリックして、省電力モード時の動作の設定を変更します。■ 省電力モードの設定を変更する次の設定も変更できます。・「省電力モードで起動する際にメッセージを表示する」省電力モードの設定は、「省電力ユーティリティ」の設定画面で行います。1を(スタート)「すべてのプログラム」「省電力ユーティリティ」「省にすると、省 電力モードのまま Windows の電源を切っ て再びWindows を起動したときに、メッセージを表示します。・「切替時に確認メッセージを表示する」電力モードの設定 -...
補足情報Bluetooth ワイヤレステクノロジーを使うための設定をするBluetooth ワイヤレステクノロジーの電波を発信する/停止するパソコンと Bluetooth ワイヤレステクノロジー機器を接続するためには、「デバイスとプリンター」を使用します。パソコンに搭載されているBluetoothワイヤレステクノロジーの電波を発信/停止「デバイスとプリンター」の使用方法については、「Windows ヘルプとサポート」のする方法について説明します。「Bluetooth デバイスを追加する」をご覧ください。病院や飛行機内、その他電子機器使用の規制がある場所では、あらかじめBluetooth「Windows ヘルプとサポート」の「Bluetooth デバイスを追加する」は次の手順ワイヤレステクノロジーの電波を停止してください。で起動します。1(スタート)「ヘルプとサポート」「Bluetooth ワイヤレステクノロジーの電波の発信/停止には、次の 2 つの方法があります。(ヘルプの参照)」「ハードウェア、デバイス、ドライバー」「Bluetooth」「Bluetooth デバイスを追加する」の順にクリックします。省電力...
- 1