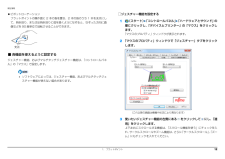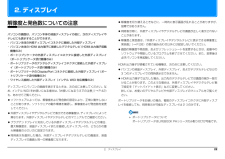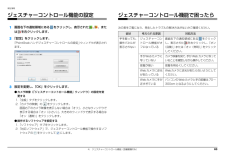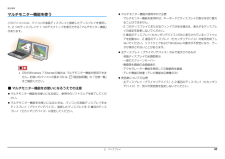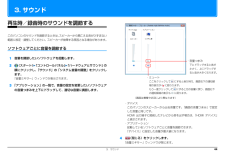Q&A
取扱説明書・マニュアル (文書検索対応分のみ)
"ソフトウェア" 一致するキーワードは見つかりませんでした。
"ソフトウェア"870 - 880 件目を表示
目次本書をお読みになる前に7. スリープ/休止状態本書の表記 . . . . . . . . . . . . . . . . . . . . . . . . . . . . . . . . . . . . . . . . . . . . . . . . . . .商標および著作権について . . . . . . . . . . . . . . . . . . . . . . . . . . . . . . . . . . . . . . .仕様確認表 . . . . . . . . . . . . . . . . . . . . . . . . . . . . . . . . . . . . . . . . . . . . . . . . . . .256スリープ/休止状態とは . . . . . . . . . . . .スリープ/休止状態にするうえでの注意スリープ/休止状態の設定変更 . . . . . . .電源プラン . . . . . . . . . . . . . . . . . . . . . . .フラットポイントの使い方 . . . . . . . . . . . . . . . . . ....
補足情報■ 各機能を使えるように設定する各設定項目に「ビデオを見る」がある場合は、クリックすると、各機能の操作1 本指でのスクロール機能やジェスチャー機能は、「コントロールパネル」の「マウ方法を動画で見ることができます。● 1 本指でのスクロールス」で設定します「デバイス設定」ウィンドウの「スクロール」の左にある「+」「1 本指でのスクロール」をクリックし、「垂直スクロールを使用する」や「水平スクソフトウェアによっては、 本指でのスクロール機能やジェスチャー機能1が使えない場合があります。1ロールを使用する」のをにして「適用」をクリックします。● ChiralMotion(カイラルモーション)スクロール(スタート)「コントロールパネル」「ハードウェアとサウンド」の順にクリックし、「デバイスとプリンター」の「マウス」をクリックします。「マウスのプロパティ」ウィンドウが表示されます。「デバイス設定」ウィンドウの「スクロール」の左にある「+」「1 本指でのスクロール」をクリックし、「ChiralMotion スクロール」のをにして「適用」をクリックします。● つまみズーム「デバイス設定」ウィンドウの「つまみズーム」...
補足情報□ジェスチャー機能を設定するピボットローテーションフラットポイントの操作面に 2 本の指を置き、2 本の指のうち 1 本を支点にして、時計回り、または反時計回りに弧を描くようになぞると、なぞった方向に画1(スタート)「コントロールパネル」「ハードウェアとサウンド」の順にクリックし、「デバイスとプリンター」の「マウス」をクリックします。像などを 90 度単位で回転させることができます。「マウスのプロパティ」ウィンドウが表示されます。2 「マウスのプロパティ」ウィンドウで「ジェスチャー」タブをクリックします。支点■ 各機能を使えるように設定するジェスチャー機能、およびマルチタッチジェスチャー機能は、「コントロールパネル」の「マウス」で設定します。ソフトウェアによっては、ジェスチャー機能、およびマルチタッチジェスチャー機能が使えない場合があります。(これ以降の画面は機種や状況により異なります)3 使いたいジェスチャー機能の左側にあるをクリックしてにし、「適用」をクリックします。上下左右にスクロールする機能は、「スクロール機能を使う」にチェックを入れ、サークルスクロールやズーム機能は、さらに「サークルスクロー...
補足情報□マルチタッチジェスチャー機能を設定する1指紋センサーを使ったスクロール(スタート)「コントロールパネル」「ハードウェアとサウンド」の順にクリックし、「デバイスとプリンター」の「マウス」をクリックします。指紋センサー搭載機種のみ指紋センサーを使って、画面をスクロールすることができます。「マウスのプロパティ」ウィンドウが表示されます。2 「マウスのプロパティ」ウィンドウで「マルチタッチジェスチャー」タブをクリックします。お使いになるソフトウェアによっては、指紋センサーを使った画面のスクロールができない場合があります。LIFEBOOK SHシリーズは、指紋センサーを使ったスクロールを行うと、指紋センサーの LED が青色に点灯します。指紋センサーを使ったユーザー切り替え機能を有効にすると、指紋センサーのスクロール機能が無効になります。指紋センサーを使ったユーザー切り替え機能については、「指紋認証」(→ P.104)をご覧ください。3 使いたいマルチタッチジェスチャー機能の左側にあるてをクリックしにし、「適用」をクリックします。1. フラットポイント13
2. ディスプレイ解像度と発色数についての注意解像度を切り替えるときなどに、一時的に表示画面が乱れることがありますが、故障ではありません。同時表示時に、外部ディスプレイやデジタルテレビの画面が正しく表示されないパソコンの画面は、パソコン本体の液晶ディスプレイの他に、次のディスプレイやことがあります。テレビにも表示することができます。解像度と発色数は、「外部ディスプレイやデジタルテレビに表示できる解像度と・ パソコン本体の外部ディスプレイコネクタに接続した外部ディスプレイ発色数」(→ P.26)の表の組み合わせ以外には設定しないでください。・ パソコン本体の HDMI 出力端子に接続したデジタルテレビ(HDMI 出力端子搭載画面の解像度や発色数、およびリフレッシュレートを変更するときは、起動中の機種のみ)ソフトウェアや常駐しているプログラムを終了させてください。また、変更後は・ ポートリプリケータの外部ディスプレイコネクタに接続した外部ディスプレイ必ずパソコンを再起動してください。(ポートリプリケータ添付機種のみ)・ ポートリプリケータのデジタルディスプレイコネクタに接続した外部ディスプレHDMI 出力端子が搭...
補足情報ジェスチャーコントロール機能の設定1 画面右下の通知領域にあるはをクリックし、表示された、 、またを右クリックします。ジェスチャーコントロール機能で困ったら次の表をご覧になり、発生したトラブルの解決方法がないかご確認ください。症状2 「設定」をクリックします。考えられる原因対処方法手を振っても、 ジェスチャーコンます。画面右下の通知領域にある操作パネルがトロール機能がオし、表示された表示されない「PointGrab ハンドジェスチャーコントロールの設定」ウィンドウが表示されフになっているをクリックを右クリックし、「オン(自動)」または「オン(常時)」をクリックしてください。手がWebカメラに写っていないいることを確認しながら操作してください。部屋が暗い部屋を明るくしてください。Web カメラに逆光Webカメラに逆光があたらないようにしてがあたっているください。Web カメラに手がパソコンの Web カメラと手の距離は 70 ∼近すぎている「OK」をクリックします。3 設定を変更し、カメラ映像を見て、手が Web カメラに写って300cm となるようにしてください。● カメラ映像(「ジェスチャーコントロ...
補足情報マルチモニター機能を使うマルチモニター機能の使用中のご注意・ マルチモニター機能を使用中は、キーボードでディスプレイの表示を切り替えこのパソコンには、パソコンの液晶ディスプレイと接続したディスプレイを使用して、 つのディスプレイで 1 つのデスクトップを表示できる2「マルチモニター機能」ることはできません。・ 2 つのディスプレイにまたがるウィンドウがある場合は、表示するディスプレイの設定を変更しないでください。があります。・ 2 番目のディスプレイ(セカンダリデバイス)のみに表示されているソフトウェアを起動中に、2 番目のディスプレイ(セカンダリデバイス)の使用を終了しないでください。ソフトウェアおよび Windows の動作が不安定になり、データが保存されないことがあります。主ディスプレイ(プライマリデバイス)のみで表示されるもの・ 液晶ディスプレイの全画面表示・ 一部のスクリーンセーバー・ 動画再生画面の全画面表示・ アクセラレーター機能を使用しての動画再生画面OSがWindows 7 Starterの場合は、マルチモニター機能が使用できま・ テレビ機能の映像(テレビ機能対応機種のみ)せん。お使...
補足情報起動設定を変更する1 画面右下の通知領域にあるジェスチャーコントロール機能で操作するをクリックし、 、 、またはを右クリックします。色によって動作状況を示します。基本動作Web カメラに向かって手を動かす動作には、次のような基本動作があります。(グリーン):動作中手を左右に振る(オレンジ):待機中(グレー) :オフ「オン(常時)、」「オン(自動)、または「オフ」か」2 表示された画面で、ら起動設定を選択します。・オン(常時)ジェスチャーコントロール機能を常に有効にします。何かを手で掴むような形(グラブ)にする・オン(自動)ジェスチャーコントロール機能に対応したソフトウェアを起動すると、自動的にジェスチャーコントロール機能を有効にします。・オフジェスチャーコントロール機能を無効にします。Web カメラにうまく認識されていないときは、次のようなムービーが「ジェスチャーコントロール機能」ウィンドウの上に表示される場合があります。指示に従って直してください。4. ジェスチャーコントロール機能(搭載機種のみ)53
3. サウンド再生時/録音時のサウンドを調節するこのパソコンのサウンドを調節するときは、スピーカーから聞こえる音がひずまない範囲に設定・調整してください。スピーカーが故障する原因となる場合があります。ソフトウェアごとに音量を調節する1 音量を調節したいソフトウェアを起動します。2・音量つまみ(スタート)「コントロールパネル」「ハードウェアとサウンド」の下にドラッグすると音が順にクリックし、「サウンド」の「システム音量の調整」をクリックします。小さく、上にドラッグすると音が大きくなります。・ミュート「音量ミキサー」ウィンドウが表示されます。ここをクリックして3 「アプリケーション」の一覧で、音量の設定を変更したいソフトウェア域の表示がにすると音が消え、画面右下の通知領に変わります。もう一度クリックしての音量つまみを上下にドラッグして、適切な音量に調節します。の通知領域の表示もにすると元の音量に戻り、画面右下に戻ります。(画面は機種や状況により異なります)・デバイスこのパソコンのスピーカーから出る音量です。「画面の音量つまみ」で設定した音量と同じです。HDMI 出力端子に接続したテレビから音を出す場合は、「HDM...
補足情報ディスクを再生する再生しますここでは、DVD と Blu-ray Disc(BDXLTM 対応 Blu-ray Disc ドライブ搭載機種一時停止しますのみ)の再生方法について説明します。音楽ディスクについては、「Windows Media Player」で再生してください。「Windows Media Player」使用時のジェスチャーコントロール機能の使い方につ停止しますいては、 『取扱説明書』をご覧ください。前のチャプターに移動します1 パソコンにディスクをセットします。グラブのままにしていると、動作を繰り返します。2 「自動再生」ウィンドウに表示されている項目の一覧で、再生するソフトウェアを選択します。次のチャプターに移動しますグラブのままにしていると、動作を繰り返します。3 Web カメラに向かって、手を振ります。カーソルモードに切り替えます(→ P.59)手が認識されるとメニューが表示されます。【カーソル】キーと同じ動作をします。選択中のボタンは、色が付いて表示されます。マウスモードに切り替えます(→ P.62)4 目的のボタンを選択したら、何かを手で掴むような形(グラブ)にしてから手を開...