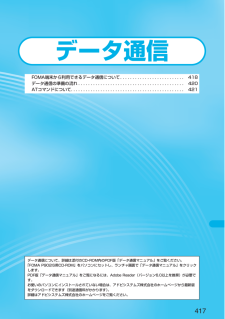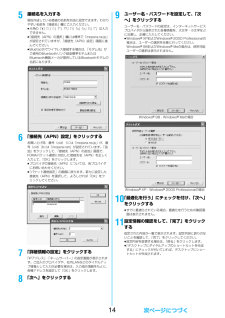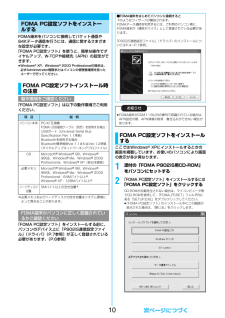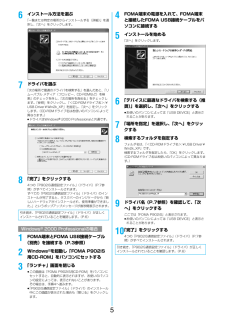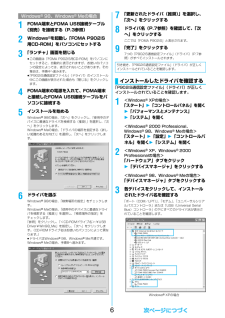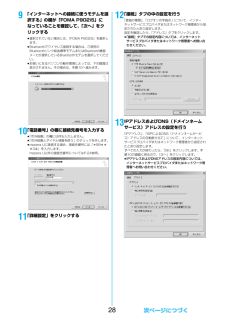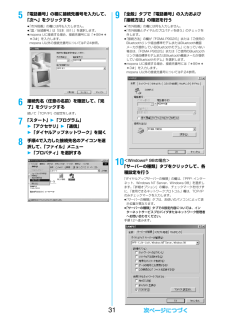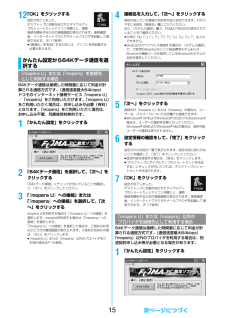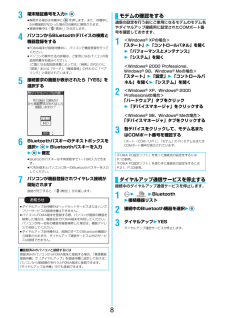Q&A
取扱説明書・マニュアル (文書検索対応分のみ)
"クリック"7 件の検索結果
"クリック"250 - 260 件目を表示
全般
全般
質問者が納得ヘッドセットは通信時の同期が可能!ハンズフリーはリダイヤルが可能とお考え下さい。また一度操作的におかしいなーと感じた時は同期をやり直しすると復活しますよ。補足事項駄目ですかぁ登録リストでサーチして暗証番号入れなおしなども試してみてください。また充電が少なめの時私の機器は少々ぐずったりしますのでそちらもお試し下さい。解消しなかったらごめんなさい。
5554日前view99
全般
質問者が納得ソフトウェア更新は何もしない限り夜中の3時に自動的に行われます。ソフトウェア更新は必ずして下さい。今までドコモに不具合な情報を改善したものを入れる為ですのでソフトウェア更新中はボタン等動かしても効きません。ソフトウェア更新の場合データは消えませんが万が一もあるのでバックアップはしといて下さい。
5605日前view33
全般
質問者が納得着うたサイトをうたったアダルトサイトです。携帯の設定を変えて、連絡したり、個人情報は入力しないでください。着うたサイトではないので、今後アクセスしないほうが無難です。トラブルになりますので気をつけてください。補足読みました。iメニューから入っていくサイトでダウンロードすれば安全です。
5622日前view40
全般
質問者が納得着もじというサービスかと思います。http://www.nttdocomo.co.jp/service/communication/chaku_moji/
5463日前view37
全般
質問者が納得Amazon i アプリは、ドコモの90Xシリーズ(*N900iLを除く),70Xシリーズ,60Xシリーズ,506シリーズ,505シリーズの機種でご利用いただけます・・・だそうです
5477日前view29
417データ通信FOMA端末から利用できるデータ通信について. . . . . . . . . . . . . . . . . . . . . . . . . . 418データ通信の準備の流れ . . . . . . . . . . . . . . . . . . . . . . . . . . . . . . . . . . . . . . . . . . . 420ATコマンドについて. . . . . . . . . . . . . . . . . . . . . . . . . . . . . . . . . . . . . . . . . . . . . . 421データ通信について、詳細は添付のCDーROM内のPDF版「データ通信マニュアル」をご覧ください。「FOMA P902iS用CD-ROM」をパソコンにセットし、ランチャ画面で「データ通信マニュアル」をクリックします。PDF版「データ通信マニュアル」をご覧になるには、Adobe Reader(バージョン6.0以上を推奨)が必要です。お使いのパソコンにインストールされていない場合は、アドビシステムズ株式会社のホームページから最新版...
145接続名を入力する現在作成している接続の名前を自由に設定できます。わかりやすい名前を「接続名」欄にご入力ください。fi半角の「¥」「/」「:」「*」「?」「!」「<」「>」「|」「"」は入力できません。fi「接続先(APN)の選択」欄には標準で「mopera.ne.jp」が設定されていますが、「接続先(APN)設定」画面に進んでください。fiBluetoothでワイヤレス接続する場合は、 「モデム名」がご使用のBluetoothリンク経由標準モデムまたはBluetooth機器メーカが提供しているBluetoothモデムの名前になります。6「接続先(APN)設定」をクリックするお買い上げ時、番号(cid)1には「mopera.ne.jp」が、番号(cid)3には「mopera.net」が設定されています。 「追加」をクリックして、「接続先(APN)の追加」画面で、FOMAパケット通信に対応した接続先名(APN)を正しく入力して、「OK」をクリックします。fiプロバイダの接続先(APN)については、各プロバイダにお問い合わせください。fi「パケット通信設定」の画面に戻ります。新たに設定した接続先(APN)を選択して、よ...
10FOMA端末をパソコンに接続してパケット通信や64Kデータ通信を行うには、通信に関するさまざまな設定が必要です。「FOMA PC設定ソフト」を使うと、簡単な操作でダイヤルアップ、W-TCPや接続先(APN)の設定ができます。fiWindows® XP、Windows® 2000 Professionalの場合は、必ずAdministrator権限またはパソコンの管理者権限を持ったユーザーで行ってください。「FOMA PC設定ソフト」は以下の動作環境でご利用ください。※必要メモリおよびハードディスクの空き容量はシステム環境によって異なることがあります。「FOMA PC設定ソフト」をインストールする前に、パソコンのデバイス上に「P902iS通信設定ファイル」(ドライバ)(P.7参照)が正しく登録されている必要があります。(P.6参照)FOMA PC設定ソフトをインストールするFOMA PC設定ソフトインストール時の注意動作環境をご確認ください項 目 説 明パソコン本体 PC-AT互換機FOMA USB接続ケーブル(別売)を使用する場合:USBポート(Universal Serial Bus Specificati...
56インストール方法を選ぶ「一覧または特定の場所からインストールする(詳細) 」を選択し、「次へ」をクリックします。7ドライバを選ぶ「次の場所で最適のドライバを検索する」を選んだあと、「リムーバブル メディア(フロッピー、CD-ROMなど)を検索」のチェックを外し、「次の場所を含める」をチェックします。「参照」をクリックし、「<CD-ROMドライブ名>:¥USB Driver¥Win2k_XP」を指定し、 「次へ」をクリックします。(CD-ROMドライブ名はお使いのパソコンによって異なります。)fiドライバはWindows® 2000 Professionalと共通です。8「完了」をクリックする4つの「P902iS通信設定ファイル」 (ドライバ)(P.7参照)がすべてインストールされます。すべての「P902iS通信設定ファイル」 (ドライバ)のインストールが完了すると、タスクバーのインジケータから「新しいハードウェアがインストールされ、使用準備ができました。」というポップアップメッセージが数秒間表示されます。1FOMA端末とFOMA USB接続ケーブル(別売)を接続する(P.3参照)2Windows®を起動し「...
61FOMA端末とFOMA USB接続ケーブル(別売)を接続する(P.3参照) 2Windows®を起動し「FOMA P902iS用CD-ROM」をパソコンにセットする3「ランチャ」画面を閉じるfiこの画面は「FOMA P902iS用CD-ROM」をパソコンにセットすると、自動的に表示されますが、お使いのパソコンの設定によっては、表示されないことがあります。その場合は、手順4へ進みます。fi「P902iS通信設定ファイル」 (ドライバ)のインストール中にこの画面が表示された場合も「閉じる」をクリックします。4FOMA端末の電源を入れて、FOMA端末と接続したFOMA USB接続ケーブルをパソコンに接続する5インストールを始めるWindows® 98の場合、「次へ」をクリックし、「使用中のデバイスに最適なドライバを検索する(推奨) 」を選択し、「次へ」をクリックします。Windows® Meの場合、「ドライバの場所を指定する(詳しい知識のある方向け)」を選択し、「次へ」をクリックします。6ドライバを選ぶWindows® 98の場合、「検索場所の指定」をチェックします。Windows® Meの場合、「使用中のデバイス...
113「次へ」をクリックするセットアップを始める前に、現在稼働中の他のプログラムがないことをご確認ください。ご使用中のプログラムがあった場合は、「キャンセル」をクリックして、ご使用中のプログラムを保存終了させたあとインストールを再開してください。fi「旧W-TCP設定ソフト」、 「旧FOMAデータ通信設定ソフト」および「旧FOMA PC設定ソフト」がインストールされているという画面が出た場合はP.11参照。4内容をご確認の上、契約内容にご同意いただける場合は、「はい」をクリックする5セットアップタイプを選択するセットアップ後、タスクトレイに「W-TCP設定」を常駐させるかどうか選択できます。「W-TCP設定」がタスクトレイにあれば、「W-TCP通信」の設定・解除が簡単に操作できます。通常は「タスクトレイに常駐する」にチェックを付けたまま、「次へ」をクリックしてインストールを続けてください。fi「タスクトレイに常駐する」のチェックを外して設定した場合でも「FOMA PC設定ソフト」の「メニュー」→「W-TCP設定をタスクトレイに常駐させる」を選択することにより設定変更可能です。6インストール先を確認して、「次へ」を...
289「インターネットへの接続に使うモデムを選択する」の欄が「FOMA P902iS」になっていることを確認して、「次へ」をクリックするfi選択されていない場合には、「FOMA P902iS」を選択します。fiBluetoothでワイヤレス接続する場合は、ご使用のBluetoothリンク経由標準モデムまたはBluetooth機器メーカが提供しているBluetoothモデムを選択してください。fiお使いになるパソコンの動作環境によっては、下の画面は表示されません。その場合は、手順10へ進みます。10「電話番号」の欄に接続先番号を入力するfi「市外局番」の欄には何も入力しません。fi「市外局番とダイヤル情報を使う」のチェックを外します。fimopera Uに接続する場合、接続先番号には「*99***3#」を入力します。mopera U以外の接続先番号についてはP.24参照。11「詳細設定」をクリックする12「接続」タブの中の設定を行う「接続の種類」、「ログオンの手続き」について、インターネットサービスプロバイダまたはネットワーク管理者から指定されたとおり設定します。設定を確認したら、「アドレス」タブをクリックします。fi「接続...
315「電話番号」の欄に接続先番号を入力して、「次へ」をクリックするfi「市外局番」の欄には何も入力しません。fi「国/地域番号」は「日本(81)」を選択します。fimopera Uに接続する場合、接続先番号には「*99***3#」を入力します。mopera U以外の接続先番号についてはP.24参照。6接続先名(任意の名前)を確認して、「完了」をクリックする続いて「TCP/IP」の設定をします。7「スタート」2「プログラム」2「アクセサリ」2「通信」2「ダイヤルアップネットワーク」を開く8手順4で入力した接続先名のアイコンを選択して、「ファイル」メニュー2「プロパティ」を選択する9「全般」タブで「電話番号」の入力および「接続方法」の確認を行うfi「市外局番」の欄には何も入力しません。fi「市外局番とダイヤルのプロパティを使う」のチェックを外します。fi「接続方法」の欄が「FOMA P902iS」または「ご使用のBluetoothリンク経由標準モデムまたはBluetooth機器メーカが提供しているBluetoothモデム」になっていない場合は、「FOMA P902iS」または「ご使用のBluetoothリンク経由標準モデム...
1512「OK」をクリックする設定が完了しました。デスクトップに自動作成されたダイヤルアップのショートカットアイコンを開くと、通信接続を開始するための接続画面が表示されます。接続確認後、インターネットブラウザやメールブラウザを起動して通信できます。(P.17参照)fi「最適化」を有効にするためには、パソコンを再起動する必要があります。64Kデータ通信は接続した時間量に応じて料金が計算される通信方式です。(通信速度最大64kbps)ドコモのインターネット接続サービス「mopera U」/「mopera」をご利用いただけます。 「mopera U」をご利用いただく場合は、お申し込みが必要(有料)となります。「mopera」をご利用いただく場合は、お申し込み不要、月額使用料無料です。1「かんたん設定」をクリックする2「64Kデータ通信」を選択して、 「次へ」をクリックする「64Kデータ通信」にチェックが付いていることを確認して、「次へ」をクリックしてください。3「『mopera U』への接続」または「『mopera』への接続」を選択して、 「次へ」をクリックするmopera Uを利用する場合は「 『mopera U』...
83端末暗証番号を入力2fi解除する場合は待機中に を押します。また、待機中に5分間接続がなかった場合は自動的に解除されます。fi接続待機中は「 (青色)」が点灯します。4パソコンからBluetoothデバイスの検索と機器登録をするfiFOMA端末が接続待機中に、パソコンで機器登録を行ってください。fiパソコンの操作方法の詳細は、ご使用になるパソコンの取扱説明書をお読みください。(ご覧になる取扱説明書によっては、「検索」の代わりに「探索」または「サーチ」、「機器登録」の代わりに「ペアリング」と表記されています。)5接続要求の画面が表示されたら「YES」を選択する6Bluetoothパスキーのテキストボックスを選択22Bluetoothパスキーを入力22確定fiBluetoothパスキーは半角英数字で1~16桁入力できます。fiFOMA端末とパソコンに同一のBluetoothパスキーを入力してください。7パソコンが機器登録されワイヤレス接続が開始されます接続が完了すると、「(青色)」が点滅します。お知らせfiダイヤルアップ全待機中はヘッドセットサービスまたはハンズフリーサービスの接続待機はできません。fiパソコンにFOMA端末...
- 1