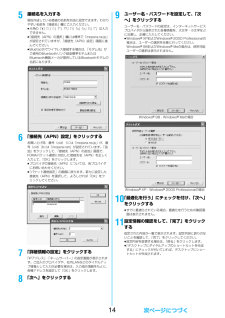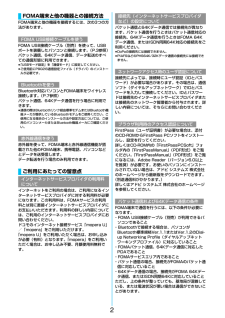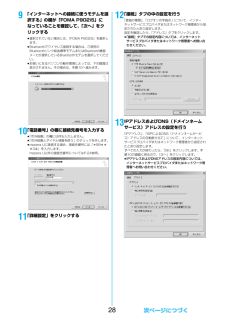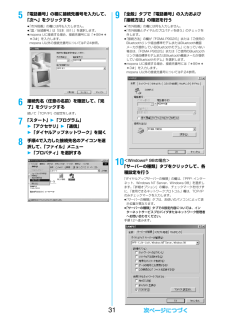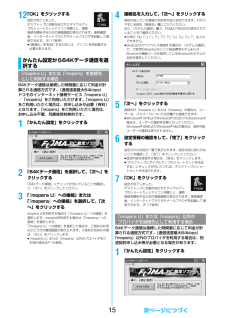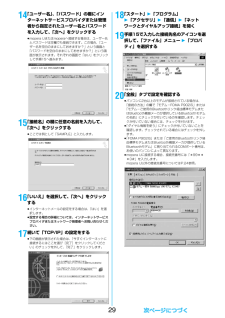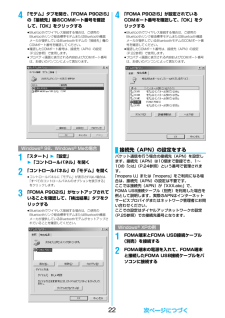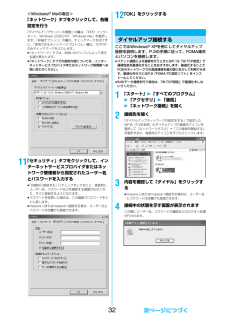Q&A
取扱説明書・マニュアル (文書検索対応分のみ)
"プロバイダ"1 件の検索結果
"プロバイダ"80 - 90 件目を表示
全般
質問者が納得ドコモのサービスに、「定額データプラン」というものがあります。通常のFOMAの電話のパケット通信だけができるサービスと思ってください。パケット回線を使ってインターネットが利用できるので、データ通信カードやWiFiルーターなどデータ通信機器で契約すると、FOMAの回線を使って、FOMAが使えるところならどこでもインターネットが出来ます。WiFiルーターを使えば、移動アクセスポイントになるので、その周囲でWiFi機器が使えます。ただ、定額データプランは、回線契約になりますんで、月額5~6000円程度の通信料が発...
5139日前view26
145接続名を入力する現在作成している接続の名前を自由に設定できます。わかりやすい名前を「接続名」欄にご入力ください。fi半角の「¥」「/」「:」「*」「?」「!」「<」「>」「|」「"」は入力できません。fi「接続先(APN)の選択」欄には標準で「mopera.ne.jp」が設定されていますが、「接続先(APN)設定」画面に進んでください。fiBluetoothでワイヤレス接続する場合は、 「モデム名」がご使用のBluetoothリンク経由標準モデムまたはBluetooth機器メーカが提供しているBluetoothモデムの名前になります。6「接続先(APN)設定」をクリックするお買い上げ時、番号(cid)1には「mopera.ne.jp」が、番号(cid)3には「mopera.net」が設定されています。 「追加」をクリックして、「接続先(APN)の追加」画面で、FOMAパケット通信に対応した接続先名(APN)を正しく入力して、「OK」をクリックします。fiプロバイダの接続先(APN)については、各プロバイダにお問い合わせください。fi「パケット通信設定」の画面に戻ります。新たに設定した接続先(APN)を選択して、よ...
2FOMA端末と他の機器を接続するには、次の3つの方法があります。FOMA USB接続ケーブル(別売)を使って、USBポートを装備したパソコンと接続します。(P.3参照)パケット通信、64Kデータ通信、データ転送のすべての通信形態に利用できます。fi「USBモード設定」を「通信モード」に設定してください。fiご使用前にP902iS通信設定ファイル(ドライバ)のインストールが必要です。Bluetooth対応パソコンとFOMA端末をワイヤレス接続します。(P.7参照)パケット通信、64Kデータ通信を行う場合に利用できます。fi通信の際はBluetoothリンク経由標準モデムまたはBluetooth機器メーカが提供しているBluetoothモデムをご使用ください。ご使用になる場合のインストール方法や設定方法については、ご使用のパソコンメーカまたはBluetooth機器メーカにご確認ください。赤外線を使って、FOMA端末と赤外線通信機能が搭載された他のFOMA端末、携帯電話、パソコンなどとデータを送受信します。データ転送を行う場合のみ利用できます。インターネットをご利用の場合は、ご利用になるインターネットサービスプロバイダ...
289「インターネットへの接続に使うモデムを選択する」の欄が「FOMA P902iS」になっていることを確認して、「次へ」をクリックするfi選択されていない場合には、「FOMA P902iS」を選択します。fiBluetoothでワイヤレス接続する場合は、ご使用のBluetoothリンク経由標準モデムまたはBluetooth機器メーカが提供しているBluetoothモデムを選択してください。fiお使いになるパソコンの動作環境によっては、下の画面は表示されません。その場合は、手順10へ進みます。10「電話番号」の欄に接続先番号を入力するfi「市外局番」の欄には何も入力しません。fi「市外局番とダイヤル情報を使う」のチェックを外します。fimopera Uに接続する場合、接続先番号には「*99***3#」を入力します。mopera U以外の接続先番号についてはP.24参照。11「詳細設定」をクリックする12「接続」タブの中の設定を行う「接続の種類」、「ログオンの手続き」について、インターネットサービスプロバイダまたはネットワーク管理者から指定されたとおり設定します。設定を確認したら、「アドレス」タブをクリックします。fi「接続...
315「電話番号」の欄に接続先番号を入力して、「次へ」をクリックするfi「市外局番」の欄には何も入力しません。fi「国/地域番号」は「日本(81)」を選択します。fimopera Uに接続する場合、接続先番号には「*99***3#」を入力します。mopera U以外の接続先番号についてはP.24参照。6接続先名(任意の名前)を確認して、「完了」をクリックする続いて「TCP/IP」の設定をします。7「スタート」2「プログラム」2「アクセサリ」2「通信」2「ダイヤルアップネットワーク」を開く8手順4で入力した接続先名のアイコンを選択して、「ファイル」メニュー2「プロパティ」を選択する9「全般」タブで「電話番号」の入力および「接続方法」の確認を行うfi「市外局番」の欄には何も入力しません。fi「市外局番とダイヤルのプロパティを使う」のチェックを外します。fi「接続方法」の欄が「FOMA P902iS」または「ご使用のBluetoothリンク経由標準モデムまたはBluetooth機器メーカが提供しているBluetoothモデム」になっていない場合は、「FOMA P902iS」または「ご使用のBluetoothリンク経由標準モデム...
1512「OK」をクリックする設定が完了しました。デスクトップに自動作成されたダイヤルアップのショートカットアイコンを開くと、通信接続を開始するための接続画面が表示されます。接続確認後、インターネットブラウザやメールブラウザを起動して通信できます。(P.17参照)fi「最適化」を有効にするためには、パソコンを再起動する必要があります。64Kデータ通信は接続した時間量に応じて料金が計算される通信方式です。(通信速度最大64kbps)ドコモのインターネット接続サービス「mopera U」/「mopera」をご利用いただけます。 「mopera U」をご利用いただく場合は、お申し込みが必要(有料)となります。「mopera」をご利用いただく場合は、お申し込み不要、月額使用料無料です。1「かんたん設定」をクリックする2「64Kデータ通信」を選択して、 「次へ」をクリックする「64Kデータ通信」にチェックが付いていることを確認して、「次へ」をクリックしてください。3「『mopera U』への接続」または「『mopera』への接続」を選択して、 「次へ」をクリックするmopera Uを利用する場合は「 『mopera U』...
2914「ユーザー名」、「パスワード」の欄にインターネットサ-ビスプロバイダまたは管理者から指定されたユーザー名とパスワードを入力して、「次へ」をクリックするfimopera Uまたはmoperaへ接続する場合は、ユーザー名とパスワードは空欄でも接続できます。この場合、「ユーザー名を空白のままにしておきますか?」という画面と「パスワードを空白のままにしておきますか?」という画面が表示されます。それぞれの画面で「はい」をクリックして手順15へ進みます。15「接続名」の欄に任意の名前を入力して、「次へ」をクリックするfiここでは例として「SAMPLE」と入力します。16「いいえ」を選択して、「次へ」をクリックするfiインターネットメールの設定をする場合は、「はい」を選択します。fi設定する場合の詳細については、インターネットサービスプロバイダまたはネットワーク管理者へお問い合わせください。17続いて「TCP/IP」の設定をするfi下の画面が表示された場合は、「今すぐインターネットに接続するにはここを選び[完了]をクリックしてください」のチェックを外して、「完了」をクリックします。18「スタート」2「プログラム」2「アクセサ...
224「モデム」タブを開き、「FOMA P902iS」の「接続先」欄のCOMポート番号を確認して、「OK」をクリックするfiBluetoothでワイヤレス接続する場合は、ご使用のBluetoothリンク経由標準モデムまたはBluetooth機器メーカが提供しているBluetoothモデムの「接続先」欄のCOMポート番号を確認してください。fi確認したCOMポート番号は、接続先(APN)の設定(P.22参照)で使用します。fiプロパティ画面に表示される内容およびCOMポート番号は、お使いのパソコンによって異なります。1「スタート」2「設定」2「コントロールパネル」を開く2「コントロールパネル」の「モデム」を開くfiコントロールパネルに「モデム」が表示されない場合は、「すべてのコントロールパネルのオプションを表示する」をクリックします。3「FOMA P902iS」がセットアップされていることを確認して、「検出結果」タブをクリックするfiBluetoothでワイヤレス接続する場合は、ご使用のBluetoothリンク経由標準モデムまたはBluetooth機器メーカが提供しているBluetoothモデムがセットアップされているこ...
248「OK」と表示されることを確認する9「ファイル」メニュー2「ハイパーターミナルの終了」を選択して、ハイパーターミナルを終了するfi「現在、接続されています。切断してもよろしいですか?」と表示されたときは、「はい」を選択してください。fi「セッションXXXを保存しますか?」と表示されますが、特に保存する必要はありません。お知らせfi接続先(APN)は、FOMA端末に登録される情報であるため、異なるFOMA端末を接続する場合は、再度FOMA端末に接続先(APN)を登録する必要があります。fiパソコン側の接続先(APN)を継続利用する場合は、同一cid番号に同一接続先(APN)をFOMA端末に登録してください。fi入力したATコマンドが表示されない場合は「ATE1 」と入力してください。■cid(登録番号)についてFOMA端末にはcid1からcid10までの登録番号があり、お買い上げ時、cid1には「mopera.ne.jp」が、cid3には「mopera.net」が接続先(APN)として登録されています。「mopera U」または「mopera」以外に接続する場合は、cid2とcid4~10のいずれかにプロバイダまた...
12パケット通信や64Kデータ通信に関するさまざまな設定をします。簡単に設定できる「オート設定」とパソコンの知識が必要な「マニュアル設定」があります。設定の前にFOMA端末がパソコンに接続されているかご確認ください。1「スタート」2「すべてのプログラム」2「FOMA PC設定ソフト」2「FOMA PC設定ソフト」を開く<Windows® 2000 Professional、Windows® 98、Windows® Meの場合>「スタート」→「プログラム」→「FOMA PC設定ソフト」→「FOMA PC設定ソフト」を開くこの設定ソフトでは、お客様の選択した「接続方法」および「接続プロバイダの情報」に従い、表示される設問に対する選択・入力を進めていくと、簡単にFOMA用ダイヤルアップを作成できます。・「かんたん設定」からパケット通信を設定する場合はP.12参照。・「かんたん設定」から64Kデータ通信を設定する場合はP.15参照。・「W-TCP設定」を設定する場合はP.19参照。・「接続先(APN)設定」をする場合はP.20参照。通信の設定を行う1「FOMA PC設定ソフト」の「メニュー」2「通信設定」を選択する・...
32<Windows® Meの場合>「ネットワーク」タブをクリックして、各種設定を行う「ダイヤルアップサーバーの種類」の欄は、「PPP: インターネット、Windows 2000/NT、Windows Me」を選択します。「詳細オプション」の欄は、チェックマークを付けずに、「使用できるネットワークプロトコル」欄は、TCP/IPのみチェックマークを入力します。fi「ネットワーク」タブは、お使いのパソコンによって表示位置が異なります。fi「ネットワーク」タブでの設定内容については、インターネットサービスプロバイダまたはネットワーク管理者へお問い合わせください。11「セキュリティ」タブをクリックして、インターネットサービスプロバイダまたはネットワーク管理者から指定されたユーザー名とパスワードを入力するfi「自動的に接続する」にチェックをしておくと、接続時にユーザー名、パスワードなどを確認する画面が出なくなり、すぐに接続するようになります。fiパスワードを変更した場合は、この画面でパスワードを入力し直します。fimopera Uまたはmoperaへ接続する場合、ユーザー名とパスワードは空欄でも接続できます。12「OK」をクリッ...
- 1