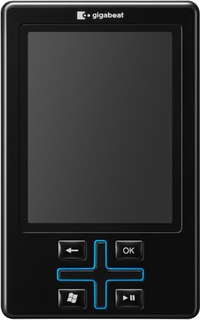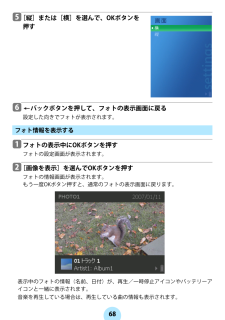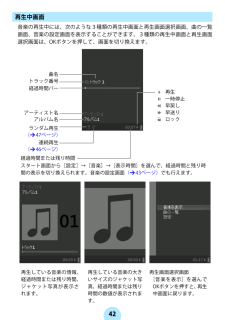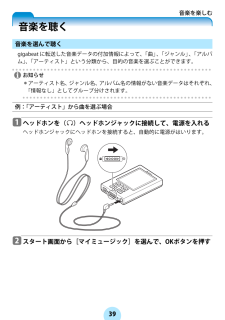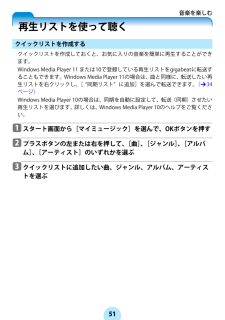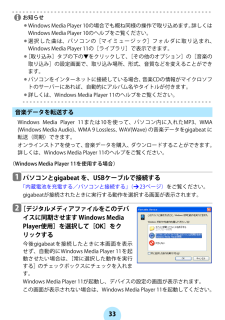Q&A
取扱説明書・マニュアル (文書検索対応分のみ)
"曲"1 件の検索結果
"曲"10 - 20 件目を表示
全般
質問者が納得Windows Media Playreの同期を自動管理ではなく、手動管理にしましょう。こうすることにより、入れたい曲をその度に選び同期となります。
6349日前view86
e [縦]または[横]を選んで、OKボタンを押すf バックボタンを押して、フォトの表示画面に戻る設定した向きでフォトが表示されます。フォト情報を表示するa フォトの表示中にOKボタンを押すフォトの設定画面が表示されます。b [画像を表示]を選んでOKボタンを押すフォトの情報画面が表示されます。もう一度OKボタン押すと、通 常のフォトの表示画面に戻ります。表示中のフォトの情報(名前、日付)が、再生/一時停止アイコンやバッテリーアイコンと一緒に表示されます。音楽を再生している場合は、再生している曲の情報も表示されます。
音楽を楽しむ繰り返して聴く/順番を変えて聴く繰り返して聴くアーティスト、ジャンル、アルバム、再生リストなど、選んだ音楽データを繰り返し聴くことができます。a 音楽の再生中にOKボタンを何回か押し、再生画面選択画面を表示させる「再生中画面」(>42ページ)をご覧ください。b [設定]を選んでOKボタンを押すc [連続]を選んでOKボタンを押すチェックボックスにチェックがはいって、再生中の音楽を繰り返して再生します。アーティストを選んだ場合はアーティストの全曲が、アルバムを選んだ場合はアルバム中の全曲が、繰り返して再生されます。/お知らせ-音楽を再生していないときに設定することもできます。スタート画面から[設定]→[音楽]→[連続]を選んで、設定してください。
f 聴きたい曲を選んで、OKボタンまたは再生/一時停止ボタンを押すOKボタンを押した場合:選んだ曲のタイトル画面が表示されますので、もう一度OKボタンを押します。音楽の再生が始まります。再生/一時停止ボタンを押した場合:音楽の再生が始まります。!お願い-プラグは奥まで確実に差し込んでください。完全に差し込まれていないと、正しく動作しないことがあります。/お知らせ-Windows Media DRM10 で著作権保護されたWMAデータは下記のエラーを表示して再生できない場合があります。1)「この項目に対するライセンスの有効期限が切れています。この項目を再生する場合は、gigabeatをPCに接続し、再び同期させてください。 」(再生可能な有効期限が過ぎているので再生できません。そのWMAデータを購読(Subscription)しているパソコンで契約を更新し、gigabeat をそのパソコンと接続して同期を取る必要があります。)2)「この項目のライセンスに問題があります。」(いったん電池残量がなくなった場合のときなどに表示されます。この場合は、インターネットに接続されたパソコンとUSB接続してWindows ...
再生中画面音楽の再生中には、次のような3種類の再生中画面と再生画面選択画面、曲の一覧画面、音楽の設定画面を表示することができます。3種類の再生中画面と再生画面選択画面は、OKボタンを押して、画面を切り換えます。再生している音楽の情報、経過時間または残り時間、ジャケット写真が表示されます。再生している音楽の大きいサイズのジャケット写真、経過時間または残り時間の数値が表示されます。再生画面選択画面[音楽を表示]を選んでOKボタンを押すと、 再生中画面に戻ります。経過時間バー連続再生(>46ページ)経過時間または残り時間アーティスト名ランダム再生(>47ページ)曲名トラック番号再生一時停止早戻し早送りロックスタート画面から[設定]→[音楽]→[表示時間]を選んで、経過時間と残り時間の表示を切り換えられます。音楽の設定画面(>43ページ)でも行えます。アルバム名
音楽を楽しむ音楽を聴く音楽を選んで聴くgigabeat に転送した音楽データの付加情報によって、 「曲」、「ジャンル」、「アルバム」、「アーティスト」という分類から、目的の音楽を選ぶことができます。/お知らせ-アーティスト名、ジャンル名、アルバム名の情報がない音楽データはそれぞれ、「情報なし」としてグループ分けされます。例:「アーティスト」から曲を選ぶ場合a ヘッドホンを( )ヘッドホンジャックに接続して、電源を入れるヘッドホンジャックにヘッドホンを接続すると、自動的に電源がはいります。b スタート画面から[マイミュージック]を選んで、OKボタンを押す
c プラスボタンの左または右を押して、[アーティスト]画面を表示させる本手順は[アーティスト]から曲を選ぶ場合ですが、ここで[曲]、[ジャンル]、[アルバム]、[再生リスト]を選んでも再生したい曲を選べます。d 聴きたいアーティストを選んで、OKボタンを押す選んだアーティストのアルバムリスト画面が表示されます。[すべて再生]を選ぶと、すべての曲を再生することもできます。e 聴きたいアルバムを選んで、OKボタンを押す選んだアルバムの曲リスト画面が表示されます。アルバムにはいっていない曲を選ぶこともできます。その曲を選んでOKボタンを押すと選んだ曲のタイトル画面が表示されます。
音楽を楽しむ再生リストを使って聴くクイックリストを作成するクイックリストを作成しておくと、お気に入りの音楽を簡単に再生することができます。Windows Media Player 11 または 10で登録している再生リストをgigabeatに転送することもできます。Windows Media Player 11の場合は、曲と同様に、転送したい再生リストを右クリックし、[ 同期リスト に追加]を選んで転送できます。 (>34ページ)Windows Media Player 10の 場合は、同期を自動に設定して、転送(同期)させたい再生リストを選びます。詳しくは、Windows Media Player 10のヘルプをご覧ください。a スタート画面から[マイミュージック]を選んで、OKボタンを押すb プラスボタンの左または右を押して、[曲]、[ジャンル]、[アルバム]、[アーティスト]のいずれかを選ぶc クイックリストに追加したい曲、ジャンル、アルバム、アーティストを選ぶ
音楽を楽しむ再生中にできること音量を調整する再生中画面表示中に、プラスボタンの上または下を押す押すと、音量表示が約1秒間表示されます。押すたびに音量が変わります。一時停止する再生/一時停止ボタンを押すもう一度押すと、続きを再生します。曲の頭出し/前後の曲にスキップするプラスボタンの左を押す再生中の曲の先頭に戻ります。音楽データの先頭から2秒以内の場合は、ひとつ前の音楽データの先頭にスキップします。プラスボタンの右を押す次の曲にスキップします。
もくじはじめに...............................................................................................................................................3もくじ....................................................................................................................................................5安全上のご注意........................................................使用上のお願い........................................................ ........15gigabeat の楽しみかた................................ ...........................
/お知らせ-Windows Media Play er 10の場合でも概ね同様の操作で取り込めます。 詳しくはWindows Media Player 10のヘルプをご覧ください。-選択した曲は、パソコンの[マイミュージック]フォルダに取り込まれ、Windows Media Play er 11の[ライブラリ]で表示できます。-[取り込み]タブの下の▼をクリックして、[その他のオプション]の[音楽の取り込み]の設定画面で、取り込み場所、形式、音質などを変えることができます。-パソコンをインターネットに接続している場合、音楽CDの情報がマイクロソフトのサーバーにあれば、自動的にアルバム名やタイトルが付きます。-詳しくは、Windows Media Player 11のヘルプをご覧ください。音楽データを転送するWindows Media Player 11または10を使って、パソコン内に入れたMP3、WMA(Windows Media Audio)、WMA 9 Lo ssless、WAV(Wave) の音楽データをgigabeat に転送(同期)できます。オンラインストアを使って、音楽データを購入、ダウン...
- 1