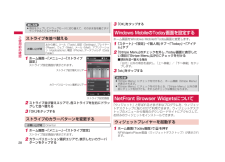Q&A
取扱説明書・マニュアル (文書検索対応分のみ)
"エリア"2 件の検索結果
"エリア"10 - 20 件目を表示
全般
質問者が納得>iphoneの様に指タッチでは反応しない感圧式iphoneのタッチパネルは静電式でT-01Aは指タッチでも反応する感圧式。T-01Aも12月中にOSを6.5にアップデート予定。本体のハードは同一、搭載アプリ程度が違う。X02Tはキャリアーが違ってるので絵文字が使える。ソフトバンクは商売上手。それくらい?iPhon需要でパンクしそうな回線を使ってるらしいとのウワサを良くWeb上で見ます、本当かどうか分かりませんが回線品質と料金体系も違います。
5834日前view78
全般
質問者が納得定額データープランでもFOMAカードを入れれば利用できます。ただ音声通話等の制限や端末設定が必要なので使い分けて使用するには面倒かと思います。ドコモショップでも通常プランとBiz・ホーダイダブルの組み合わせを進めると思います。
5976日前view39
ドコモW-CDMA・GSM/GPRS・無線LAN方式このたびは、「docomo PRO series T-01A」をお買い上げいただきまして、まことにありがとうございます。ご利用の前に、あるいはご利用中に、この取扱説明書およびその他のオプション機器に添付の取扱説明書をよくお読みいただき、正しくお使いください。取扱説明書に不明な点がございましたら、取扱説明書裏面の「ドコモ・スマートフォン・ケア」までお問い合わせください。T-01Aはお客様の有能なパートナーです。大切にお取り扱いのうえ、末永くご愛用ください。 FOMA端末のご使用にあたって FOMA端末は無線を使用しているため、トンネル・地下・建物の中などで電波の届かない所、屋外でも電波の弱い所およびFOMAサービスエリア外ではご使用になれません。また、高層ビル・マンションなどの高層階で見晴らしのよい場所であってもご使用になれない場合があります。なお、電波が強くアンテナマークが3本たっている状態で、移動せずに使用している場合でも通話が切れる場合がありますので、ご了承ください。公共の場所、人の多い場所や静かな場所などでは、まわりの方のご迷惑にならないよ...
6目次/注意事項T-01Aの主な機能T-01Aは、NTTドコモのFOMA端末です。FOMAは、第3世代移動通信システム(IMT-2000)の世界標準規格の1つとして認定されたW-CDMA方式をベースとしたドコモのサービス名称です。高速通信対応 →P.140FOMAハイスピードエリア対応で、最大受信速度7.2Mbps、最大送信速度384kbpsでデータの送受信を行います。※ 最大7.2Mbps・最大384kbpsとは、規格上の最大値であり、実際の通信速度は、ネットワークの混み具合や通信環境により異なります。 FOMAハイスピードエリア外やHIGH-SPEEDに 対応していないアクセスポイントに接続するときは、通信速度が遅くなる場合があります。国際ローミング →P.165日本国内でお使いのFOMA端末・電話番号が海外でもそのまま使えます(GSM・GPRS・3Gエリアに対応) 。音声電話やSMSなどを利用できます。Windows Mobile 6.1を搭載 Windows Mobile 6.1の搭載により、パソコンとのデータ連携やWindows Liveなどのサービスを利用できます。メール →P.71ドコ...
21ご使用前の確認名称 説明⑪ 外部接続端子 付属のPC接続用USBケーブル T01やイヤホン変換アダプタ(マイク/スイッチ付)T01などを接続します。⑫ カメラボタンD長く押してカメラを起動します。撮影画面でシャッターキーとして使用したり、動画撮影を開始/終了します。⑬ RESETボタン スタイラスペン (試供品)の先で押して、FOMA端末をリセット(再起動)します(P.137)。⑭ スピーカー 着信音や音楽の再生音、スピーカーホン利用中に相手の声が聞こえます。⑮ 内蔵アンテナ部分アンテナが内蔵されています。よりよい条件で通話するために、アンテナ部を手で覆わないようにしてお使いください。⑯ カメラ 静止画や動画を撮影します(P.92) 。⑰ FOMAカード挿入口FOMAカードを挿入します(P.36) 。⑱microSDカード挿入口microSDカードを挿入します(P.105) 。⑲ リアカバー -ホーム画面について[Stripe Menu] 電源を入れるとホーム画面(Stripe Menu)が表示されます。ホーム画面は、Aを押すかスタートメニューから「Today」をタップして呼び出すことができます。① スタ...
22ご使用前の確認タイトルバーに表示されるアイコンタイトルバーにはFOMA端末の状態を示すアイコンが表示されます。アイコンをタップして音量の調節や接続設定などを行うことができます。通知アイコン不在着信(P.47)新着メール(P.75)新着SMS(P.77)/留守番電話サービスのボイスメール通知(P.160)伝言メッセージあり(P.160)新着インスタントメッセージ(P.80)マイクロソフト社などからの通知パターンデータの更新失敗(P.133)FOMA端末のSMSメモリフル(P.77)ビーム受信(P.148)Bluetooth ヘッドセット接続中(P.146)Bluetooth キーボード接続中(P.146)ワイヤレスLAN検出(P.143)スピーカーホン オン(P.50)アラーム動作中(P.125)公共モード(ドライブモード)(P.52)重複通知: 通知アイコンが重複している場合(アラーム動作中と不在着信など)に表示されます。タップすると、隠れているアイコンを確認できます。ローミングアイコンローミング中(P.166)GPRS使用可能EDGE使用可能3G(パケット)ネットワークエリア(P.76、 P.89)/ ...
24ご使用前の確認ガジェットを切り替える1 ガジェットエリアの右をタップする横画面表示のときは、ガジェットエリアの上をタップします。ガジェット切り替えボタンが表示されます。2 ガジェット切り替えボタンをタップして、 ガジェットを切り替える:Information:世界時計:To Do:カレンダー:ガジェットが非表示になります。ガジェット「Information」を操作する•ガジェット「世界時計」を操作する日付と時刻の設定についてはP.42、アラームの設定についてはP.125を参照してください。1都市表示2都市表示ガジェット「To Do」を操作する仕事の登録についてはP.59を参照してください。ガジェット「カレンダー」を操作する予定の登録についてはP.60を参照してください。•••ガジェット切り替えボタンここをタップする ガジェット切り替えボタンここをタップする未読メール件数。タップしてアカウントの選択画面を表示します。アラーム設定あり(On)/なし(Off)。タップしてアラーム設定画面を表示します。アラーム動作中にタップすると、アラームが停止します。不在着信件数。タップして不在着信履歴の一覧を表示します。未読メ...
23ご使用前の確認3G(パケット)使用中HSDPA使用中音声通話(P.46)データ通信接続中通話保留中(P.46)FOMAカード未挿入(P.36)音量アイコンマナーモード(バイブのみ)(P.53)マナーモード(バイブなし)(P.53)スピーカーオン(P.51)電池レベルアイコン電池レベル(P.41)充電中(P.39)閉じる/okボタンホーム画面(Today画面)以外の画面に表示されるアイコンです。表示中の画面を閉じます。すべての画面を閉じるとホーム画面(Today画面)に戻ります。表示されている内容を確認して画面を閉じます。おしらせプログラムを起動したあと、「×」や「ok」をタップして画面を閉じてもプログラムは起動したままになっています。とく にInternet ExplorerやNetFront Browserが 起動したままになっていると、自動でインターネットに再接続されることがありますのでご注意ください。起動したプログラムは、タスクマネージャーを使って終了することができます(P.35)。•メニューバーについてメニューバーには、起動中のプログラムや表示中の画面に対応するボタンが表示されます。ボタンをタップ...
25ご使用前の確認ストライプエリアの操作ストライプエリアは、カテゴリ別に機能が割り当てられた8本のストライプから構成されています。ストライプを左右(横画面表示のときは上下)になぞると、隠れているストライプを表示できます(P.31)。①機能ランチャー あらかじめ設定された機能やメニューを呼び出します。②サムネイルエリア サムネイルには、ストライプごとに直近に使用した項目またはユーザーが指定した項目が割り当てられます。通常3個のサムネイルが表示されていますが、ガジェットの方向になぞって残りのサムネイルを表示できます(P.31)。③ストライプガイド ストライプを切り替えるとき、左右(横画面表示のときは上下)に隠れているストライプの数を確認できます。おしらせストライプの並び順やカラーパターンを変更できます(P.28)。•機能ランチャーについて機能ランチャーから呼び出せる機能やメニューは以下のとおりです。機能ランチャー 呼び出される機能/メニューActiveSync(P.111) 、電卓(P.122)、予定表(P.60)、メモ(P.62)、検索(P.107)、UIMマネージャー(P.57)アラーム(P.125)、...
28ご使用前の確認おしらせ項目をタップしてドラッグモードに切り替えて、そのまま指を離さずドラッグすることもできます。ストライプを並べ替えるお買い上げ時左から順に、ツール(Tools)、設定(Settings)、プレイヤー(Player)、ウェブ(Web)、メール(Mail)、アプリケーション(Applications)、電話(Phone)、データフォルダ(Data Folder)1 ホーム画面→「メニュー」→「ストライプ設定」ストライプ設定画面が表示されます。ストライプ設定画面2 ストライプ並び替えエリアで、 各ストライプを左右にドラッグして並べ替える3 「OK」をタップするストライプのカラーパターンを変更するお買い上げ時Oriental1 ホーム画面→「メニュー」→「ストライプ設定」ストライプ設定画面が表示されます。2 カラーバリエーション選択エリアで、 表示したいカラーパターンをタップする•3 「OK」をタップするWindows MobileのToday画面を設定するホーム画面をWindows MobileのToday画面に変更します。1 「スタート」→「設定」→「個人用」タブ→「Today」→「アイテム...
31ご使用前の確認ホーム画面を操作するストライプを切り替えるストライプを左右になぞって切り替える横画面表示のときは上下になぞります。傾き操作で切り替えるUIキーの中央部を押さえながらFOMA端末を左右に傾けます。横画面表示のときは手前/向こう側に傾けます。■•■•サムネイルエリアを伸ばすサムネイルエリアをガジェットの方向になぞります。伸ばしたサムネイルエリアは、逆の方向になぞるか、操作しないまま約5秒経過すると、元の状態に戻ります。スクロールするWebページなどの表示中 に、1画面で表示しきれないときは、スクロールバーが表示されます。スクロールバーをドラッグするか、画面を上下/左右方向になぞって、隠れている部分を表示します。•上下スクロールバー左右スクロールバー上下スクロールバー左右スクロールバーT-01A_.indb 31 T-01A_.indb 31 10.2.26 2:05:53 PM 10.2.26 2:05:53 PM
34ご使用前の確認フローティングパッドを起動するUIキーを画面の方向になぞります。フローティングパッドが表示されます。おしらせカメラ使用中はフローティングパッドを起動できません。フローティングパッドを消すフローティングパッドを消すには、以下の2通りの方法があります。パッド移動つまみをドラッグして、フローティングパッドを画面の外に引き出します。起動したときと同様に、UIキーを画面の方向になぞります。フローティングパッドを設定するお買い上げ時フローティングパッドを使う右きき用1 「スタート」→「設定」→「システム」タブ→「フローティングパッド設定」2 「フローティングパッドを使う」にチェックを付ける/チェックを外すチェックを外した場合は操作4に進みます。••••3 「右きき用」または「左きき用」をタップする4 「OK」をタップするおしらせホーム画面→「Settings」→「各種設定」→「フローティングパッド設定」をタップして設定することもできます。フリーカーソルパッドの使いかた① パッド移動つまみ 指またはスタイラスペン(試供品)でドラッグして、フリーカーソルパッドを移動します。② パッド切り替えボタン 1秒...
- 1