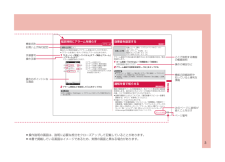Q&A
取扱説明書・マニュアル (文書検索対応分のみ)
"手順"5 件の検索結果
"手順"30 - 40 件目を表示
全般
質問者が納得T-01Aは質問者様のFONルーターの発するWi-Fiの電波に対応しているのでしょうか?
Galaxyで使えるという時点で対応してないはずはないんですがね
無線機能の故障かもしれませんね
4970日前view111
全般
全般
質問者が納得スマートフォン割は2年間の使用を前提に安くする契約です。しかし回線の解約および機種変すると違約金が発生しますこれには抜け穴があって自前で調達した機種にFOMAカードを差し替えて使う分には違約金は発生しません。モペラU→iモードに契約変更パケ・ホーダイダブルはそのままでOK以前使っていた携帯(SH702iD)にFOMAカードを挿せば違約金を払うことなく使えます。メールアドレスはモペラU→iモードへ変えるので@docomo.ne,jpになります。完全放電した電話はかなり長時間充電しないとダメです。どうしてもダメ...
5633日前view52
全般
質問者が納得どんなアクセスポイントに接続しているのか分からないですが
無線親機(アクセスポイント)とPCを無線LANに接続していて、
それにT-01Aを接続するとして回答します。
(環境を詳しく書いてください。)
無線親機(アクセスポイント)に設定している無線暗号化キーを
T-01Aのネットワークキーに入力する。
(PCから確認できる。)
●画像参照
上の画像の「ネットワーク名」がSSIDのこと。
下の画像の「WPA-PSK・AES」は無線親機で設定している
暗号化レベル(暗号化方式)。
(環境によって違うの...
5872日前view12
1本書の見かた/引きかた本書は、以下のような検索方法で知りたい機能を探せます。索引から →P.196機能の名称や、調べたい項目のキーワード、サービス名で探します。表紙インデックスから表紙右端のインデックスを使って、本書をめくりながら探します。P.2~P.3で詳しく説明しています。目次から →P.4目的ごとに分類された目次から探します。メニュー一覧から →P.174FOMA端末に表示されるメニューから探します。この『T-01A取扱説明書』の本文中においては、 「T-01A」を「FOMA端末」と表記させていただいております。あらかじめご了承ください。本書の内容の一部、または全部を無断転載することは、禁止されています。本書の内容に関しては、将来予告なしに変更することがあります。•••本書では、ボタンやアイコンの表記を以下のように省略しています。実際のボタン/アイコン本書での表記例① ディスプレイの 「0」をタップします。②タッチセンサーキー Bを押します。タッチセンサーキーUIキ ー を 画 面の方向になぞります。タッチセンサーキー Aを押します。③ボタン Cを押します。ボタン Eを押します。ボタン Fを押します。...
3125便利な機能125次ページへ続く便利な機能指定時刻にアラームを鳴らす[アラーム]お買い上げ時オフ曜日ごとに時刻を指定してアラームを鳴らすことができます。「アラームを消す」をタップするとアラームが止まります。1 「スタート」→「設定」→「システム」タブ→「時計とアラーム」→「アラーム」タブアラーム画面が表示されます。①アラーム名称の入力②アラームの有効/無効の設定③アラームを鳴らす曜日の選択④アラーム音などの設定⑤ アラームを鳴らす時刻の設定 (アナログ時計の針をなぞっても時刻を設定できます。)2 アラーム時刻などを設定して 「ok」をタップするおしらせホーム画面→「Settings」→「アラーム」をタップして設定することもできます。••効果音を設定する[音設定]お買い上げ時各種イベント(警告、システムイベントなど) :オンプログラム:オン通知(アラーム、予定等):オン画面をタップした時:オフ(大)ボタンを押したとき:オフ(大)アラーム通知やFOMA端末を操作するときの効果音の有効/無効を設定します。1 ホーム画面→ 「Settings」→「各種設定」→「音設定」音設定画面が表示されます。2 アラーム...
63連絡先/PIM機能2 「既定のモード」で入力モードを選択し、「ok」をタップする手書き絵を描いたり、手書きで文字を書いてメモを作成します。入力文字入力パッドで文字をタップしてメモを作成します。おしらせ手書きモードを選択しても、文字入力パッドを表示すると既定のモードが入力モードに切り替わります。再度手書きモードに変更するには、「メニュー」→「描画」をタップしてください。ホーム画面→「Tools」→「メモ」をタップして作成することもできます。メモに絵を描く(手書き)1 「スタート」→「プログラム」→「メモ」→「新規」2 絵を描く絵のまわりに選択ボックスが表示されます。3 描画が終わったら「ok」をタップするおしらせ描画範囲を選択する場合は、画面上で1秒以上タップしてください。十字が表示されたら、そのままドラッグして選択できます。画面から指を離すと選択範囲が確定されます。メモを作成する(文字入力パッド入力)文字の入力方法については、「文字を入力する」(P.154)を参照してください。1 「スタート」→「プログラム」→「メモ」→「新規」2 文字入力パッドで入力し、 「ok」をタップする••••ボイスメモを録音/再...
73メ ル/Windows Live次ページへ続くメールを使うために必要な設定をするメールの送受信を行う前に、メールアカウントを設定する必要があります。mopera Uのメールアカウントを設定する場合「mopera U」のメール設定が簡単に行えます。あらかじめmopera Uの契約が必要です。1 「スタート」→「プログラム」→「mopera U端末設定」2 画面の指示にしたがい設定するmopera U端末設定(P.148)詳細な設定を行う場合は、「一般プロバイダのメールアカウントを設定する場合」(P.73)の手順6の表を参照の上、 「スタート」→「メール」→「メニュー」→「オプション」→アカウントを選択する→「アカウントの設定の編集」から、設定してください。一般プロバイダのメールアカウントを設定する場合最大6件のメールアカウン ト(Outlookメール以 外)を設定することができます。1 「スタート」→「メール」アカウント選択画面が表示されます。2 「電子メールの設定」をタップする3 電子メールアドレス、 パスワードを入力し、「次へ」をタップする4 「インターネットから電子メール設定を自動的に取得する」にチェ...
81メ ル/Windows Live会話をはじめる1 メンバーリストでメンバーを選択し、 「メッセージの送信」をタップするメッセージ画面が表示されます。2 文字入力欄に文字メッセージを入力する■絵文字を追加する場合「メニュー」→「絵文字の追加」をタップし、絵文字一覧から選択します。3 「送信」をタップする4 会話を終了するには、 「メニュー」→「会話を終了」をタップするおしらせファイルを送信するには「メニュー」→「送信」をタップし、ファイルの種類を選択します。進行中の会話にほかのメンバーを招待するには、「メニュー」→「オプション」→「参加者の追加」をタップします。Windows Liveのメンバーを追加するWindows Live Messengerまたは本FOMA端末の連絡先から、Windows Liveのメンバーを追加できます。 Windows Live MessengerでWindows Liveのメンバーを追加する場合1 「メニュー」→「新しいメンバーの追加」2 メンバーの電子メールアドレスを入力し、 「ok」をタップする••連絡先でWindows Liveのメンバーを追加する場合1 「スタート」→「...
99マルチメデ ア4 同期させる楽曲をライブラリからデバイス側にドラッグアンドドロップする5 をクリックするライブラリの同期が始まります。FOMA端末に取り付けたmicroSDカードとの同期(例:パソコン側がWindows Media Player11の場合)1 パソコンのWindows Media Playerで、 をクリックする2 以降の操作は、「同期の準備/ライブラリの同期」(P.98)の手順4以降を参照してくださいおしらせパソコンのWindows Media Playerの使用方法については、Windows Media Playerのヘルプを参照してください。■•同期の開始ボタン同期タブドロップするエリア同期の開始ボタン同期タブドロップするエリアデバイス名次のデバイスボタンデバイス名次のデバイスボタンT-01A_.indb 9 T-01A_.indb 99 10.2.26 2:06:32 PM 10.2.26 2:06:32 PM
111フ イルの管理/パソコンとのデ タ同期111次ページへ続く4 画面の指示にしたがって設定する5 「Pocket PC 同期セットアップ ウィザードの完了」 が表示されたら、「完了」をクリックする手順3でチェックを付けた項目の同期が自動的に開始されます。自動で同期を開始するFOMA端末とパソコンを付属のPC接続用USBケーブル T01で接続すると、FOMA端末かパソコンのどちらかでデータが更新された場合、設定した同期の条件にしたがって、自動的に同期が行われます。おしらせ以下の手順で同期させる項目を変更することができます。パソコンのActiveSync画 面の「ツール」メニュー→「オプション」→同期させる項目にチェックを付けて、「OK」をクリックする手動で同期を開始するFOMA端末から手動で同期を開始するには、以下の操作を行ってください。1 「スタート」→「プログラム」→「ActiveSync」→「同期」おしらせホーム画面→「Tools」→「ActiveSync」→「 同期」をタップして操作することもできます。パソコンのActiveSync画 面で「同期」をクリックしても、同期を開始できます。•••Wind...
109フ イルの管理/パソコンとのデ タ同期109次ページへ続くパソコンの動作環境お使いのパソコンのOS(オペレーティングシステム)によって、ActiveSyncまたはWindows Mobileデバ イスセンターのどちらか一方をインストールできます。パソコンの動作環境について詳しくは、付属のCD-ROM「お使いになる前にディスク」に収録されている「readme.doc」をご覧ください。日本語版の「readme.doc」は、それぞれ以下のフォルダーに含まれています。・ActiveSync:「ACTIVESYNC」→「JAPAN」→「readme.doc」・ Windows Mobileデバイスセンター:「WMDC」→「WMDC_SR1_README_ALL_LOCALES.zip」→ 「WMDC_SR1_README_jpn.doc」ActiveSyncをインストールするパソコンOS・ Microsoft Windows XP Professional(Service Pack 2以降)・ Microsoft Windows XP Home(Service Pack 2以降)・ Microsoft Windo...
149デ タ通信/ワイヤレスLAN次ページへ続く1 「スタート」→「プログラム」→「mopera U端末設定」2 「mopera U初期設定サイトに接続します。」が表示されたら「OK」をタップする通常利用する接続先を通信料無料の接続先(0120.mopera.ne.jp)に変更します。ブラウザが起動し、「mopera U初期設定サイト」(http://start.mopera.net/)が表示されます。ワイヤレスLAN機能およびBluetooth機能を無効(オフ)にしてから、本機能をご利用ください。3 ネットワーク暗証番号を入力し、 「次へ」をタップするネットワーク暗証番号の入力を3回間違えるとロックがかかります。解除方法については、ドコモ インフォメーションセンターまたはドコモショップ窓口にお問い合わせください。ドコモ インフォメーションセンター・ ドコモの携帯番号からの場合:(局番なしの)151(無料) ※一般電話などからはご利用になれません。・ 一般電話などからの場合:0120‐800‐000 ※携帯電話、PHSからもご利用になれます。4 ユーザーID、パスワード、メールアドレスなどを確認/変更し、...
112フ イルの管理/パソコンとのデ タ同期5 「インストールの完了」が表示されたら、「終了」→「閉じる」をクリックする同期を設定するあらかじめUSB接続の設定をActive Syncモードにしてください(P.106)。1 付属のPC接続用USBケーブル T01を使用して、 FOMA端末をパソコンに接続する「同期を設定する」の操作1の説明とイラスト(P.110)を参照してください。マイクロソフト ソフトウェア ライセンス条項の画面に続いて、Windows Mobileメンバーセンターへの登録画面が表示されます。それぞれ画面の指示にしたがって操作してください。2 「デバイスのセットアップ」をクリックする「デバイスをセットアップしないで接続」をクリックすると、セットアップが終了します。再度、セットアップする場合は、「Windows Mobileデバイスセンター」を起動し、「モバイルデバイスの設定」、「デバイスのセットアップ」をクリックしてください。3 同期させたい項目にチェックを付けて、 「次へ」をクリックするお使いのパソコンがMicrosoft Exchange Server対応の サーバに接続している場合、電...
- 1