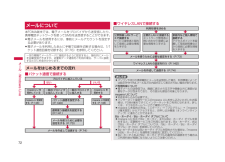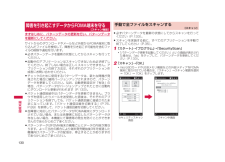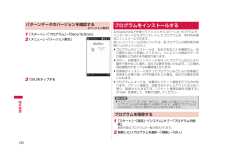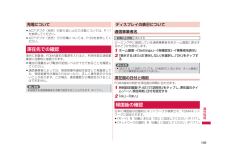Q&A
取扱説明書・マニュアル (文書検索対応分のみ)
"手動"3 件の検索結果
"手動"50 - 60 件目を表示
全般
質問者が納得T-01Aは質問者様のFONルーターの発するWi-Fiの電波に対応しているのでしょうか?
Galaxyで使えるという時点で対応してないはずはないんですがね
無線機能の故障かもしれませんね
4959日前view111
全般
質問者が納得自分が知る限り説明書に自動でネット接続の通信は切断するとでていましたので止める設定はないと思われます。
5640日前view9
72メ ル/Windows Liveメールについて本FOMA端末では、電子メールをプロバイダから送受信したり、携帯電話ネットワークを使ってSMSを送受信することができます。電子メールを使用するには、事前にメールアカウントを設定する必要があります。電子メールを利用したあとに手動で回線を切断する場合は、「パケット通信回線を切断する」(P.76)を参照してください。一定の間隔でメールサーバに接続するように設定すると、擬似的にメールを自動受信できますが、従量制データ通信をご利用の場合、サーバに接続するたびに料金がかかります。メールをはじめるまでの流れパケット通信で接続する••■ワイヤレスLANで接続するおしらせパソコンやほかの携帯電話とメールを送受信した場合、利用環境によっては絵文字やHTMLメールなどの内容が正しく表示されない場合があります。ご利用料金について電子メールの送受信では、画面に表示される文字や画像以外に通信が必要なデータが含まれており、その部分も課金の対象となります。mopera Uについて別途お申し込みが必要です。インターネット接続サービスのmopera Uにお申し込みいただいたお客様は、FOMA端末...
73メ ル/Windows Live次ページへ続くメールを使うために必要な設定をするメールの送受信を行う前に、メールアカウントを設定する必要があります。mopera Uのメールアカウントを設定する場合「mopera U」のメール設定が簡単に行えます。あらかじめmopera Uの契約が必要です。1 「スタート」→「プログラム」→「mopera U端末設定」2 画面の指示にしたがい設定するmopera U端末設定(P.148)詳細な設定を行う場合は、「一般プロバイダのメールアカウントを設定する場合」(P.73)の手順6の表を参照の上、 「スタート」→「メール」→「メニュー」→「オプション」→アカウントを選択する→「アカウントの設定の編集」から、設定してください。一般プロバイダのメールアカウントを設定する場合最大6件のメールアカウン ト(Outlookメール以 外)を設定することができます。1 「スタート」→「メール」アカウント選択画面が表示されます。2 「電子メールの設定」をタップする3 電子メールアドレス、 パスワードを入力し、「次へ」をタップする4 「インターネットから電子メール設定を自動的に取得する」にチェ...
75メ ル/Windows Live5 メッセージを入力し、 「送信」をタップする作成したメールが送信されます。作成したメールを送信トレイに保存することもできます(P.73)。よく使用するメッセージをすばやく挿入するには、「メニュー」→「マイ テキスト」をタップします。スペルチェックを実行するには、「メニュー」→「スペル チェック」をタップします。優先度を設定するには、「メニュー」→「メッセージのオプション」で設定します。おしらせHTML形式のメールは作成できません。メッセージを分割して送信する機能には対応していません。ファイルを添付する1 メッセージ作成画面 (P.74)で、「メニュー」→「挿入」→ 「画像」/「ボイス メモ」/「ファイル」2 添付するファイルを選択する/音声を録音する3 メッセージを入力し、 「送信」をタップする作成中のメールを保存しておき、あとで送信するメールを一時保存する1 メッセージ作成画面 (P.74)で、「メニュー」→「下書きに保存」「下書き」フォルダーに保存されます。保存したメールを編集して送信する1 「スタート」→「メール」→電子メールアカウントを選択する2 画面左上にある ...
76メ ル/Windows Liveメールを転送する[転送]1 転送したいメールを開き、 「メニュー」→「返信/転送」→「転送」2 宛先を入力する3 メッセージを入力し、 「送信」をタップするメールを削除する1 「受信トレイ」→削除したいメールを選択する2 「メニュー」→「削除」→「はい」パケット通信回線を切断するメールを送受信したあと、手動で回線を切断します。1 タイトルバーの または をタップする2 「切断」をタップするおしらせ切断するまでインターネットに接続されています。添付ファイルを確認する/保存する添付ファイルを確認する1 メールを開き、ファイル名をタップするファイル形式にあったアプリケーションで添付ファイルが開きます。•添付ファイルを保存する1 メールを開き、ファイル名をタップしたままにする2 「名前を付けて保存」→「保存」おしらせ「メッセージと添付ファイルをすべて取得する」とメッセージが表示された場合は、メッセージをタップするか、「メニュー」→「メッセージのダウンロード」をタップしてください。「次回接続して電子メールを受信するときに、メッセージとすべての添付ファイルをダウンロードします。」と表示...
111フ イルの管理/パソコンとのデ タ同期111次ページへ続く4 画面の指示にしたがって設定する5 「Pocket PC 同期セットアップ ウィザードの完了」 が表示されたら、「完了」をクリックする手順3でチェックを付けた項目の同期が自動的に開始されます。自動で同期を開始するFOMA端末とパソコンを付属のPC接続用USBケーブル T01で接続すると、FOMA端末かパソコンのどちらかでデータが更新された場合、設定した同期の条件にしたがって、自動的に同期が行われます。おしらせ以下の手順で同期させる項目を変更することができます。パソコンのActiveSync画 面の「ツール」メニュー→「オプション」→同期させる項目にチェックを付けて、「OK」をクリックする手動で同期を開始するFOMA端末から手動で同期を開始するには、以下の操作を行ってください。1 「スタート」→「プログラム」→「ActiveSync」→「同期」おしらせホーム画面→「Tools」→「ActiveSync」→「 同期」をタップして操作することもできます。パソコンのActiveSync画 面で「同期」をクリックしても、同期を開始できます。•••Wind...
130端末管理障害を引き起こすデータからFOMA端末を守る[スキャン機能]まずはじめに、パターンデータの更新を行い、パターンデータを最新にしてください。サイトからのダウンロードやメールなど外部からFOMA端末に取り込んだファイルを検知して、障害を引き起こす可能性を含むファイルの削除や通知を行います。必ずパターンデータを最新の状態にしてからスキャンを行ってください。起動中のアプリケーションはスキャンできないため必ず終了してください。終了しない場合は正しくスキャンできません。アプリケーションの終了方法は、それぞれのアプリケーション作成者にお問い合わせください。チェックのために使用するパターンデータは、新たな問題が発見された場合に随時バージョンアップされますので、パターンデータを更新してください。なお、自動更新設定が「有効」の場合、パターンデータがバージョンアップされたときに自動的にダウンロードと更新が行われます(P.133)。パケット通信接続中はパターンデータを更新できません。ブラウザを使用したりメールを送受信した直後は、それぞれのアプリケーションを終了しても、パケット通信回線に接続されたままになっています。「パ...
134端末管理パターンデータのバージョンを確認する[バージョン表示]1 「スタート」→「プログラム」→「SecurityScan」2 「メニュー」→「バージョン表示」3 「OK」をタップするプログラムをインストールするActiveSyncなどを使っ てパソコンからコピーしたプログラムや、インターネットからダウンロードしたプログラムを、本FOMA端末にインストールできます。詳しいインストール方法については、各プログラムの提供者の説明にしたがってください。プログラムのインストールは、安全であることを確認の上、自己責任において実施してください。ウイルスヘの感染やデータの破壊などが起きる可能性があります。万が一、お客様がインストールを行ったプログラムなどにより動作不良が生じた場合、当社では責任を負いかねます。この場合、保証期間内であっても有償修理となります。お客様がインストールを行ったプログラムなどによりお客様ご自身または第三者への不利益が生じた場合、当社では責任を負いかねます。プログラムによっては、自動的にパケット通信を行うものがあります。パケット通信は、切断するかタイムアウトにならない限り、接続されたままです。「...
135端末管理Windows Updateについて[Windows Update]マイクロソフト社が提供する、本FOMA端末のオペレーティングシステムWindows Mobile 6.1 Professionalの システムファイルの更新があるかどうかをチェックし、必要な場合は最新の状態に更新することができます。あらかじめ更新方法などを設定します。Windows Updateはマイクロソフト社が提供するサービスです。詳しくはマイクロソフト社のホームページをご確認ください。Windows Updateで適用可能なアップデート有無の確認および配布アップデートをパケット通信でダウンロードすると課金対象となります。データ量によっては通信料が高額になる場合がありますのでご注意ください。Windows Updateを更新中は、 電池パックを外さないでください。Windows Updateで適用可能なアップデート有無の確認および配布アップデートは、以下の状態で実行することをおすすめします。- 電波が強くアンテナマークが3本表示されている状態()- 電波状態が変わらないように、移動しないで実行できる状態Windows Upd...
169海外利用充電についてACアダプタ(別売)の取り扱い上のご注意について は、P.11を参照してください。ACアダプタ(別売)での充電について は、P.39を参照してください。滞在先での確認海外に到着後、FOMA端末の電源を入れると、利用可能な通信事業者に自動的に接続されます。電池の残量および電波の受信レベルが十分であることを確認してください。通信事業者によっては、発信者番号通知を設定して発着信しても、発信者番号が通知されなかったり、正しく番号表示されないことがあります。この場合、着信履歴から電話をかけることはできません。おしらせ接続する通信事業者を手動で設定することもできます(P.171)。•••••ディスプレイの表示について通信事業者名お買い上げ時表示するローミング中に接続している通信事業者名をホーム画面に表示するかどうかを設定します。1 ホーム画面→「Settings」→「各種設定」→「事業者名表示」2 「表示する」または「表示しない」を選択し、「OK」をタップするおしらせ「表示する」に設定していても、日本国内にいるときは、ホーム画面にドコモの事業者名は表示されません。滞在国の日付と時刻FOMA端末の...
142デ タ通信/ワイヤレスLANホスト名またはIPアドレス、VPNの種類、ユーザー名、パスワードなど、接続に必要な情報は、ネットワーク管理者にご確認ください。インターネットを利用できるよう、「パケット通信を設定する」(P.140)であらかじめ接続先の設定を行ってください。1 「スタート」→「設定」→「接続」タブ→「接続」2 「既定の社内ネットワーク設定」の「新しいVPNサーバー接続の追加」をタップする3 必要な情報を入力する名前(一覧に表示する接続名) 、ホスト名/IP、VPNの種類を入力したら「次へ」をタップして、次画面で必要な情報を入力してください。IPアドレスやDNSサーバアドレスを手動で入力する場合は、「詳細設定」をタップして入力し、「ok」をタップしてください。4 「完了」をタップするワイヤレスLAN機能を利用する本FOMA端末のワイヤレスLAN機能を利用して、自宅や社内ネットワークの無線アクセスポイントに接続できます。また、公衆無線LANサービスのアクセスポイントに接続して、 メールやインターネットを利用できます。ドコモ公衆無線LANサービス(有料)にご加入いただくと、 空港、駅、ファーストフー...
- 1