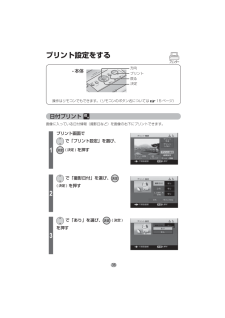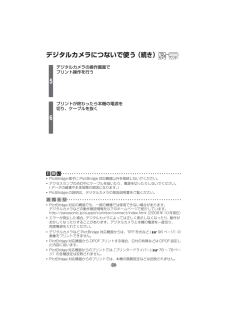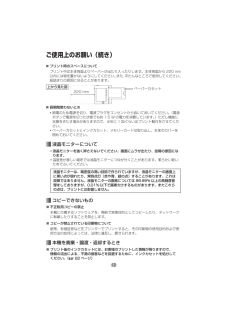Q&A
取扱説明書・マニュアル (文書検索対応分のみ)
"画面"8 件の検索結果
"画面"150 - 160 件目を表示
全般
質問者が納得近くで高出力の違法電波を発しているならば電子機器の電源が勝手に入ったり、誤動作するときがあるようですよ。昔、トラックで高出力CB無線が流行っていたときに、石油ファンヒータの電源が勝手に入った事例をテレビで見たことがあります。ひょっとすると、電波の仕業かもしれません。
6536日前view72
全般
質問者が納得液晶のバックライトの交換が必要なので修理対応になりますが、新しいデジカメを買ったほうがいいです。
5313日前view224
全般
質問者が納得Optio RZ18の方が画素、ズーム、連写に勝っています。 リコーCX5の方が近接撮影に少し強いです(あまり大きな違いはないです) 画素は1000万画素もあれば画質的に不満になることはないです。ただ比較して迷った末に画素が少ない方を選ぶと、画素が少ないなりに画素の多いものが良さげに見えて来るのが人情という話もあります。 私なら、この2機種ではOptio RZ18を選ぶと思います。
4912日前view131
全般
質問者が納得DMC-FX9は液晶モニターの明るさを段階的に変えられます。
説明書20~21ページ。
↓
http://dl-ctlg.panasonic.jp/manual/dm/dmc_fx9.pdf
もしかして暗い設定になっているかもしれません。
設定を変えても変化がなければ故障としか考えられませんね。
5051日前view25
全般
質問者が納得メニュー→セットアップ→液晶明るさ↑セットアップメニューから液晶の明るさを調節してもダメなら故障の可能性が高いですね・・・^^;
5521日前view48
全般
質問者が納得カメラ自体のバックライトが切れちゃってるんでしょうね。撮影した写真がPCで見れるならカメラです。
6073日前view57
全般
質問者が納得デジカメではシャッタースピードが速いのでどうしても縞模様が出ます。シャッタースピードを遅く出来る機種なら、もしかしたら撮影は可能かもしれません。↓デジタルビデオですが、CRTを撮影する方法です。http://teleradiology.jp/MRI/04_tips/DV/DV.html
7104日前view41
全般
質問者が納得シャッター速度を1/30、1/50、1/60で試してみてください。うまく行くと縞が出ません。
7104日前view37
79パソコンでプリントSD Viewer for Printer をインストールする添付の CD-ROM から画像プリント用ソフトウェア「SD Viewer for Printer」をインストールすることができます。ここでは Windows XP の手順を例に説明します。表示されるメッセージ、手順は OS によって多少異なることがあります。操作の前に⋯プリンタードライバーをインストールする。( 76 ~ 78 ページ)1パソコンを起動し、添付のCD-ROM を入れる・メニュー画面が表示されます。● 画面が表示されない場合は1. [マイコンピュータ]を開く2. CD-ROM ドライブを開き CD-ROM内の[Setup.exe]をダブルクリックする2[Panasonic SD Viewer for Printer]をクリックする・ 以降、画面に従ってインストールしてください。右の画面が表示され、[完了]をクリックすると、インストールは完了です。Windows XP および Windows 2000 をお使いの場合、コンピュータの管理者(Administrator)もしくは同等の権限を持ったユーザーでログイ...
361プリント画面で で「プリント設定」を選び、(決定)を押す2 で「撮影日付」を選び、(決定)を押す3 で「あり」を選び、(決定)を押すプリント設定をする日付プリント 画像に入っている日付情報(撮影日など)を画像の右下にプリントできます。操作はリモコンでもできます。(リモコンのボタン名については 15 ページ)方向戻るプリント決定・本体プリンタ ーPX20.indb 36 PX20.indb 36 206/08/07 19:27:17 2006/08/07 19:27:17
39設定を変える・ お買い上げ時は、「ふち」は「なし」に設定されています。・ すべて同じ設定でプリントしたい場合は、「メニュー」→「各種設定」→「プリント設定」で行ってください。(「設定内容を保存する」49 ページ)お 知 ら せふちあり ふちなし画像すべてが切れずにプリントされます。周囲に余白ができます。画像の一部が切れます。周囲に余白はありません。 設定した内容をキャンセルするには変更の途中で、 で「キャンセル」を選び (決定)を押すか、 (戻る)を押す 右の画面が表示されたときは、 で「はい」を選び、(決定)を押してください。PX20.indb 39 PX20.indb 39 206/08/07 19:27:18 2006/08/07 19:27:18
76パソコンからプリントするには以下の手順で「プリンタードライバー」をパソコンにインストールする必要があります。プリンタードライバーの操作についてはヘルプをご覧ください。お 願 いここでは Windows XP の手順を例に説明します。表示されるメッセージや手順は OS によって多少異なることがあります。プリンタードライバーをインストールする1パソコンを起動し、添付の CD-ROM を入れる・メニュー画面が表示されます。● 画面が表示されない場合は1. [マイコンピュータ]を開く2. CD-ROM ドライブを開き CD-ROM内の[Setup.exe]をダブルクリックする2メニュー画面の [KX-PX20 プリンタードライバー ] をクリックする ・ インストールの前に、本機を接続しないでください。また、本機の電源を切っておいてください。・ 「新しいハードウェアの検索ウィザードの開始」の画面が表示されたときは、[ キャンセル ] をクリックしてください。・ 他のアプリケーションソフトを起動している場合は、終了してください。・ ドライバーのインストールを完了して、パソコンからプリントする際、プリント中に...
24・ PictBridge 端子に PictBridge 対応機器以外を接続しないでください。・ アクセスランプの点灯中にケーブルを抜いたり、電源を切ったりしないでください。( データの破壊や本体故障の原因になります。 )・ PictBridge の説明は、デジタルカメラの取扱説明書をご覧ください。お 願 いお 知 ら せ・ PictBridge 対応の機器でも、一部の機種では使用できない場合があります。デジタルカメラなどの動作確認情報を以下のホームページで紹介しています。http://panasonic.jp/support/printer/connect/index.html (2006年10月現在)・ エラーが発生した場合、デジタルカメラによっては正しく表示しなくなったり、動作がおかしくなったりすることがあります。デジタルカメラと本機の電源を一度切り、再度電源を入れてください。・ デジタルカメラなど PictBridge 対応機器からは、TIFF 形式など (96 ページ)の画像をプリントできません。・ PictBridge 対応機器から DPOF プリントする場合、日付の有無などは DPOF 設定し...
303手順 1 と手順 2 を繰り返し、画像選択と枚数設定をする4(プリント)を押す5プレビューを確認し、(プリント)を押す・ かんたんモードでは で「日付なしプリントする」または「日付ありプリントする」を選び、(決定)を押す・ プリントが開始されます。・ で「プリントしない」を選び、(決定)を押すと、プリントをしないで一覧表示または一画像表示に戻ります。● 途中でプリントを中止したい場合は ・ (戻る)を右の画面が表示されるまで長押しする で「はい」を選び、 (決定)を押す液晶モニターを見ながら使う(続き)最初の画像が表示されます。( 標準モードのプリント画面 )( かんたんモードのプリント画面 )・ 現在プリント中のペーパーを最後までプリントし、以降のプリントが中止されます。プリンタ ー ・ メニューからも中止できます。 ① を押す ② で「プリント中止」を選び、(決定)を押す ③ で「はい」を選び、 (決定)を押すPX20.indb 30 PX20.indb 30 206/08/07 19:27:15 2006/08/07 19:27:15
73も と便利に・ プレビューは目安です。実際のプリントはプレビューと異なる場合もあります。・ 画像枠の背景色(黄色)はプリントされません。・ かざりつけプリント時には、プリント設定(36 ~ 41 ページ)の内容は 反映されません。・ かざりつけプリントの画質を設定したい場合は、「メニュー」→「各種設定」→「画質設定」で行ってください。(「設定内容を保存する」49 ページ)・ かざりつけプリント時は、画像の部分のみ画質設定できます。お 知 ら せ メニュー画面に戻るには ① (戻る)を押す ② 右の画面が表示されたら で「はい」を選び、(決定)を押す● 途中でプリントを中止したい場合は ・ (戻る)を長押しする(30 ページ) ・ メニューからも中止できます。(30 ページ) ・ 現在プリント中のペーパーを最後までプリントし、以降のプリントが中止されます。PX20.indb 73 PX20.indb 73 206/08/07 19:27:39 2006/08/07 19:27:39
77パソコンでプリント3[ 次へ ] をクリックする・ 「セットアップを開始する前に、プリンターの電源が入っていないことを確認してください。」の画面が表示されたら[OK] をクリックしてください。4使用許諾契約( 82 ページ)を読み、① [ 使用許諾契約の全条項に同意します ] を選択する② [ 次へ ] をクリックする● 使用許諾契約の条項に同意しない場合は [ キャンセル ] をクリックする・インストールが中止されます。①②5[ インストール ] をクリックする6「プリンターを接続し電源を ON にしてください。」の画面が表示されたら、本機とパソコンを USB ケーブルで接続し、本機の電源を入れる( 78 ページ)● 「プリンターが見つかりませんでした。接続を確認してください。」の画面が表示された場合 USB ケーブルが正しく接続されていることと、本機の電源が入っていることを確認したあと、[ 再試行 ] をクリックしてください。次ページに続くPX20.indb 7 PX20.indb 77 206/08/07 19:27:41 2006/08/07 19:27:41
74テレビにつないで使うには テレビプリンタ ー本体背面 映像出力端子「VIDEO OUT」へテレビの映像入力端子へ映像コード(付属)テレビを外部入力(例「ビデオ入力」など)に切り換えてください。接続例黄色黄色本機をテレビに接続することで、テレビの画面を見ながら操作できます。表示内容・操作方法は液晶モニターと同じです。ただし「モニター自動オフ」(48 ページ)で液晶モニターが消灯してもテレビ画面は消灯しません。PX20.indb 74 PX20.indb 74 206/08/07 19:27:39 2006/08/07 19:27:39
12ご使用上のお願い(続き)■ 長期間使わないとき ・ 節電のため電源を切り、電源プラグをコンセントから抜いておいてください。(電源ボタンで電源を切った状態でも約 1.5 W の電力を消費しています。 )ただし機能に支障をきたす場合がありますので、半年に 1 回ぐらいはプリント動作をさせてください。 ・ ペーパーカセットとインクカセット、メモリーカードは取り出し、本体のカバーを閉めておいてください。■ プリント時のスペースについて プリント中は本体背面よりペーパーが出たり入ったりします。本体背面から 220 mm以内には物を置かないようにしてください。また、平たんなところで使用してください。紙詰まりの原因になることがあります。ペーパーカセット220 mm上から見た図■ 不正転用コピーの禁止 本機に付属するソフトウェアを、無断で営業目的としてコピーしたり、ネットワークに転載したりすることを禁止します。■ コピーが禁止されている印刷物について 紙幣、有価証券などをプリンターでプリントすると、その印刷物の使用目的および使用方法の如何によっては、法律に違反し、罰せられます。■ プリント後のインクカセットには、お...
- 1