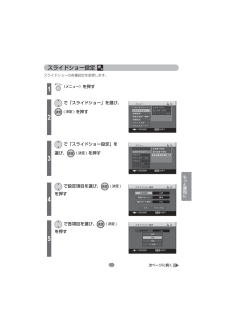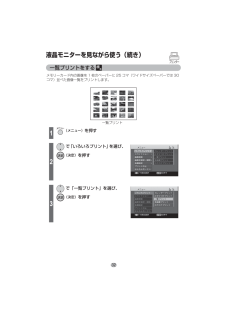Q&A
取扱説明書・マニュアル (文書検索対応分のみ)
"メニュー"3 件の検索結果
"メニュー"20 - 30 件目を表示
全般
質問者が納得クリーンアップは、動画撮影の時に、『記録速度の低下』によって、撮影途中で記録が終了するといったトラブルを防止するために、記録カード(SD)の中身を整理する機構です。SDカードのスイッチが『書き込み禁止(ロック)』になっていると、操作できません。普通の写真撮影でしたら、あまり気にならない程度の記録速度の低下だと思います。カードの容量が大きい時に、クリーンアップが必要になることが多いと思われます。この作業には、時間がかかることがありますので、途中でバッテリーが不足すると、メモリーのトラブルが心配されますから、充...
5578日前view141
全般
質問者が納得液晶のバックライトの交換が必要なので修理対応になりますが、新しいデジカメを買ったほうがいいです。
5469日前view224
全般
質問者が納得Optio RZ18の方が画素、ズーム、連写に勝っています。 リコーCX5の方が近接撮影に少し強いです(あまり大きな違いはないです) 画素は1000万画素もあれば画質的に不満になることはないです。ただ比較して迷った末に画素が少ない方を選ぶと、画素が少ないなりに画素の多いものが良さげに見えて来るのが人情という話もあります。 私なら、この2機種ではOptio RZ18を選ぶと思います。
5068日前view131
79パソコンでプリントSD Viewer for Printer をインストールする添付の CD-ROM から画像プリント用ソフトウェア「SD Viewer for Printer」をインストールすることができます。ここでは Windows XP の手順を例に説明します。表示されるメッセージ、手順は OS によって多少異なることがあります。操作の前に⋯プリンタードライバーをインストールする。( 76 ~ 78 ページ)1パソコンを起動し、添付のCD-ROM を入れる・メニュー画面が表示されます。● 画面が表示されない場合は1. [マイコンピュータ]を開く2. CD-ROM ドライブを開き CD-ROM内の[Setup.exe]をダブルクリックする2[Panasonic SD Viewer for Printer]をクリックする・ 以降、画面に従ってインストールしてください。右の画面が表示され、[完了]をクリックすると、インストールは完了です。Windows XP および Windows 2000 をお使いの場合、コンピュータの管理者(Administrator)もしくは同等の権限を持ったユーザーでログイ...
39設定を変える・ お買い上げ時は、「ふち」は「なし」に設定されています。・ すべて同じ設定でプリントしたい場合は、「メニュー」→「各種設定」→「プリント設定」で行ってください。(「設定内容を保存する」49 ページ)お 知 ら せふちあり ふちなし画像すべてが切れずにプリントされます。周囲に余白ができます。画像の一部が切れます。周囲に余白はありません。 設定した内容をキャンセルするには変更の途中で、 で「キャンセル」を選び (決定)を押すか、 (戻る)を押す 右の画面が表示されたときは、 で「はい」を選び、(決定)を押してください。PX20.indb 39 PX20.indb 39 206/08/07 19:27:18 2006/08/07 19:27:18
76パソコンからプリントするには以下の手順で「プリンタードライバー」をパソコンにインストールする必要があります。プリンタードライバーの操作についてはヘルプをご覧ください。お 願 いここでは Windows XP の手順を例に説明します。表示されるメッセージや手順は OS によって多少異なることがあります。プリンタードライバーをインストールする1パソコンを起動し、添付の CD-ROM を入れる・メニュー画面が表示されます。● 画面が表示されない場合は1. [マイコンピュータ]を開く2. CD-ROM ドライブを開き CD-ROM内の[Setup.exe]をダブルクリックする2メニュー画面の [KX-PX20 プリンタードライバー ] をクリックする ・ インストールの前に、本機を接続しないでください。また、本機の電源を切っておいてください。・ 「新しいハードウェアの検索ウィザードの開始」の画面が表示されたときは、[ キャンセル ] をクリックしてください。・ 他のアプリケーションソフトを起動している場合は、終了してください。・ ドライバーのインストールを完了して、パソコンからプリントする際、プリント中に...
303手順 1 と手順 2 を繰り返し、画像選択と枚数設定をする4(プリント)を押す5プレビューを確認し、(プリント)を押す・ かんたんモードでは で「日付なしプリントする」または「日付ありプリントする」を選び、(決定)を押す・ プリントが開始されます。・ で「プリントしない」を選び、(決定)を押すと、プリントをしないで一覧表示または一画像表示に戻ります。● 途中でプリントを中止したい場合は ・ (戻る)を右の画面が表示されるまで長押しする で「はい」を選び、 (決定)を押す液晶モニターを見ながら使う(続き)最初の画像が表示されます。( 標準モードのプリント画面 )( かんたんモードのプリント画面 )・ 現在プリント中のペーパーを最後までプリントし、以降のプリントが中止されます。プリンタ ー ・ メニューからも中止できます。 ① を押す ② で「プリント中止」を選び、(決定)を押す ③ で「はい」を選び、 (決定)を押すPX20.indb 30 PX20.indb 30 206/08/07 19:27:15 2006/08/07 19:27:15
73も と便利に・ プレビューは目安です。実際のプリントはプレビューと異なる場合もあります。・ 画像枠の背景色(黄色)はプリントされません。・ かざりつけプリント時には、プリント設定(36 ~ 41 ページ)の内容は 反映されません。・ かざりつけプリントの画質を設定したい場合は、「メニュー」→「各種設定」→「画質設定」で行ってください。(「設定内容を保存する」49 ページ)・ かざりつけプリント時は、画像の部分のみ画質設定できます。お 知 ら せ メニュー画面に戻るには ① (戻る)を押す ② 右の画面が表示されたら で「はい」を選び、(決定)を押す● 途中でプリントを中止したい場合は ・ (戻る)を長押しする(30 ページ) ・ メニューからも中止できます。(30 ページ) ・ 現在プリント中のペーパーを最後までプリントし、以降のプリントが中止されます。PX20.indb 73 PX20.indb 73 206/08/07 19:27:39 2006/08/07 19:27:39
59も と便利にスライドショー設定 スライドショーの各種設定を変更します。1(メニュー)を押す2 で「スライドショー」を選び、(決定)を押す3 で「スライドショー設定」を選び、(決定)を押す4 で設定項目を選び、(決定)を押す5 で各項目を選び、(決定)を押す次ページに続くPX20.indb 59 PX20.indb 59 206/08/07 19:27:28 2006/08/07 19:27:28
14電源ランプ※1(赤/緑)ペーパーカセットカバー本体前面プリントランプ(緑)プリント中に点滅します。プリント待ちのときは点灯します。 アクセスランプ(緑)データにアクセスしているときに点灯・点滅します。エラーランプ(赤)エラー時に点灯・点滅します。電源ボタンリモコン受信部リモコンからの信号を受けます。ふさがないでください。各部のなまえとはたらき( 84 ページ)表示ランプ紙押し上げレバー(95 ページ)液晶モニターメニューボタン(+)画像の拡大にも使います。(61ページ)戻るボタン表示切換ボタン(-)一覧表示・一画像表示を切り換えます。画像の縮小にも使います。(61ページ)プリントボタン(回転)画像の回転にも使います。(61 ページ)方向ボタンメニュー内容や画像を選択します。決定ボタンPictBridge 端子(23 ページ)※1 電源切(待機状態):赤(点灯)電源入:緑(点灯)液晶モニター自動オフ:緑(点滅)PX20.indb 14 PX20.indb 14 206/08/07 19:27:08 2006/08/07 19:27:08
321(メニュー)を押す2 で「いろいろプリント」を選び、(決定)を押す3 で「一覧プリント」を選び、(決定)を押す一覧プリントをする 液晶モニターを見ながら使う(続き)メモリーカード内の画像を 1 枚のペーパーに 25 コマ(ワイドサイズペーパーでは 30コマ)並べた画像一覧をプリントします。一覧プリントプリンタ ーPX20.indb 32 PX20.indb 32 206/08/07 19:27:16 2006/08/07 19:27:16
61も と便利に1プリント画面で で「ズーム・回転」を選び、(決定)を押す・ 複数の画像を選択しているときは「ズーム・回転」は表示されません。2表示された用紙イメージに合わせて、画像を縮小・拡大・回転・移動させるトリミング・回転してプリントする 画像を縮小・拡大・回転してプリントできます。プリント画面( 28 ページ)から設定します。・本体 ・リモコン回転トリミング次ページに続く方向ズーム・回転編集時のボタン操作本体 リモコン 操作画像を縮小(20% まで縮小可能)画像を拡大(500% まで拡大可能)画像が時計回りに 90 度ずつ回転画像を移動編集を中止操作はリモコンでもできます。(リモコンのボタン名については 15 ページ)表示切換方向メニュー戻るプリント決定プリンタ ー戻るKX-PX20_2.ind 61 KX-PX20_2.indd 61 206/08/17 14:04:13 2006/08/17 14:04:13
51も と便利に画像を検索する 設定した期間の画像を一覧表示します。1(メニュー)を押す2 で「画像検索」を選び、(決定)を押す3 で「日付で検索」を選び、(決定)を押す次ページに続く操作はリモコンでもできます。(リモコンのボタン名については 15 ページ)方向メニュー戻る決定・本体プリンタ ーPX20.indb 51 PX20.indb 51 206/08/07 19:27:24 2006/08/07 19:27:24
- 1