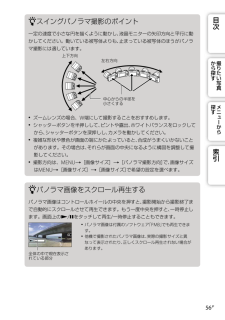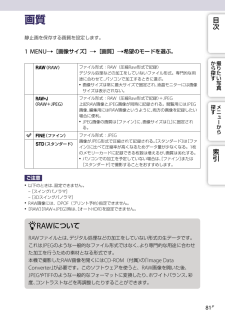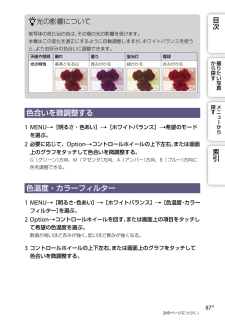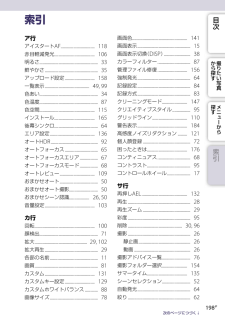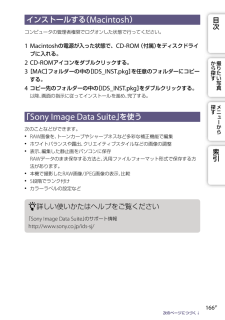Q&A
取扱説明書・マニュアル (文書検索対応分のみ)
"ホワイトバランス" 一致するキーワードは見つかりませんでした。
"ホワイトバランス"90 - 100 件目を表示
表示意味表示タッチ操作切AWB目意味ホワイトバランス次手ブレ補正/手ブレ警告電子ビューファインダー(別売)接続エラー警告7500K A7 G7DRO/オートHDRか撮探たクリエイティブスタイル電子ビューファインダー(別売)の温度上昇警告温度上昇警告ピクチャーエフェクト管理ファイルフル警告/管理ファイルエラー警告らりすい写真ビューモード101-0012スマイル検出感度インジケーター再生フォルダー -ファイル番号探メすニューかプロテクトらプリント予約表示意味表示意味フラッシュモード/赤目軽減ドライブモードシャッタースピード絞り値±0.0メータードマニュアル±0.0露出補正ISO400ISO感度AEロックシャッタースピードインジケーターフォーカスモード±0.0引フォーカス状況F3.5索意味1/125ソフトキー表示絞りインジケーター調光補正録画 0:12動画の記録時間(分:秒)測光モード2011-1-19:30AM画像の記録日時12/12画像番号/ビューモード内画像枚数フォーカスエリアモード被写体追尾顔検出オートHDR処理結果美肌効果ピクチャーエフェクト処理結果ヒストグラム16JP
目明るさ・色あい次測光などの明るさに関する設定や、ホワイトバランスなど色合いに関する設定を行います。露出補正画像全体の明るさを補正する。ISO感度明るさに対する感度を設定する。ホワイトバランス光源に合わせて画像の色合いを調整する。測光モード明るさを測る方法を選ぶ。調光補正フラッシュ発光量を調整する。DRO/オートHDR明るさやコントラストを自動補正する。ピクチャーエフェクト好みの効果を選んで、独自の風合いで撮影する。クリエイティブスタイル画像の仕上がり具合を選ぶ。か撮探たらりすい写真探メすニュ再生ーから再生機能の設定をします。削除画像を削除する。スライドショー画像を自動再生する。ビューモード再生する画像のグルーピング方法を設定する。一覧表示一覧表示する枚数を選ぶ。回転画像を回転する。プロテクト引画像の保護、解除の設定をする。3D鑑賞索3D対応テレビと接続して3D画像を再生する。拡大画像を拡大する。音量設定動画の音量を設定する。プリント指定プリントする画像の指定や設定を行う。画面表示切換 DISP)(DISP(画面表示切換)再生画面に表示する情報を切り換える。次のページにつづく↓23JP
目次スイングパノラマ撮影のポイント一定の速度で小さな円を描くように動かし、液晶モニターの矢印方向と平行に動かしてください。動いている被写体よりも、止まっている被写体のほうがパノラマ撮影には適しています。上下方向か撮探た左右方向らりすい写真中心からの半径を小さくする探メすニューW端にして撮影することをおすすめします。 ズームレンズの場合、か シャッターボタンを半押しして、ピントや露出、ホワイトバランスをロックしてらから、シャッターボタンを深押しし、カメラを動かしてください。複雑な形状や景色が画面の端にかたよっていると、合成がうまくいかないこと索があります。その場合は、それらが画面の中央になるように構図を調整して撮引影してください。で、MENU[画像サイズ][パノラマ撮影方向] 画像サイズ 撮影方向は、はMENU[画像サイズ][画像サイズ]で希望の設定を選べます。パノラマ画像をスクロール再生するパノラマ画像はコントロールホイールの中央を押すと、撮影開始から撮影終了まで自動的にスクロールさせて再生できます。もう一度中央を押すと、一時停止します。画面上の/をタッチして再生/一時停止することもで...
目画質次静止画を保存する画質を設定します。1 MENU[画像サイズ][画質]希望のモードを選ぶ。(RAW)(RAW+JPEG)(ファイン)(スタンダード)ファイル形式:RAW(圧縮Raw形式で記録)デジタル処理などの加工をしていないファイル形式。専門的な用途に合わせて、パソコンで加工するときに選ぶ。 画像サイズは常に最大サイズで固定され、液晶モニターには画像サイズは表示されない。ファイル形式:RAW(圧縮Raw形式で記録) JPEG+上記RAW画像とJPEG画像が同時に記録される。閲覧用にはJPEG画像、編集用にはRAW画像というように、両方の画像を記録したい場合に便利。 JPEG画像の画質は[ファイン] 画像サイズは L]に、[ に固定される。か撮探たらりすい写真探メすニューからファイル形式:JPEG画像がJPEG形式で圧縮されて記録される。スタンダード][ファ[はイン]に比べて圧縮率が高くなるためデータ量が少なくなる。1枚のメモリーカードに記録できる枚数は増えるが、画質は劣化する。 パソコンでの加工を予定していない場合は、ファイン][または[スタンダード]で撮影することをおすすめします。索引ご...
目次光の影響について被写体の見た目の色は、その場の光の影響を受けます。本機はこの変化を適正にするように自動調整しますが、ホワイトバランスを使うと、よりお好みの色合いに調整できます。天候や照明晴れ曇り蛍光灯電球光の特性基準となる白青みがかる緑がかる赤みがかるか撮探たらりすい写真探メす色合いを微調整するニューか1 MENU[明るさ・色あい][ホワイトバランス]希望のモードらを選ぶ。または画面2 必要に応じて、Optionコントロールホイールの上下左右、索引上のグラフをタッチして色合いを微調整する。方向、M(マゼンタ)方向、A(アンバー)方向、B(ブルー)方向にG(グリーン)色を調整できる。色温度・カラーフィルター・・1 MENU[明るさ 色あい][ホワイトバランス][色温度 カラーフィルター]を選ぶ。または画面上の項目をタッチし2 Optionコントロールホイールを回す、て希望の色温度を選ぶ。数値が高いほど赤みが強く、低いほど青みが強くなる。または画面上のグラフをタッチして3 コントロールホイールの上下左右、色合いを微調整する。次のページにつづく↓87JP
目ホワイトバランス次撮影場所の光の状況に合わせて、色合いを調整します。画像の色合いが思ったとおりにならないときや、意図して色合いを変化させて雰囲気を表現したいときに使います。か1 MENU[明るさ・色あい][ホワイトバランス]希望のモードを選ぶ。撮探たらりすい写Optionで色合いを微調整できる。真設定方法は、以降の各モードの説明箇所をご覧ください。AWB(オートホワイトバランス)本機が光源を自動判別し、適した色合いに調整する。探メすニュー(太陽光)か(日陰)ら(曇天)(電球)(蛍光灯:温白色)(蛍光灯:白色)索被写体を照らしている光源を選ぶと、選んだ光源に適した色合いになる(プリセットホワイトバランス)。引(蛍光灯:昼白色)(蛍光灯:昼光色)(フラッシュ)(色温度・カラーフィルター)(カスタム)(カスタムセッ光源の色に合わせて設定する(色温度)。写真用のCC(色補正フィルター)と同様の効果が得られる(カラーフィルター)。カスタムセットで取得した設定を使用する。基準になる白色を取得する(カスタムホワイトバランス)。ト)ご注意 以下のときは、ホワイトバランス][オートホワイトバランス][はに固定されます...
目カスタムホワイトバランス次・1 MENU[明るさ 色あい][ホワイトバランス][カスタムセット]を選ぶ。2 白く写したいものが中央部のフォーカスエリア付近を覆うようにカメラを構え、シャッターボタンを深く押し込む。か撮取り込んだ値(色温度とカラーフィルター)が表示され、登録される。探た3 登録した値を呼び出すには、MENU[明るさ・色あい][ホワイらりすい写トバランス][カスタム]を選ぶ。真Optionで色合いを微調整できる。ご注意 シャッターボタンを押すときにフラッシュを発光させると、フラッシュ光でカスタムホワイトバ探メすニューランスが登録されます。登録した値で撮影するときも、フラッシュを発光させて撮影してください。から索引88JP
目索引ア行アイスタートAF................................118106明るさ....................................................... 33鮮やかさ .................................................. 35アップロード設定 ............................ 158一覧表示 .......................................... 49, 99色あい....................................................... 34色温度....................................................... 87色空間.................................................... 115インストール...................................... 165後幕シンクロ...............
目インストールする Macintosh)(次コンピュータの管理者権限でログオンした状態で行ってください。をディスクドライ1 Macintoshの電源が入った状態で、CD-ROM(付属)ブに入れる。2 CD-ROMアイコンをダブルクリックする。フォルダーの中の IDS_INST.pkg][を任意のフォルダーにコピー3[MAC]する。か撮探たらりすい写真をダブルクリックする。[4 コピー先のフォルダーの中の IDS_INST.pkg]以降、画面の指示に従ってインストールを進め、完了する。探メす「Sony Image Data Suite」を使うニューから次のことなどができます。トーンカーブやシャープネスなど多彩な補正機能で編集RAW画像を、ホワイトバランスや露出、クリエイティブスタイルなどの画像の調整表示、編集した静止画をパソコンに保存汎用ファイルフォーマット形式で保存する方RAWデータのまま保存する方法と、索引法があります。本機で撮影したRAW画像/JPEG画像の表示、比較5段階でランク付けカラーラベルの設定など詳しい使いかたはヘルプをご覧ください「Sony Image Data Suite」のサ...
目ソフトキー Cの設定撮影モードカスタム次撮影モードを呼び出す。[カスタム1]カスタム2]カスタム3]カスタム4]カスタム5][[[[に割り当てた機能を呼び出す。カスタム1 ∼ 5各カスタムの初期設定設定可能な機能か撮探たフォーカス切換らオートフォーカスモードりすオートフォーカスエリアい写真顔検出スマイルシャッター美肌効果探[カスタム1]ニュISO感度[カスタム2]メす画質ホワイトバランスーから測光モード[カスタム3]DRO/オートHDR索ピクチャーエフェクト引クリエイティブスタイルフラッシュモード[カスタム4]/[カスタム5]未設定ご注意[カスタムキー設定] 以下の撮影モード時のみ設定できます。また、 は、コントロールホイールのソフトキー Cに設定した機能は、以下の撮影モード時のみ呼び出せます。右キー、ソフトキー B、 [マニュアル露出] [シャッタースピード優先] [絞り優先] [プログラムオート][MFアシスト] [フォーカス切換][マニュアルフォーカス] は、がに設定されているときに有効です。 以下のときは、ソフトキー Bの設定][は無効になります。 [オートフォーカスエリア][フレキ...