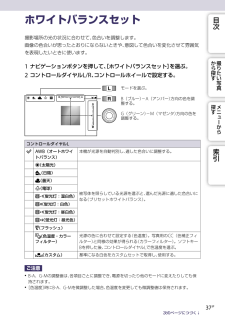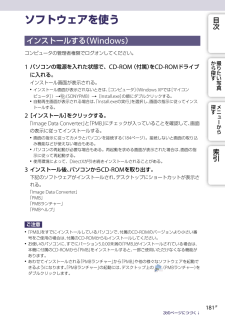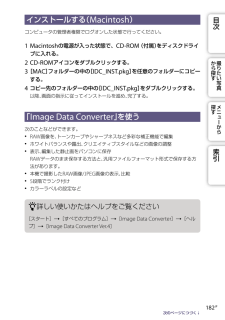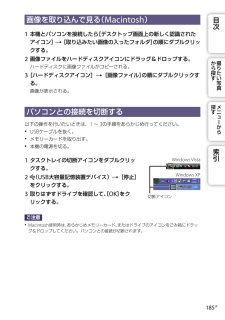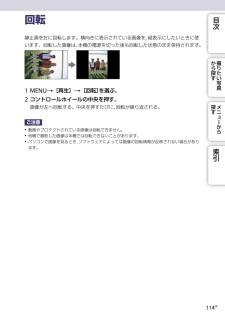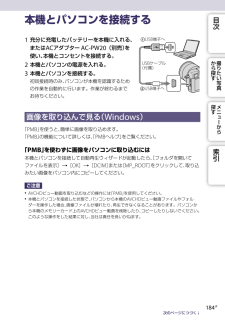Q&A
取扱説明書・マニュアル (文書検索対応分のみ)
"電源"2 件の検索結果
"電源"40 - 50 件目を表示
全般
質問者が納得レンズから落ちたとなると、光軸のズレやマウント部のゆがみに繋がります。一見すると問題なさそうな場合でもごくわずかなズレが画像の乱れやフォーカスを狂わせます。普通の人が見たところでそのような故障は発見出来ません。
①レンズはとにかくブロワーでガラス片、ゴミを吹き飛ばします。その後、クリーニングクロスで優しく拭きます。絶対に力を入れてはいけません。
②上記の通りですが、電源のオンオフ、普通に撮影出来るか、画像は乱れていないかという事を確認して下さい。ちゃんと撮れていれば、普通に使えますが、故障している箇所を...
4718日前view675
目各部の名前次()の数字は、参照ページです。 フラッシュ 補助光/セルフタイマーランプ/AFか撮探たスマイルシャッターランプ シャッターボタン 27)( ナビゲーションボタン 20)(らりすい写 N/OFF(電源)スイッチO真 リモコン受光部 59)( レンズ取りはずしボタンレンズ取りはずし時 オートロックアクセサリーシュー イメージセンサー位置表示 78)(探メすニュ マイク *ー レンズらか マウント イメージセンサー **索 レンズ信号接点 **引 (再生)ボタン 29)( フラッシュポップアップ)(ボタン(75) 視度調整ダイヤル コントロールダイヤルL(20) コントロールダイヤルR(20) OVIE(動画)ボタン 27)(M (AF/MFボタン / AELボタン 47、48) AF/MF/AEL切換レバー(47、48) コントロールホイール 18)( ソフトキー C(19) ソフトキー B(19) ソフトキー A(19)* 動画撮影時はふさがないでください。** 直接手で触れないでください。次のページにつづく↓12JP
目 明るさセンサー次 液晶モニター 液晶モニターを見やすい角度に調整して、自由なポジションで撮影できます。か撮探たらりすい写真 バッテリー /メモリーカードカバー ショルダーストラップ取り付け部探メす 三脚ネジ穴ニュ三脚を取り付けるときは、ネジの長ーかさが5.5 mm未満の三脚を使ってくらださい。ネジの長さが5.5 mm以上の三脚ではしっかり固定できず、本索機を傷つけることがあります。引 スピーカー アクセスランプ アイセンサー ファインダー アイピースカップ出荷時は本機に装着されていません。 (HDMI端子 176) (USB) (184)端子 端子MIC(マイク) バッテリー挿入口 メモリーカード挿入口 接続プレートカバー をACアダプター AC-PW20(別売)使うときに使います。バッテリー挿入口に接続プレートを入れ、図のように接続プレートカバーからコードを出します。外部マイクを接続すると自動的に内蔵マイクから外部マイクに切り替わります。プラグインパワー対応の外部マイクを使うと、マイクの電源は本機から供給されます。カバーを閉じるときは、コードを挟まないように気...
目ホワイトバランスセット次撮影場所の光の状況に合わせて、色合いを調整します。画像の色合いが思ったとおりにならないときや、意図して色合いを変化させて雰囲気を表現したいときに使います。か[を選ぶ。1 ナビゲーションボタンを押して、ホワイトバランスセット]コントロールホイールで設定する。2 コントロールダイヤルL/R、撮探たらりすい写真モードを選ぶ。−方向の色を調B(ブルー) A(アンバー)整する。−方向の色をG(グリーン) M(マゼンタ)探メすニュー調整する。からコントロールダイヤルLAWB(オートホワイ索引本機が光源を自動判別し、適した色合いに調整する。トバランス)(太陽光)(日陰)(曇天)(電球)(蛍光灯:温白色)(蛍光灯:白色)被写体を照らしている光源を選ぶと、選んだ光源に適した色合いになる(プリセットホワイトバランス)。(蛍光灯:昼白色)(蛍光灯:昼光色)(フラッシュ)(色温度・カラーフィルター)(カスタム)光源の色に合わせて設定する(色温度)。写真用のCC(色補正フィルター)と同様の効果が得られる(カラーフィルター)。ソフトキーコントロールダイヤルLで色温度を選ぶ。Bを押した後、基準になる白色をカスタム...
目ソフトウェアを使う次インストールする Windows)(コンピュータの管理者権限でログオンしてください。かを1 パソコンの電源を入れた状態で、CD-ROM(付属) CD-ROMドライブに入れる。撮探たらりすい写インストール画面が表示される。 インストール画面が表示されないときは、コンピュータ][(真[マイコンWindows XPではピュータ]) (SONYPMB)[Install.exe]の順にダブルクリックする。を選択し、画面の指示に従ってインスInstall.exeの実行」トールする。 自動再生画面が表示される場合は、「探メすニュをクリックする。2[インストール]ーか「Image Data Converter」「PMB」とにチェックが入っていることを確認して、画面らの表示に従ってインストールする。 画面の指示に従ってカメラとパソコンを接続する(。接続しないと画面の取り込184ページ)み機能などが使えない場合もある。 パソコンの再起動が必要な場合もある。再起動を求める画面が表示された場合は、画面の指示に従って再起動する。 使用環境によって、DirectXが引き続きインストールされる...
目フラッシュモード次暗い場所での撮影では、フラッシュを使うと被写体を明るく写せ、手ブレを抑えるのにも役立ちます。また逆光などで被写体が暗くなる場合も、フラッか撮探たシュを使って明るく写せます。らりすい写真(フラッシュポップアップ)ボタン1 MENU[カメラ][フラッシュモード]希望のモードを選ぶ。(フラッシュポップアップボタン)を2 フラッシュを発光させたいときは、探メすニュー押して発光部を上げる。から(発光禁止)フラッシュ発光部を上げていても発光しない。(自動発光)光量不足や逆光と判断したとき発光する。(強制発光)索引必ず発光する。(スローシンクロ)必ず発光する。スローシンクロでシャッタースピードを遅くして撮ると、被写体だけでなく、背景も明るく撮れる。(後幕シンクロ)露光が終わる直前のタイミングで必ず発光する。走っている自動車や歩いている人など動いている被写体を撮ると、動きの軌跡が自然な感じに撮れる。(ワイヤレス)本機にコントローラー対応外部フラッシュ(別売)を取り付け、別のワイヤレスフラッシュ(別売)を本機から離したところに設置して撮影する。ご注意 お買い上げ時の設定は撮影モードによって変わります...
目次フラッシュ撮影のコツ レンズフードを取り付けていると、レンズフードでフラッシュ光がさえぎられ、画像に影が写ることがあります。レンズフードは取りはずして撮影してください。1m以上離れて撮影してください。 フラッシュ発光時は被写体からか撮探た逆光のときは、フラッシュモードを[強制発光]にすると明るい日中でもフラッシュが発光し、顔が明るく写ります。らりすい写真ワイヤレスフラッシュワイヤレスコントローラー対応フラッシュ(別売)とワイヤレスフラッシュ(別売)を使うと、本機から離れた位置からフラッシュを当てることができます。フラッシュ探メすニューの位置を工夫すると被写体に陰影がつき、立体感がでます。撮影の手順は、フラッシュかの取扱説明書をご覧ください。ら1 コントローラー対応フラッシュをオートロックアクセサリーシューに取索り付け、本機とフラッシュの電源を入れる。引を選ぶ。2 MENU[カメラ][フラッシュモード][ワイヤレス]3 ワイヤレスフラッシュをカメラから離して設置する。フラッシュの設定方法については、フラッシュの取扱説明書をご覧ください。テスト発光するには、本機のAF/MF/AEL切換レバーを...
目インストールする Macintosh)(次コンピュータの管理者権限でログオンした状態で行ってください。をディスクドライ1 Macintoshの電源が入った状態で、CD-ROM(付属)ブに入れる。2 CD-ROMアイコンをダブルクリックする。フォルダーの中の IDC_INST.pkg][を任意のフォルダーにコピー3[MAC]する。か撮探たらりすい写真をダブルクリックする。[4 コピー先のフォルダーの中の IDC_INST.pkg]以降、画面の指示に従ってインストールを進め、完了する。探メす「Image Data Converter」を使うニューから次のことなどができます。トーンカーブやシャープネスなど多彩な補正機能で編集RAW画像を、ホワイトバランスや露出、クリエイティブスタイルなどの画像の調整表示、編集した静止画をパソコンに保存汎用ファイルフォーマット形式で保存する方RAWデータのまま保存する方法と、索引法があります。本機で撮影したRAW画像/JPEG画像の表示、比較5段階でランク付けカラーラベルの設定など詳しい使いかたはヘルプをご覧ください[スタート][すべてのプログラム][Image ...
目画像を取り込んで見る Macintosh)(次[デスクトップ画面上の新しく認識された1 本機とパソコンを接続したらアイコン][取り込みたい画像の入ったフォルダ]の順にダブルクリックする。2 画像ファイルをハードディスクアイコンにドラッグ&ドロップする。か撮探たらりハードディスクに画像ファイルがコピーされる。の順にダブルクリックす3[ハードディスクアイコン][画像ファイル]すい写る。真画像が表示される。探メすパソコンとの接続を切断するニューか以下の操作を行いたいときは、1 ∼ 3の手順をあらかじめ行ってください。メモリーカードを取り出す。本機の電源を切る。らUSBケーブルを抜く。1 タスクトレイの切断アイコンをダブルクリッ索引Windows Vistaクする。Windows XP2 (USB大容量記憶装置デバイス)[停止]をクリックする。[をク3 取りはずすドライブを確認して、OK]リックする。切断アイコンご注意あらかじめメモリーカード、またはドライブのアイコンをごみ箱にドラッMacintosh使用時は、グ&ドロップしてください。パソコンとの接続が切断されます。185JP
目回転次静止画を左に回転します。横向きに表示されている画像を、縦表示にしたいときに使います。回転した画像は、本機の電源を切った後も回転した状態のまま保持されます。か撮探たらりすい写真を選ぶ。1 MENU[再生][回転]2 コントロールホイールの中央を押す。画像が左へ回転する。中央を押すたびに、回転が繰り返される。探メすニューご注意動画やプロテクトされている画像は回転できません。他機で撮影した画像は本機では回転できないことがあります。パソコンで画像を見るとき、ソフトウェアによっては画像の回転情報が反映されない場合があります。から索引114JP
目本機とパソコンを接続する次1 充分に充電したバッテリーを本機に入れる、またはACアダプター AC-PW20(別売)をUSB端子へ2 本機とパソコンの電源を入れる。3 本機とパソコンを接続する。USBケーブル(付属)使い、本機とコンセントを接続する。か撮探たらりすい写初回接続時のみ、パソコンが本機を認識するための作業を自動的に行います。作業が終わるまで真USB端子へお待ちください。探メすニュ画像を取り込んで見る Windows)(ーから「PMB」を使うと、簡単に画像を取り込めます。「PMB」の機能について詳しくは、PMBヘルプ」「をご覧ください。索「PMB」を使わずに画像をパソコンに取り込むには本機とパソコンを接続して自動再生ウィザードが起動したら、フォルダを開いて[引ファイルを表示][OK][DCIM]または MP_ROOT][をクリックして、取り込みたい画像をパソコン内にコピーしてください。ご注意「を使用してください。AVCHDビュー動画を取り込むなどの操作には PMB」AVCHDビュー動画ファイルやフォル 本機とパソコンを接続した状態で、パソコンから本機の再生できなくなることがあります。パ...
- 1