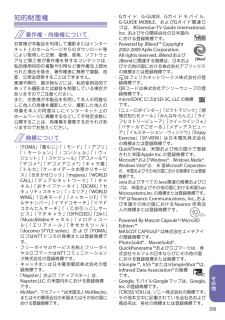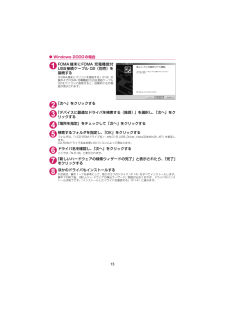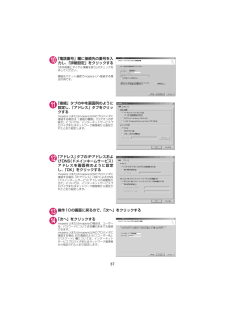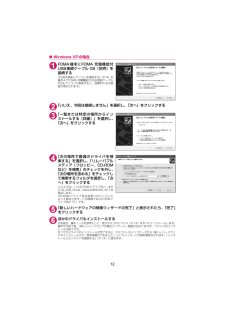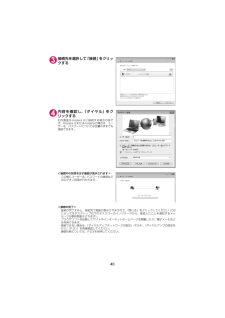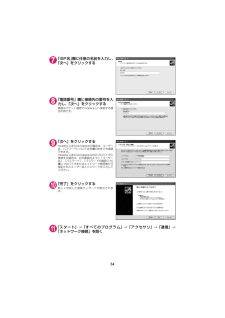Q&A
取扱説明書・マニュアル (文書検索対応分のみ)
"ザー"14 件の検索結果
"ザー"10 - 20 件目を表示
全般
質問者が納得カメラ重視で印刷せず、携帯電話に保存・観覧のみであれば1200万も800万も変わりません。画素=画質と勘違いされている方が多くカメラ画質は結局、携帯電話の液晶性能と画像処理能力次第です。最近の携帯電話の液晶はどれも同じような性能なので実際どっちも変わりません。画素というのは大きさ(写真サイズ)に応じて写したものを細かく映し出す一つのドット数なのでもちろん、画素数が多ければ多いほどきめ細かな写真になりますが携帯液晶で見る分には一定のサイズに縮小されてしまう形になるので1200万あっても800万あっても、どちら...
5783日前view72
全般
質問者が納得「1」でよかったですか?http://game-melody.com/s.cgi?n=mariobra1&w=ma3※○○和音変えればもう少しありますよ☆♪
5182日前view34
全般
質問者が納得8万とはすごいですね。良い点は大画面で写真、新聞、動画閲覧ができるPCライクな使い方ができ、機能の拡張性、汎用性が高いPCと電話帳やカレンダー、ファイル、gmailの同期ができるのでビジネス用途で非常に力を発揮します。強力なgoogleサービスとの連携も魅力的です。悪い点どうしてもサイズが大きく、ポケットに入れているとしゃがんだ時に痛い事。ウィルス問題バッテリーの消費文字入力については打ちにくいという意見もありますが、そういった評価を下す人は大抵デフォルトのキーボードしか使っていない人が多いです。ATOKな...
5098日前view16
全般
質問者が納得フォントの色は、変えられないと思いました。確か…取り説にも、そう書いてあると思います。
5635日前view99
全般
質問者が納得P-03Bのシルバーを使用しています。この機種の最大の長所はなんと言ってもバッテリーの持ちが良いところでしょう。質問者様が候補に挙げていらっしゃる4機種の中ではバッテリーについてだけみれば1番だと思います。電池残量が%表示で確認できるのもいいですね。短所はBluetoothやGPSの機能が無い、電話やメールの着信が開いてみないと誰からなのか確認できない、見た目以上に重い等でしょうか。ですが、慣れればあまり気にならない程度かと思います。他の3機種の長所や短所については分かりかねますが、質問者様に合った機種が見...
5670日前view33
全般
質問者が納得私もF905からN01Bに変えました。携帯を替えて私が感じたメリット、デメリットをまとめてみました。メリット。イルミネーションが綺麗、カメラの画質が前の何倍も綺麗、若干ワンセグの感度が良くなった、ニューロポインタが便利、画面メモがmicroSDに保存できる、ブックマークの保存可能件数が多いデメリット。操作レスポンスが遅い、ボタンの位置が違うので慣れるのに時間がかかる、ニューロポインタがたまに邪魔、絵文字の入力と文字変えがやりにくい、セキュリティが微妙、電池の消耗が異常に早いこんな感じですね。
5707日前view32
全般
質問者が納得大体、5~6月上旬くらいに新モデル発表があるかと。あと、画素数が高いから画質がいいというのは間違いですので。画質は実機を弄ってみないと実際わからないですね。SH-01Bは1200万ありますけど実際、プリントすると結構ノイズが酷いですからね。。。
5689日前view27
全般
質問者が納得私はSH-05Aを使用しています。まず、意見を言わせてもらうと・・・・N-01B薄いし軽いしイルミネーションはきれいだし・・・完璧に思いがちですが、Nシリーズ全体に言えることで反応が遅いです。よって早打ちにはむいてないかもしれません。・P-01B大きなサブディスプレイとWオープンが魅力ですね。全体的に見て使いやすいと思います。・SHシリーズやっぱりSHだと思います^^機能も使いやすさも最高です。反応も早いです。機能&カメラ重視だったら06Aイルミなら02B防水機能がほしいなら05Aがいいのではないでしょうか...
5747日前view35
全般
質問者が納得iphoneですね・・・・海外とかに持っていったりいろんなところに行くのであればiphoneですブラックベリーはビジネス向きなので使いずらいですスマートフォンとか買うのであればiphoneですねYOUTUBEみるならやっぱ大きい画面でインターネットにつよいiphoneですちなみにipodタッチをかうのであれば、ケータイをipod化させたほうがもちものも減りますし、楽ですでもハードにつかうので、ソーラー充電とかの充電器が役立ちますちなみに、電池パックは変えられないそうで本体交換だようですでも基本料金も前より安...
5706日前view30
全般
質問者が納得N-01Bを使っています。見た目が気に入り購入しました。買ってすぐにiモードを見てたら何度もフリーズしましたがDOCOMOに持って行きバックアップしてもらい直りました。電池も持ちが悪く電池パックを見て貰いましたが問題なし…携帯で競馬をしてアプリを開き放しをしていたら3、4時間で電池がなくなります。ほぼ毎日充電してますね~イルミとかで消費が早いんでしょうね。でも使いやすく綺麗なので気に入ってます。
5709日前view21
116「新しいハードウェアの検出ウィザード」画面が表示されたら、「コンピュータを参照してドライバソフトウェアを検索します」を選択する7検索するフォルダを指定し、「次へ」をクリックするWindows Vista(32ビット)の場合フォルダは、「<CD-ROMドライブ名>: \N-01B_USB_Driver_Vista32\WinVista32」を指定します。Windows Vista(64ビット)の場合フォルダは、「<CD-ROMドライブ名>: \N-01B_USB_Driver_Vista64\WinVista64」を指定します。CD-ROMドライブ名はお使いのパソコンによって異なります。8「このデバイス用のソフトウェアは正常にインストールされました。」と表示されたら、「閉じる」をクリックする9ほかのドライバもインストールする引き続き、操作1~8を参考にして、残りの3つのドライバ(P.14)をすべてインストールします。操作8の終了後、「新しいハードウェアの検出ウィザード」画面が出なくなれば、ドライバのインストールは終了です。「インストールしたドライバを確認する」(P.14)に進みます。
その他 知的財産権著作権・肖像権についてお客様が本製品を利用して撮影またはインターネット上のホームページからのダウンロード等により取得した文章、画像、音楽、ソフトウェアなど第三者が著作権を有するコンテンツは、私的使用目的の複製や引用など著作権法上認められた場合を除き、著作権者に無断で複製、改変、公衆送信等することはできません。実演や興行、展示物などには、私的使用目的であっても撮影または録音を制限している場合がありますのでご注意ください。また、お客様が本製品を利用して本人の同意なしに他人の肖像を撮影したり、撮影した他人の肖像を本人の同意なしにインターネット上のホームページに掲載するなどして不特定多数に公開することは、肖像権を侵害するおそれがありますのでお控えください。 商標について・ 「FOMA 」「着もじ」「iモード」「iアプリ」「iモーション」「iコンシェル」「iウィジェット」「iスケジュール」「デコメール®」「デコメ®」「デコメアニメ ®」「キャラ電」「トルカ」「ケータイデータお預かりサービス」「おまかせロック」「mopera 」「 WORLD CALL」「デュアルネットワーク」「iチャネル」「おサイフケ...
13dWindows 2000の場合1FOMA端末にFOMA 充電機能付USB接続ケーブル 02(別売)を接続する「FOMA端末とパソコンを接続する」 (P.9)の操作4でFOMA 充電機能付USB接続ケーブル02をパソコンに接続すると、自動的に右の画面が表示されます。2「次へ」をクリックする3「デバイスに最適なドライバを検索する(推奨)」を選択し、「次へ」をクリックする4「場所を指定」をチェックして「次へ」をクリックする5検索するフォルダを指定し、「OK」をクリックするフォルダは、「<CD-ROMドライブ名>: \N-01B_USB_Driver_Vista32 \Win2k_XP」を指定します。CD-ROMドライブ名はお使いのパソコンによって異なります。6ドライバ名を確認し、「次へ」をクリックするここでは「N-01B」と表示されます。7「新しいハードウェアの検索ウィザードの完了」と表示されたら、「完了」をクリックする8ほかのドライバもインストールする引き続き、操作1~7を参考にして、残りの3つのドライバ(P.14)をすべてインストールします。操作7の終了後、「新しいハードウェアの検出ウィザード」画面が出な...
3710「電話番号」欄に接続先の番号を入力し、「詳細設定」をクリックする「市外局番とダイヤル情報を使う」のチェックを外してください。画面はパケット通信でmopera Uへ接続する場合の例です。11「接続」タブの中を画面例のように設定し、「アドレス」タブをクリックするmopera Uまたはmopera以外のプロバイダに接続する場合は、「接続の種類」、「ログオンの手続き」については、インターネットサービスプロバイダまたはネットワーク管理者から指定されたとおり設定します。12「アドレス」タブのIPアドレスおよびDNS(ドメインネームサービス)アドレスを画面例のように設定し、「OK」をクリックするmopera Uまたはmopera以外のプロバイダに接続する場合、「IPアドレス」、「ISPによるDNS(ドメインネームサービス)アドレスの自動割り当て」については、インターネットサービスプロバイダまたはネットワーク管理者から指定されたとおり設定します。13操作10の画面に戻るので、 「次へ」をクリックする 14 「次へ」をクリックするmopera Uまたはmoperaの場合は、ユーザー名・パスワードについては空欄のままで...
9パソコンの設定をするここでは、パソコンとの接続から、FOMA通信設定ファイル(ドライバ)をインストールするまでの手順を説明します。FOMA端末とパソコンを接続する1Windowsを起動して、 「N-01B用CD-ROM」をパソコンにセットする2「 」をクリックして画面を終了させるこの画面は、「N-01B用CD-ROM」をパソコンにセットすると自動的に表示されます。表示されない場合は、そのまま操作3へ進みます。FOMA通信設定ファイルのインストール中にこの画面が表示された場合も「 」をクリックします。3FOMA端末の電源を入れて、FOMA 充電機能付USB接続ケーブル 02(別売)をFOMA端末に接続する4FOMA 充電機能付USB接続ケーブル 02をパソコンのUSB端子に接続する「新しいハードウェアの検出ウィザード」画面が表示されます。FOMA通信設定ファイル(ドライバ)をインストールするdFOMA通信設定ファイルをインストールする前に、 他のプログラムが実行中でないことを確認し、実行中のプログラムがある場合には終了してください。※dFOMA通信設定ファイルのインストールを行う場合は、必ずパソコンの管理者権...
12dWindows XPの場合1FOMA端末にFOMA 充電機能付USB接続ケーブル 02(別売)を接続する「FOMA端末とパソコンを接続する」 (P.9)の操作4でFOMA 充電機能付USB接続ケーブル02をパソコンに接続すると、自動的に右の画面が表示されます。2「いいえ、今回は接続しません」を選択し、「次へ」をクリックする3「一覧または特定の場所からインストールする(詳細)」を選択し、「次へ」をクリックする4「次の場所で最適のドライバを検索する」を選択し、「リムーバブルメディア(フロッピー、CD-ROMなど)を検索」のチェックを外し、「次の場所を含める」をチェックして検索するフォルダを指定し、「次へ」をクリックするフォルダは、「<CD-ROMドライブ名>: \N-01B_USB_Driver_Vista32 \Win2k_XP」を指定します。CD-ROMドライブ名はお使いのパソコンによって異なります。この画面ではCD-ROMドライブ名が「E」です。5「新しいハードウェアの検索ウィザードの完了」と表示されたら、「完了」をクリックする6ほかのドライバもインストールする引き続き、操作1~5を参考にして、残りの...
403接続先を選択して「接続」をクリックする4内容を確認し、「ダイヤル」をクリックする右の画面はmopera Uに接続する場合の例です。mopera Uまたはmoperaの場合は、ユーザー名・パスワードについては空欄のままでも接続できます。<接続中の状態を示す画面が表示されます>この間にユーザー名、パスワードの確認などのログオン処理が行われます。<接続の完了>接続が完了すると、接続完了画面が表示されますので、「閉じる」をクリックしてください(OSによってはデスクトップ右下のタスクバーのインジケータから、接続したことを通知するメッセージが数秒間表示されます)。ブラウザソフトを起動してサイトやインターネットホームページを閲覧したり、電子メールなどを利用できます。接続できない場合は、「ダイヤルアップネットワークの設定」(P.24)、「ダイヤルアップの設定を行う」(P.31)を再度確認してください。通信状態については、P.23を参照してください。
229「完了」をクリックするドコモ コネクションマネージャを起動する1ドコモ コネクションマネージャを開くWindows Vista、Windows XPの場合「 」または「スタート」→「すべてのプログラム」→「NTT DOCOMO」→「ドコモ コネクションマネージャ」→「ドコモ コネクションマネージャ」の順に開くWindows 2000の場合「スタート」→「プログラム」→「NTT DOCOMO」→「ドコモ コネクションマネージャ」→「ドコモ コネクションマネージャ」の順に開く2設定ウィザードに従い設定を行うはじめて起動したときには、自動的に設定ウィザードが表示されます。以降はソフトの案内に従って操作・設定をすることで、インターネットに接続する準備が整います。詳しくは「ドコモ コネクションマネージャ 操作マニュアル」をご覧ください。
347「ISP名」欄に任意の名前を入力し、「次へ」をクリックする8「電話番号」欄に接続先の番号を入力し、「次へ」をクリックする画面はパケット通信でmopera Uへ接続する場合の例です。9「次へ」をクリックするmopera Uまたはmoperaの場合は、ユーザー名・パスワードについては空欄のままでも接続できます。mopera Uまたはmopera以外のプロバイダに接続する場合は、右の画面のように「ユーザー名」、「パスワード」、「パスワードの確認入力」欄にプロバイダまたはネットワーク管理者から指定されたユーザー名とパスワードを入力してください。10「完了」をクリックする新しく作成した接続ウィザードが表示されます。11「スタート」→「すべてのプログラム」→「アクセサリ」→「通信」→「ネットワーク接続」を開く
31ダイヤルアップの設定を行うdここではパケット通信でmopera Uに接続する場合を例に説明しています。dパケット通信で接続する場合、mopera Uでは「*99***3#」 、moperaでは「*99***1#」を接続先の電話番号に入力してください。64Kデータ通信で接続する場合、mopera Uでは「*8701」、moperaでは「*9601」を接続先の電話番号に入力してください。Windows Vistaでダイヤルアップの設定を行う1「 」→「接続先」を開く2「接続またはネットワークをセットアップします」をクリックする3「ダイヤルアップ接続をセットアップします」を選択し、「次へ」をクリックする4モデムの選択画面が表示された場合は、「FOMA N01Bモデム」をクリックするBluetooth通信でワイヤレス接続する場合は、ご使用のBluetoothリンク経由標準モデムまたはBluetooth機器メーカが提供しているBluetoothモデムをクリックしてください。モデムの選択画面は、複数のモデムが存在するときのみ表示されます。5「ダイヤルアップの電話番号」欄を選択し、接続先の番号を入力するmopera U...
- 1
- 2