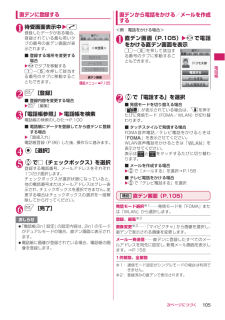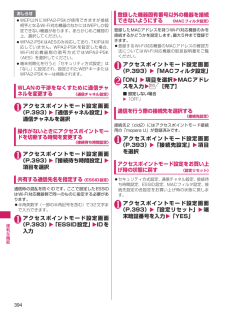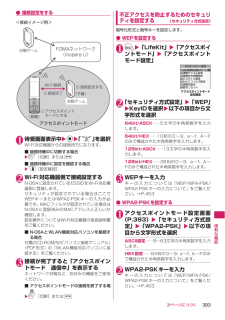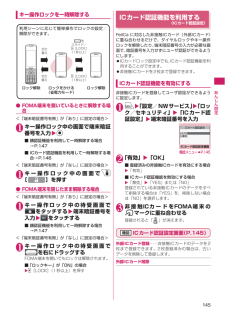Q&A
取扱説明書・マニュアル (文書検索対応分のみ)
"登録済み"1 件の検索結果
"登録済み"160 - 170 件目を表示
全般
質問者が納得この間、経験したこと。外で、休憩中にiモード閲覧をしていた時に、ページが変わらなくなり、iの点滅も消え、故障?と思っていたら、SMSのメールが届きました。回パ分離(電話回線とパケット回線を別回線で使うこと)の携帯が現在大半なので、切り替えがうまく出来なかっただけだとは思いますが。SMSの相手の着信時間にサイトやメールの閲覧はなかったのでしょうか?
5622日前view25
70電話/テレビ電話/プ シ ト クメッセージ3D表示⋯⋯3Dアニメーションで表示するかしないかを設定します。メッセージを付けて電話をかける「電話番号入力画面」や「電話帳」「リダイヤル/発信履歴/着信履歴」の詳細画面からFOMA音声電話やテレビ電話をかける際に、着もじを付けることができます。<例:電話番号入力画面から着もじを付けてFOMA音声電話をかける場合>1電話番号入力画面(P.62)wu[機能]w「着もじ」w以下の項目から選択メッセージ作成⋯⋯着もじを入力します。10文字まで入力できます。メッセージ選択⋯⋯登録済みの着もじから選択します。メッセージ選択画面でo[編集]を押して、着もじの内容を編集することもできます。送信メッセージ履歴⋯⋯過去に送信した着もじから選択します。送信メッセージ履歴画面でo[編集]を押して、着もじを編集することもできます。■ 入力した着もじを消去(着もじなしで発信)する場合wu[機能]w「着もじ」w「メッセージ作成」w入力されている着もじをすべて消去2r(FOMA音声電話)、o[テレビ電話](テレビ電話)着もじが相手側の端末に届いた場合、「送信しました」という送信結果が表示されま...
92電話/テレビ電話/プ シ ト ク■ プッシュトークメンバーを登録する場合w「プッシュトークメンバー登録」■ FOMA端末(本体)やFOMAカードに登録する場合w「電話帳登録」「リダイヤルや発信履歴などから電話帳に登録する」→P.983「新規登録」w電話帳に登録する■ 登録済みの電話帳に追加登録する場合w「追加登録」w登録する電話帳を検索w電話帳の詳細画面を表示wd[選択]w電話帳に登録するw「YES」4グループを選択■ 新規グループを登録する場合w<新規グループ作成>wグループ名を入力プッシュトーク電話帳を利用して発信するプッシュトーク電話帳に登録されているメンバーを選択して発信します。 複数の相手(メンバー)を最大4人まで指定して発信することができます。1待受画面表示中w@ 2cで□(チェックボックス)を選択w@ 1~9、0でもチェックを付けることができます。相手が応答すると参加音が鳴り、「プッシュトーク通信中画面」が表示されます。以降の操作は「プッシュトーク発信する」(P.87)の操作2へ■@を押して発信する前にチェックを付けたメンバーを確認するにはwu[機能]w「発信メンバー参照」プッシュトークグル...
81次ページにつづく電話/テレビ電話/プ シ ト クかかってきた電話に出られなかったとき〈不在着信〉かかってきた電話に出られなかったとき、待受画面にが表示されます。 を選択すると、着信日時や発信者の名前などを確認できます。 「情報を通知するデスクトップアイコン」→P.1261待受画面表示中wdw「」を選択「不在着信履歴一覧画面」が表示されます。FOMA端末を閉じたまま確認する不在着信や新着メール(iモードメール、エリアメール、SMS)があると、着信イルミネーションが点滅し続けてお知らせします。s[LOCK]を押すと、発信者や送信者の名前などを声で確認することができます。1FOMA端末を閉じたまま s[LOCK]「不在/新着確認設定」の設定に従って声などでお知らせします。● 着信イルミネーションの点滅について不在着信や新着メールなどがあると着信イルミネーションが、それぞれの設定色に従って点滅し続けます。 電話/テレビ電話:「FOMA電話」の設定色 新着メール:「メール」の設定色■点滅色・点滅条件について 「着信イルミネーション」の不在お知らせを「OFF」に設定すると、点滅しません。 「着信イルミネーション」でグ...
97次ページにつづく電話帳2フリガナを確認wd[確定]■ フリガナが間違っていた場合カタカナ(本体または本体+プッシュトーク電話帳は半角、FOMAカードは全角)、半角の英数字、記号で修正します。登録できる文字数は、本体または本体+プッシュトーク電話帳で半角32文字、FOMAカードで全角12文字、半角英数字(一部の半角記号を含む)のみで25文字までです。3以下の項目から選択グループ選択⋯⋯登録するグループを本体または本体+プッシュトーク電話帳では「グループ01~19」から、FOMAカードでは「グループ01~10」から選択します。グループを選択しないと、自動的に「グループなし」に登録されます。電話番号入力本体または本体 + プッシュトーク電話帳ではさらにアイコンを選択します。電話番号は26桁まで入力できます。「 <追加登録>」を選択すると電話番号を追加登録できます。FOMAカードでは、青色のFOMAカードの場合は20桁まで、緑色/白色のFOMAカードの場合は26桁まで入力できます。電話番号にはWLAN音声電話の電話番号も登録できます。メールアドレス入力半角の英字、数字、記号で50文字まで入力できます。本体または本...
105次ページにつづく電話帳直デンに登録する1待受画面表示中wr 登録したデータがある場合、登録されている最も若いタブの番号の直デン画面が表示されます。■ 登録する場所を変更する場合wvでタブを移動する1~5を押して該当する番号のタブに移動することもできます。2o[登録]■ 登録内容を変更する場合wo[編集]3「電話帳参照」w電話帳を検索電話帳の検索のしかた→P.100■ 電話帳にデータを登録してから直デンに登録する場合w「直接入力」電話帳登録(P.96)した後、操作5に進みます。4d[選択]5cで□(チェックボックス)を選択登録する電話番号、メールアドレスをそれぞれ1つだけ選択します。チェックボックスが選択状態になっていると、他の電話番号またはメールアドレスはグレー表示され、チェックボックスを選択できません。変更する場合はチェックボックスの選択を一度解除してから行ってください。6o[完了]直デンから電話をかける/メールを作成する<例:電話をかける場合>1直デン画面(P.105)wvで電話をかける直デン画面を表示1~5を押して該当する番号のタブに移動することもできます。2cで「電話する」を選択■ 発信モードを...
394便利な機能WLANの干渉をなくすために通信チャネルを変更する〈通信チャネル設定〉1アクセスポイントモード設定画面(P.393)w「通信チャネル設定」w通信チャネルを選択操作がないときにアクセスポイントモードを切断する時間を変更する〈接続待ち時間設定〉1アクセスポイントモード設定画面(P.393)w「接続待ち時間設定」w項目を選択共有する通信先名を指定する 〈ESSID設定〉通信時の混乱を防ぐIDです。ここで設定したESSIDはWi-Fi対応機器側で同一のものに指定する必要があります。 半角英数字(一部の半角記号を含む)で32文字まで入力できます。1アクセスポイントモード設定画面(P.393)w「ESSID設定」wIDを入力登録した機器固有番号以外の機器を接続できないようにする〈MACフィルタ設定〉登録したMACアドレスを持つWi-Fi対応機器のみを接続するかどうかを設定します。最大5件まで登録できます。 登録するWi-Fi対応機器のMACアドレスの確認方法についてはWi-Fi対応機器の取扱説明書をご覧ください。1アクセスポイントモード設定画面(P.393)w「MACフィルタ設定」2「ON」w項目を選択w...
393次ページにつづく便利な機能● 接続設定をする<接続イメージ例>1待受画面表示中wdw「」を選択Wi-Fi対応機器からの接続待ちになります。■ 接続待機中に切断する場合wo[切断]またはy ■ 接続待機中に設定を確認する場合wp[設定確認]2Wi-Fi対応機器側で接続設定するN-06Aに設定されているESSIDをWi-Fi対応機器側に登録します。セキュリティが設定されている場合はここでWEPキーまたはWPA2-PSKキ ーの入力が必要です。MACフィルタが設定されている場合はN-06Aに登録済みのMACアドレスと正しいか確認します。設定操作についてはWi-Fi対応機器の取扱説明書をご覧ください。■ N-06AとWLAN機能対応パソコンを接続する場合付属のCD-ROM内の「パソコン接続マニュアル」(PDF形式)の「WLAN機能対応パソコンに接続する」をご覧ください。3接続が完了すると「アクセスポイントモード 通信中」を表示するネットワーク対戦など、お好みの機能をご使用ください。■ アクセスポイントモードの接続を終了する場合wo[切断]またはy 不正アクセスを防止するためのセキュリティを設定する〈セキュリティ...
100電話帳検索方法を指定して電話帳を呼び出す目的に応じて、フリガナ、名前、電話番号、メールアドレス、メモリ番号、グループ、行(アカサタナ順)、全件の8とおりの検索方法から選んで、電話帳を検索します。 電話帳を登録するときに入力したフリガナによって、以下の順で検索します(メモリ番号検索以外)。50音 → 英字 → 数字 → 記号 → フリガナが登録されていないもの※フリガナの先頭にスペースが入力されていると最初に検索されます。1待受画面表示中wg ■ 優先して表示する検索方法を設定する場合w優先したい検索方法を反転wo[優先]w「OK」優先に設定した検索方法には「★」が付きます。待受画面表示中にgを押すと優先に設定した検索方法画面が表示されます。■ 検索方法の優先設定を解除する場合 w待受画面表示中wgwtw「★」が付いている検索方法を反転wo[解除]2検索方法を選択フリガナ検索⋯⋯wフリガナを入力wcフリガナを先頭から入力します。すべてを入力しなくても構いません。名前検索⋯⋯w名前を入力wc名前を先頭から入力します。すべてを入力しなくても構いません。電話番号検索⋯⋯w電話番号を入力wc電話番号の最初の数桁ま...
391次ページにつづく便利な機能外部機器からの発信⋯⋯外部機器から電話をかけることができるかどうか設定します。自局情報⋯⋯FOMA端末に搭載しているBluetooth機能の機器名称、機器(Bluetooth)アドレス、機器種別、対応プロファイルを表示します。また、o[編集]を押して機器名称の変更もできます。Wi-Fi対応機器を利用する〈アクセスポイントモード〉N-06AをWLANのアクセスポイント(親機)とすることでWi-Fi対応機器(子機)でゲーム対戦などのサービスがFOMA圏内なら場所を問わず利用できるようになります。 ご利用には、mopera Uのご契約が必要になります。mopera Uをご契約の上、ご利用ください。 お買い上げ時の接続先には「mopera U」が設定されています。mopera Uのサービス 内容および接続先設定方法などについては、mopera Uのホームページをご覧ください。http://www.mopera.net/● アクセスポイントモードにするには① 待受画面のデスクトップアイコン( )を選択② デスクトップインフォで(アクセスポイントモード)を選択③ メインメニューの「Life...
145あんしん設定キー操作ロックを一時解除する● FOMA端末を開いているときに解除する場合<「端末暗証番号有無」が「あり」に設定の場合>1キー操作ロック中の画面で端末暗証番号を入力wd ■ 顔認証機能を利用して一時解除する場合→P.147■ ICカード認証機能を利用して一時解除する場合→P.146<「端末暗証番号有無」が「なし」に設定の場合>1キー操作ロック中の画面でp[ ]を押す● FOMA端末を閉じたまま解除する場合<「端末暗証番号有無」が「あり」に設定の場合>1キー操作ロック中の待受画面でをタッチするw端末暗証番号を入力wをタッチする■ 顔認証機能を利用して一時解除する場合→P.147<「端末暗証番号有無」が「なし」に設定の場合>1キー操作ロック中の待受画面でを右にドラッグするFOMA端末を開いてもロックは解除されます。■「ロックキー」が「ON」の場合ws[LOCK](1秒以上)を押すICカード認証機能を利用する〈ICカード認証設定〉FeliCa に対応した非接触ICカード(外部ICカード)に重ね合わせるだけで、ダイヤルロックやキー操作ロックを解除したり、端末暗証番号の入力が必要な画面で、暗証番号を入...
- 1