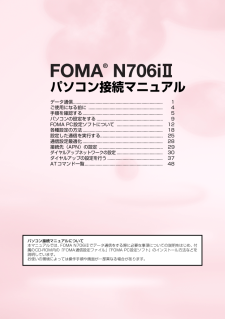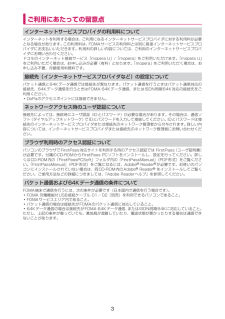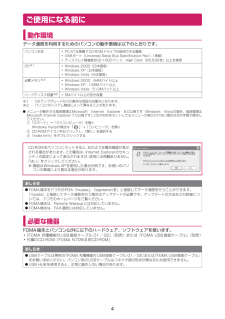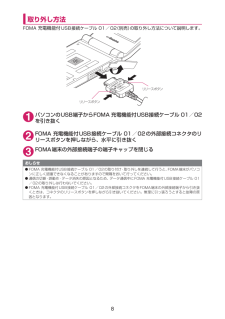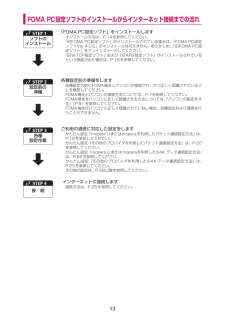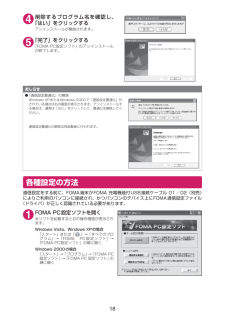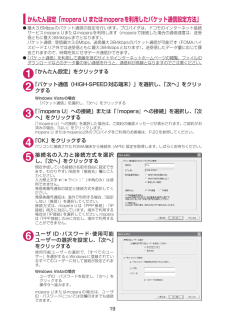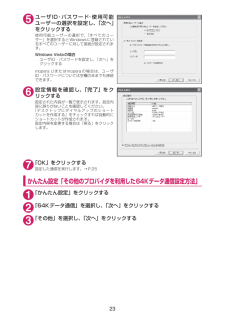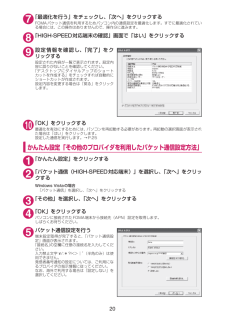Q&A
取扱説明書・マニュアル (文書検索対応分のみ)
"方法"16 件の検索結果
"方法"130 - 140 件目を表示
全般
質問者が納得ID↑↑クリック!作り方&ソフトURLをzipに!!着モーションですが参考に!1.動画変換君で映像aviと音声wavに切り出し2.Sound Engineでwavを加工して音を上げる3.aviutlで映像と音声を合体圧縮して4.動画変換君で3gpに(オリジナルiniをdefault_settingフォルダに入れてセットアップから選ぶか変換君の元々iniでTranscoding_iMotionを選ぶかでつこの場合はiniの〔-fs 数字〕を消去して下さいね!)5. ◇MicroSDのコピーする場所★動画 mi...
5755日前view65
全般
質問者が納得下のやつ馬鹿か?パソコンでインターネットをするには、・moperaなどに加入します。・USBケーブルで、ケータイとPCを繋ぎます。・色々セットアップします。こんな感じです。
5980日前view53
全般
質問者が納得メール拒否で検索してみれば。http://chie.mobile.yahoo.co.jp/p/chie/qa/view?qid=1124078526&ySiD=22PHSeziA9Vnyk4x4hjE&guid=ON
5984日前view170
全般
質問者が納得どうしてもSDオーディオでなければいけないのですか?失礼かと思いますがあえて言わせていただきますと、文面から察するにSD-Jukeboxは大分敷居が高いように見受けられます。SD-Jukeboxを使用する際には、PCのカードスロットが著作権保護機能に対応していないと新たに対応したSDカードリーダ/ライタの購入も必要となります。その点も確認済でしょうか。単に音楽を楽しみたいというのであれば、WMA(Windows Media Player)をお勧めします。USBケーブル必須ですのでケーブル代は必要ですが、ソフ...
6009日前view54
全般
質問者が納得1携帯 PC用のケーブルを買ってくる。必須2まずデータリンクをドコモのホームページからダウンロードhttp://datalink.nttdocomo.co.jp/3携帯のUSBモードをmicrosdにする4携帯とPCをつなぐ5データリンクを起動して画面が表示されたら下のバーにあるiモーションをクリック6画面がひょうじされたらiモーションの追加をクリック7そうしてうえの→をクリック8書き込みがされる9携帯にて再生できるかチェック10終了
6112日前view103
全般
質問者が納得ドコモショップに行って相談したらいかがでしょうか?ちなみに、修理でもポイントも使えますし、プレミアムクラブに入っていれば5250円がMAXですし
6178日前view140
全般
質問者が納得docomo着うたhttp://megaview.jp/topic.php?&v=1185202&vs=0&t=30459242&ts=0&w=1
5690日前view44
全般
全般
質問者が納得音楽を入れる方法は、取説の300~301ページに書いてあります。画像を携帯に入れるのはデータリンクソフトをお勧めします。付属のCDに入っています。USBケーブルは「通信ケーブル」を購入してください。どうしても分らなければ純正品もあります。http://www.nttdocomo.co.jp/product/relate/usb_cable02/index.html追加>USBデータリンクケーブル F001これはmova用です。FOMAには対応していません。
6043日前view47
パソコン接続マニュアルデータ通信.......................................................... .................. 1ご使用になる前に ...................................................... ......... 4手順を確認する........................................................ ............ 5パソコンの設定をする ..................................................... ... 9FOMA PC設定ソフトについて ....................................... 12各種設定の方法........................................................ ............ 18設定した通信を実行する................................................
3ご利用にあたっての留意点インターネットサービスプロバイダの利用料についてインターネットを利用する場合は、ご利用になるインターネットサービスプロバイダに対する利用料が必要となる場合があります。この利用料は、FOMAサービスの利用料とは別に直接インターネットサービスプロバイダにお支払いいただきます。利用料の詳しい内容については、ご利用のインターネットサービスプロバイダにお問い合わせください。 ドコモのインターネット接続サービス「mopera U」/「mopera」をご利用いただけます。 「mopera U」をご利用いただく場合は、お申し込みが必要(有料)となります。「mopera」をご利用いただく場合は、お申し込み不要、月額使用料無料です。接続先(インターネットサービスプロバイダなど)の設定についてパケット通信と64Kデータ通信では接続先が異なります。パケット通信を行うときはパケット通信対応の接続先、64Kデータ通信を行うときはFOMA 64Kデータ通信、またはISDN同期64K対応の接続先をご利用ください。aDoPaのアクセスポイントには接続できません。ネットワークアクセス時のユーザ認証について接続先によって...
4ご使用になる前に動作環境データ通信を利用するためのパソコンの動作環境は以下のとおりです。※1 : OSアップグレードからの動作は保証の対象外となります。※2 : パソコンのシステム構成によって異なることがあります。 dメニューが動作する推奨環境はMicrosoft Internet Explorer 6.0以降です(Windows Vista の場合、推奨環境はMicrosoft Internet Explorer 7.0以降です) 。CD-ROMをセットしてもメニューが表示されない場合は次の手順で操作してください。①「スタート」→「マイコンピュータ」を開くWindows Vistaの場合は「」 →「コンピュータ」を開く② CD-ROMアイコンを右クリックし、 「開く」を選択する③「index.html」をダブルクリックする必要な機器FOMA端末とパソコン以外に以下のハードウェア、ソフトウェアを使います。 a「FOMA 充電機能付USB接続ケーブル 01/02」 (別売)または「FOMA USB接続ケーブル」 (別売)a付属のCD-ROM「FOMA N706iⅡ用CD-ROM」パソコン本体aP...
7USBモード設定を「通信モード」にする外部接続端子をパケット通信、64Kデータ通信によるデータ転送に使う準備をします。dパソコンに取り付ける前に設定してください。1iw「SETTINGS」w「外部接続」w「USBモード設定」w「通信モード」取り付け方法FOMA 充電機能付 USB接続ケーブル 01/02 (別売)の取り付け方法について説明します。1FOMA端末の外部接続端子の端子キャップを開ける2FOMA端末 の外部接続端子の向きを確認して、 FOMA 充電機能付USB 接続ケーブル 01/02の外部接続コネクタを水平に「カチッ」と音がするまで差し込む 3FOMA 充電機能付USB接続ケーブル 01/02のUSBコネクタを、 パソコンのUSB端子に接続するFOMA 充電機能付USB接続ケーブル 01/02を接続するとFOMA端末に「 」が表示されます。おしらせdFOMA端末に表示される「 」は、FOMA通信設定ファイルのインストールを行い、パソコンとの接続が認識されたときに表示されます。外部接続コネクタ(注意文のある面を上側にして差し込んでください)パソコンUSB端子FOMA 充電機能付USB接続ケーブ...
8取り外し方法FOMA 充電機能付 USB接続ケーブル 01/02 (別売)の取り外し方法について説明します。 1パソコンのUSB端子からFOMA 充電機能付USB接続ケーブル 01/02を引き抜く2FOMA 充電機能付USB接続ケーブル 01/02の外部接続コネクタのリリースボタンを押しながら、水平に引き抜く3FOMA端末の外部接続端子の端子キャップを閉じるおしらせdFOMA 充電機能付USB接続ケーブル 01/02の取り付け・取り外しを連続して行うと、 FOMA端末がパソコンに正しく認識できなくなることがありますので間隔をおいて行ってください。d通信の切断・誤動作・データ消失の原因となるため、データ通信中にFOMA 充電機能付USB接続ケーブル 01/02の取り外しは行わないでください。 dFOMA 充電機能付USB接続ケーブル 01/02の外部接続コネクタをFOMA端末の外部接続端子から引き抜くときは、コネクタのリリースボタンを押しながら引き抜いてください。無理に引っ張ろうとすると故障の原因となります。リリースボタンリリースボタン
13FOMA PC設定ソフトのインストールからインターネット接続までの流れ「FOMA PC設定ソフト」をインストールしますインストール方法は、P.14を参照してください。「旧FOMA PC設定ソフト」がインストールされている場合は、 「FOMA PC設定ソフトVer 4.0.0」のインストールは行えません。あらかじめ、 「旧FOMA PC設定ソフト」をアンインストールしてください。「旧W-TCP設定ソフト」および「旧APN設定ソフト」がインストールされているという画面が出た場合は、P.15を参照してください。各種設定前の準備をします各種設定の前にFOMA端末とパソコンが接続され、かつ正しく認識されていることを確認してください。FOMA端末とパソコンの接続方法については、P.7を参照してください。FOMA端末をパソコンに正しく認識させる方法については、 「パソコンの設定をする」(P.9)を参照してください。FOMA端末がパソコンに正しく認識されていない場合、各種設定および通信を行うことができません。ご利用の通信に対応した設定をしますかんたん設定「mopera Uまたはmoperaを利用したパケット通信設定方法」...
184削除するプログラム名を確認し、「はい」をクリックするアンインストールが開始されます。5「完了」をクリックする「FOMA PC設定ソフト」のアンインストールが終了します。各種設定の方法通信設定をする前に、FOMA端末がFOMA 充電機能付USB接続ケーブル 01/02(別売)によりご利用のパソコンに接続され、かつパソコンのデバイス上にFOMA通信設定ファイル(ドライバ)が正しく認識されている必要があります。1FOMA PC設定ソフトを開く本ソフトを起動すると右の操作画面が表示されます。Windows Vista、Windows XPの場合「スタート」または「 」→「すべてのプログラム」→「FOMA PC設定ソフト」→「FOMA PC設定ソフト」の順に開くWindows 2000の場合「スタート」→「プログラム」→「FOMA PC設定ソフト」→「FOMA PC 設定ソフト」の順に開くおしらせd「通信設定最適化」の解除Windows XPまたはWindows 2000で「 通信設定最適化」がされている場合は右の画面が表示されます。アンインストールする場合は、通常は「はい」をクリックして、最適化を解除してくだ...
19かんたん設定「mopera U またはmoperaを利用したパケット通信設定方法」d最大3.6Mbpsのパケット通信の設定を行います。プロバイダは、ドコモのインターネット接続サービスmopera Uまたはmoperaを利用します(moperaで接続した場合の通信速度は、送受信ともに最大384kbpsまでとなります) 。パケット通信:受信最大3.6Mbps、送信最大384kbpsのパケット通信が可能です(FOMAハイスピードエリア外では送受信ともに最大384kbpsとなります) 。送受信したデータ量に応じて課金されますので、時間を気にせずデータ通信ができます。d「パケット通信」を利用して画像を含むサイトやインターネットホームページの閲覧、ファイルのダウンロードなどのデータ量の多い通信を行うと、通信料が高額となりますのでご注意ください。1「かんたん設定」をクリックする2「パケット通信(HIGH-SPEED対応端末)」を選択し、 「次へ」をクリックするWindows Vistaの場合「パケット通信」を選択し、「次へ」をクリックする3「『mopera U』への接続」または「 『mopera』への接続」を選択し、 ...
235ユーザID・パスワード・使用可能ユーザーの選択を設定し、「次へ」をクリックする 使用可能ユーザーの選択で、「すべてのユーザー」を選択するとWindowsに登録されているすべてのユーザーに対して接続が設定されます。Windows Vistaの場合ユーザID・パスワードを設定し、 「次へ」をクリックするmopera Uまたはmoperaの場合は、ユーザID・パスワードについては空欄のままでも接続できます。6設定情報を確認し、「完了」をクリックする 設定された内容が一覧で表示されます。設定内容に誤りがないことを確認してください。「デスクトップにダイヤルアップのショートカットを作成する」をチェックすれば自動的にショートカットが作成されます。設定内容を変更する場合は「戻る」をクリックします。7「OK」をクリックする 設定した通信を実行します。→P.25 かんたん設定「その他のプロバイダを利用した64Kデータ通信設定方法」 1「かんたん設定」をクリックする 2「64Kデータ通信」を選択し、 「次へ」をクリックする 3「その他」を選択し、「次へ」をクリックする
207「最適化を行う」をチェックし、 「次へ」をクリックするFOMAパケット通信を利用するためパソコン内の通信設定を最適化します。すでに最適化されている場合には、この操作はありませんので、操作9に進みます。8「HIGH-SPEED対応端末の確認」画面で「はい」をクリックする9設定情報を確認し、「完了」をクリックする設定された内容が一覧で表示されます。設定内容に誤りがないことを確認してください。「デスクトップにダイヤルアップのショートカットを作成する」をチェックすれば自動的にショートカットが作成されます。設定内容を変更する場合は「戻る」をクリックします。10「OK」をクリックする最適化を有効にするためには、パソコンを再起動する必要があります。再起動の選択画面が表示された場合は「はい」をクリックします。設定した通信を実行します。→P.25かんたん設定「その他のプロバイダを利用したパケット通信設定方法」1「かんたん設定」をクリックする2「パケット通信(HIGH-SPEED対応端末)」を選択し、 「次へ」をクリックするWindows Vistaの場合「パケット通信」を選択し、「次へ」をクリックする3「その他」を選択し...
- 1
- 2